Aangepaste scherminfo maken in Word 2013

Schermtips in Word zijn kleine pop-upvensters die beschrijvende tekst weergeven over het commando of besturingselement waar uw muis overheen beweegt. U kunt ook uw eigen scherminfo maken voor woorden, zinnen of afbeeldingen in uw eigen documenten.
Normaal gesproken worden scherminfo gemaakt met een hyperlink waarmee u naar een andere locatie in het document of een webpagina kunt gaan of een nieuwe e-mail kunt maken. bericht, als het een e-maillink is. U kunt echter aangepaste scherminfo maken met behulp van bladwijzers als u geen gewone hyperlink wilt.
Voordat u een scherminfo maakt, moet u ervoor zorgen dat de functie is ingeschakeld. Klik hiertoe op het tabblad "Bestand".
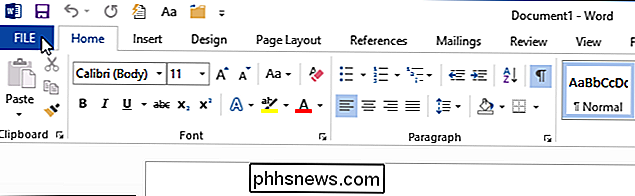
Klik in het backstage-scherm op "Opties" in de lijst met items aan de linkerkant.
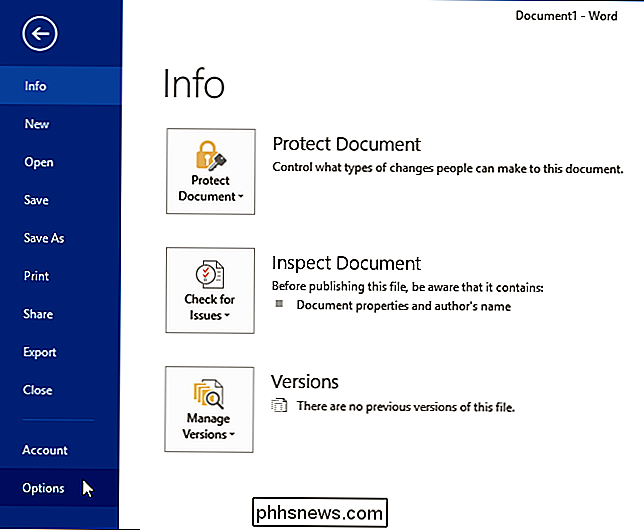
Het scherm "Algemeen" zou standaard moeten verschijnen. Controleer in het gedeelte "Gebruikersinterface-opties" of de optie "Beschrijvingen van functies in ScreenTips weergeven" (de standaardinstelling) is geselecteerd. Hierdoor worden ScreenTips en Verbeterde ScreenTips ingeschakeld, zodat meer informatie wordt weergegeven over een opdracht in de standaard ingebouwde ScreenTips die u ziet wanneer u met de muis over opdrachten op het lint beweegt. Verbeterde scherminfo kan de opdrachtnaam, sneltoetsen, kunst en links naar Help-artikelen bevatten.
OPMERKING: de optie "Functiebeschrijvingen niet weergeven in ScreenTips" geeft scherminfo weer, maar geen verbeterde scherminfo. U ziet alleen de naam van de opdracht en misschien een sneltoets.
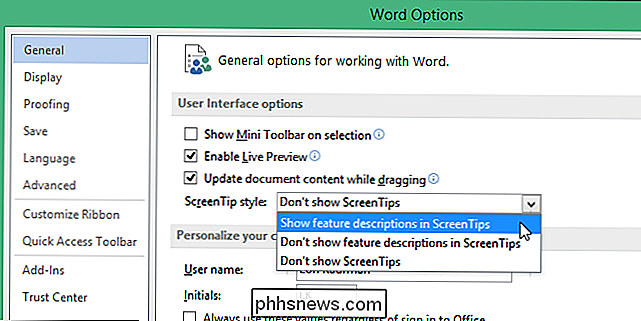
Klik op "OK" om de wijziging te accepteren en het dialoogvenster "Woordopties" te sluiten.
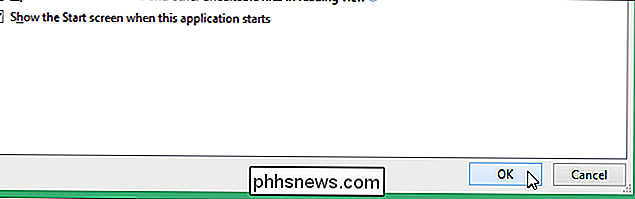
Om uw aangepaste scherminfo te maken markeert u het woord, de zin of afbeelding die u wilt toevoegen waaraan u een ScreenTip wilt toevoegen en klik op het tabblad "Invoegen".

Klik in het gedeelte "Links" van het tabblad "Invoegen" op "Bladwijzer".
OPMERKING: Wanneer u de muisaanwijzer op de "Bladwijzer" -opdracht, let op de scherminfo die wordt weergegeven. Deze verbeterde scherminfo bevat de opdrachtnaam, een beschrijving en een koppeling voor meer informatie over de opdracht.
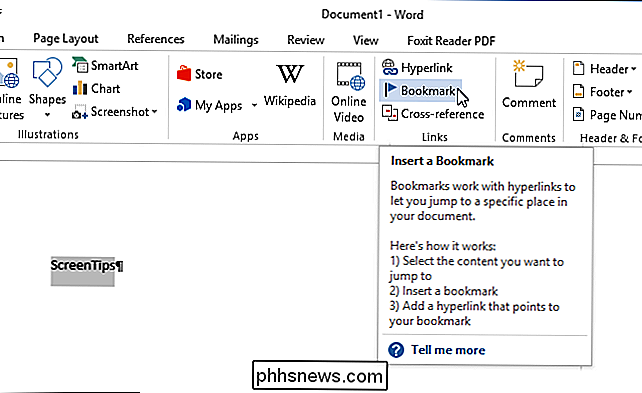
Voer in het dialoogvenster "Bladwijzer" een naam in voor de bladwijzer in het invoervak "Bladwijzer naam". Het is gebruikelijk om het woord te gebruiken waarmee u een koppeling tot stand brengt, of iets dat daarmee verband houdt. Klik op 'Toevoegen'.
OPMERKING: u kunt geen spaties in uw bladwijzernaam plaatsen.
De bladwijzer is toegevoegd en het dialoogvenster 'Bladwijzer' is gesloten.
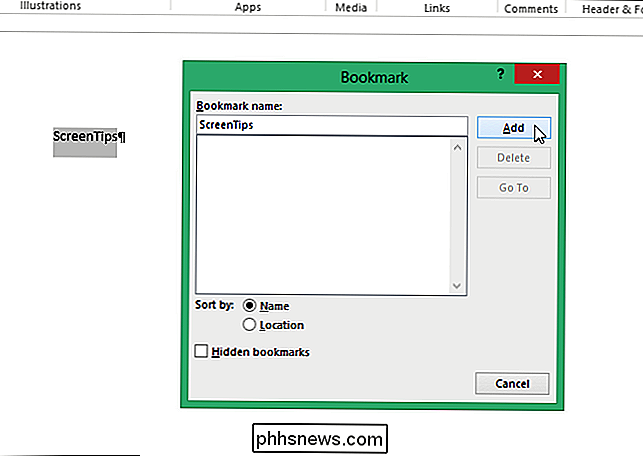
Nu gaan we de bladwijzerlink naar zelf, dus wanneer u op de link klikt, zal deze nergens heen gaan en zullen we tekst toevoegen aan onze ScreenTip.
Zorg ervoor dat het woord, de zin of afbeelding waaraan u de ScreenTip wilt koppelen, is geselecteerd , druk vervolgens op "Ctrl + K" om het dialoogvenster "Hyperlink invoegen" te openen. Klik onder 'Koppelen aan' aan de linkerkant van het dialoogvenster op 'Plaatsen in dit document'.
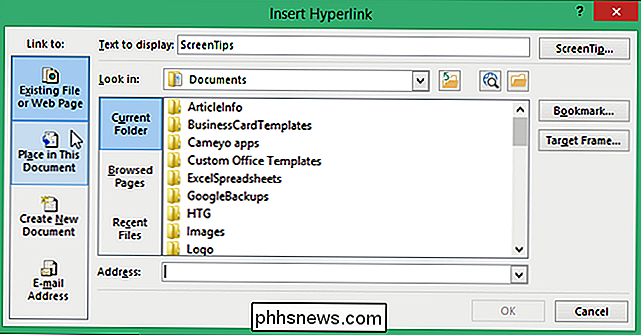
Selecteer in het vak 'Selecteer een plaats in dit document' onder 'Bladwijzers' de bladwijzer die u zojuist hebt gemaakt. Als u de lijst met bladwijzers niet ziet, klikt u op het plusteken links van 'Bladwijzers' om de lijst uit te vouwen. Klik op "ScreenTip" om de tekst voor de scherminfo in te voeren.
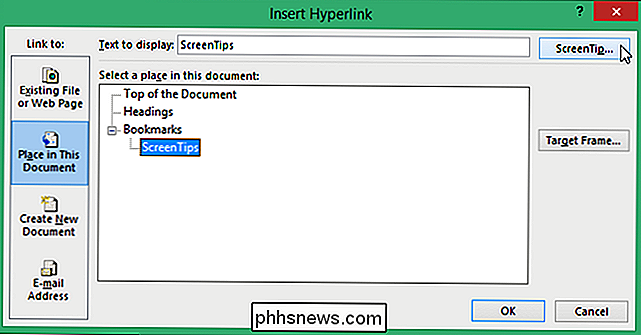
Typ de tekst voor de scherminfo in het tekstvak "ScreenTip-tekst" in het dialoogvenster "Hyperlink-scherminfo instellen". U kunt ook tekst vanuit uw document of vanuit een ander programma kopiëren en in het tekstvak "ScreenTip-tekst" plakken. Klik op "OK".
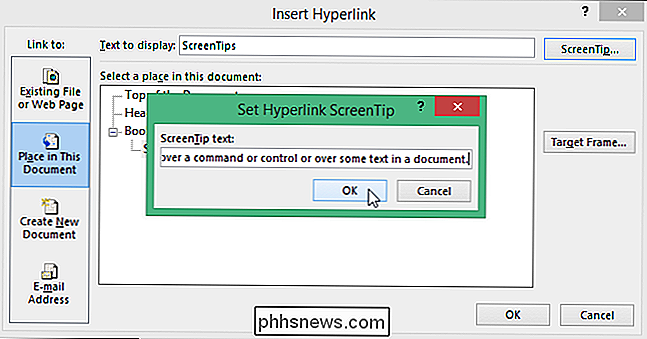
Klik op "OK" in het dialoogvenster "Hyperlink invoegen" om het te sluiten.
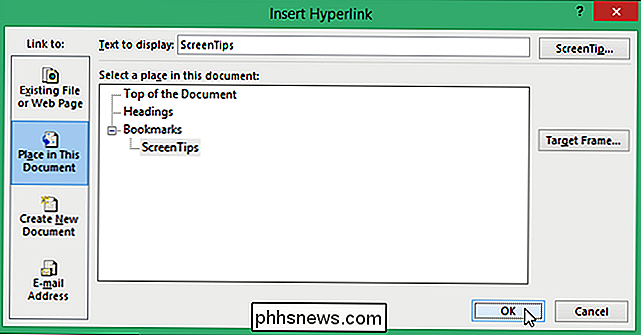
Wanneer u uw muisaanwijzer op het woord, de zin of de afbeelding plaatst waaraan u uw ScreenTip hebt gekoppeld, verschijnt er een pop-upvenster met je eigen tekst.
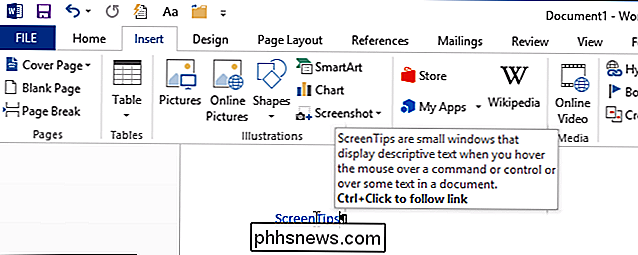
Merk op dat de ScreenTip zegt om op "Ctrl + klik" te drukken om de link te volgen. Omdat we een bladwijzer hebben gemaakt die naar zichzelf linkt, gaat de koppeling nergens heen. Wanneer u erop klikt, knippert de cursor een beetje en gaat hij naar het begin van de bladwijzer. U kunt het bericht "Ctrl + klik om te volgen" verwijderen via de ScreenTip; Dit betekent echter dat u niet op "Ctrl" hoeft te drukken voordat u op een hyperlink klikt. Eén klik op een hyperlink volgt onmiddellijk de link.

De weergave van Slack aanpassen met thema's
Veel gebruiken Slack voor professionele communicatie van dag tot dag, maar ook om eenvoudig de wind mee te schieten. Als je elke dag naar dezelfde oude interface kijkt, kan dat een beetje vervelend zijn. Dus waarom zou je de dingen niet veranderen met een nieuw kleurenthema? Standaard verschijnt Slack in het standaardthema, "Aubergine", dat schoon is en eenvoudig maar onwaarschijnlijk om iedereen tevreden te stellen.

Hoe Datums in Excel te verwijderen
Als u een Excel-werkblad met veel datums heeft, is de kans groot dat u uiteindelijk de verschillen tussen enkele van die datums moet berekenen. Misschien wilt u zien hoeveel maanden het u heeft gekost om uw schuld af te betalen of hoeveel dagen het u kostte om een bepaald gewicht te verliezen?Het berekenen van het verschil tussen datums in Excel is eenvoudig, maar kan ingewikkeld worden afhankelijk van hoe u bepaalde waarden wilt berekenen. Al



