Hoe meer stappen te meten met de app

Veel mensen gebruiken de iPhone-app Health of hun Apple Watch om hun stappen te meten of de afstand die ze hebben afgelegd in de loop van de dag. U realiseert zich echter mogelijk niet dat het veel meer kan meten dan dat.
GERELATEERD: Activity Monitor op Apple Watch gebruiken om uw conditie te volgen
Met de Health-app kunnen veel mensen hebben nooit ontdekt dat door een beetje verder te graven, u een enorme hoeveelheid gezondheidsgegevens kunt meten.
Wanneer u de Health-app opent, wordt het dashboard weergegeven met de stappen die zijn genomen, de afgelegde afstand (lopen en hardlopen), evenals vluchten klommen. U kunt op het dashboard tussen een dag, een week, een maand of een jaar schakelen.
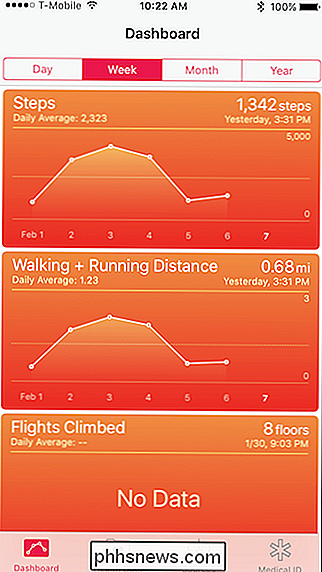
Dit zijn echter niet heel veel gegevens om uw dagelijkse activiteiten te meten. Bovendien geeft het niets meer dan fitnessgerelateerde items. Er is nog veel meer dan dit. Als u op het tabblad "Gezondheidsgegevens" tikt, vindt u een enorme hoeveelheid andere gegevens die u aan het dashboard kunt toevoegen.
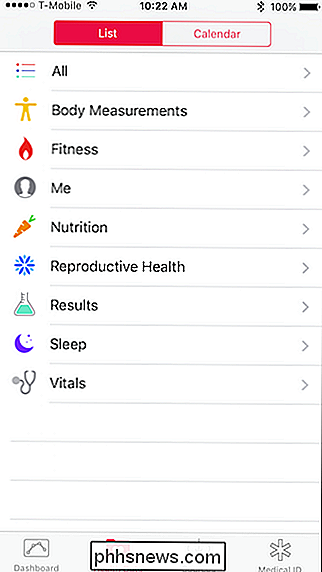
Als u op de categorie "Alle" tikt, krijgt u alles wat u kunt volgen met de app Gezondheid. Zoals je kunt zien in de volgende schermafbeelding, is dat nogal wat.
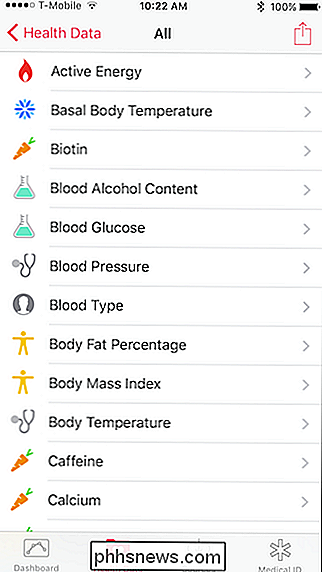
Als je op de categorie Fitness tikt, zien we dat er veel meer aan je fitnessactiviteit is dan alleen stappen, afstand en vluchten.
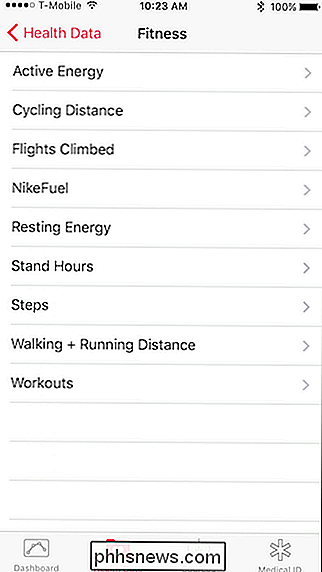
Laten we Nutrition gebruiken als een voorbeeld van het instellen van tracking. Deze categorie heeft veel verschillende datapunten die we kunnen volgen.
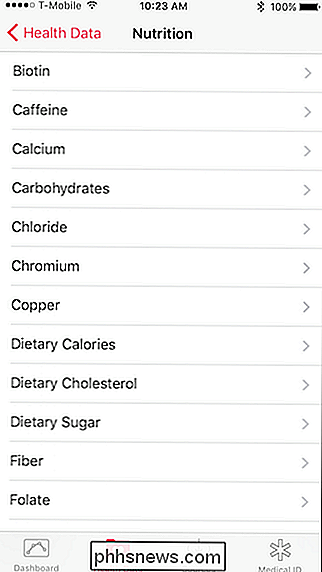
Als we bijvoorbeeld klikken op "Caffeine" (iets waarvan velen van ons misbruik maken), kunnen we onze dagelijkse inname van cafeïne volgen en deze aan het dashboard toevoegen.
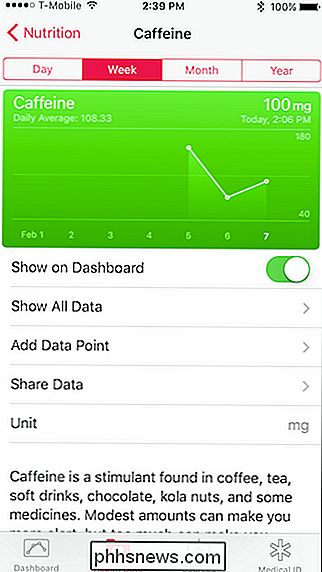
Anders dan bij stappen, weet je iPhone niet automatisch hoeveel cafeïne we per dag drinken, maar we kunnen het handmatig invoeren.
En we hoeven het niet elke dag te doen, ofwel-als we vergeten een dag in te voeren, we tikken eenvoudig op "Datum" en we kunnen teruggaan naar welke dag we dan ook gemist hebben en de hoeveelheid cafeïne die we hebben ingenomen loggen.
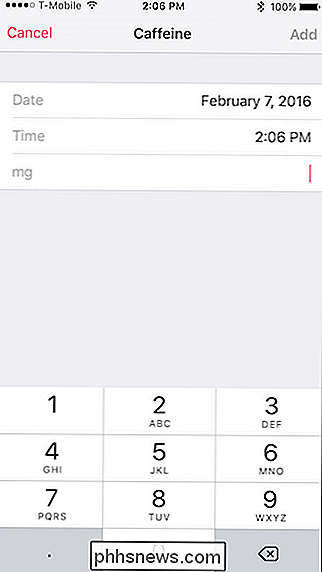
Zodra we het aan het dashboard hebben toegevoegd, kunnen we nu gemakkelijk onze cafeïne bekijken en tik erop wanneer we een nieuw gegevenspunt willen toevoegen. We kunnen dit doen met elke statistiek die we willen bijhouden. Enkele voorbeelden hiervan zijn fitness, zoals fietsen en workouts, voedingsstoffen zoals vezels, vitamines en vetinname, maar ook vitale factoren zoals bloeddruk, hartslag en meer.
De keuzes kunnen nogal overweldigend lijken, dus het is het beste om erachter te komen wat u van tevoren wilt meten en vervolgens in te graven.
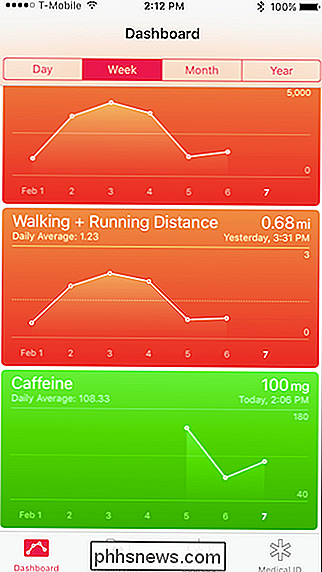
Sommige gegevens kunnen automatisch worden ingevoerd als u een Healthkit-compatibel apparaat hebt, zoals een fitnesstracker, slaapmonitor of bloedglucose. Klik op het tabblad 'Bronnen' om andere apps en apparaten toe te voegen die met Healthkit zijn geïntegreerd. Je kunt allerlei dingen volgen, van lichaamstemperatuur tot bloeddruk en bloedsuiker, zolang je een compatibele app of apparaat hebt.
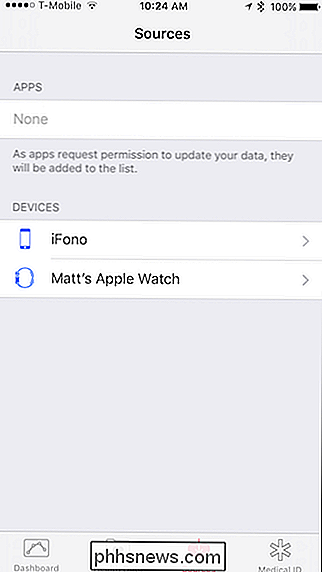
Er zijn ook nogal wat apps die samenwerken met de Apple Health-app. Als u zoekt naar 'gezondheid' in de app store, kunt u ze voor uw gemak in één gebied bekijken. U vindt er bijvoorbeeld apps die uw runs volgen, persoonlijke trainer-apps, slaapmelders, gewichtsverliesprogramma's, voedings- en dieet-apps en nog veel meer.
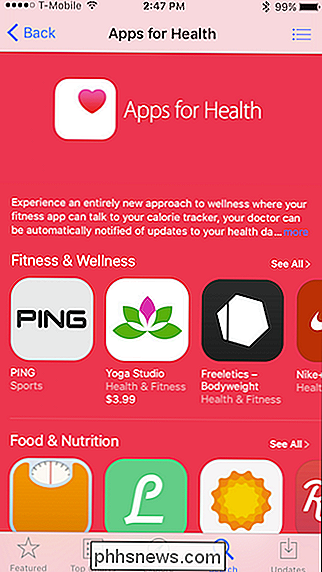
Tot slot is er het tabblad Medische ID. Als u een aandoening, allergie of iets anders heeft waarvan u misschien wilt dat hulpverleners hiervan op de hoogte zijn, kunt u dit hier toevoegen en wordt het op het vergrendelingsscherm geplaatst. U kunt zelfs een noodnummer toevoegen, zodat uw telefoon niet hoeft te worden ontgrendeld om ze te bellen.
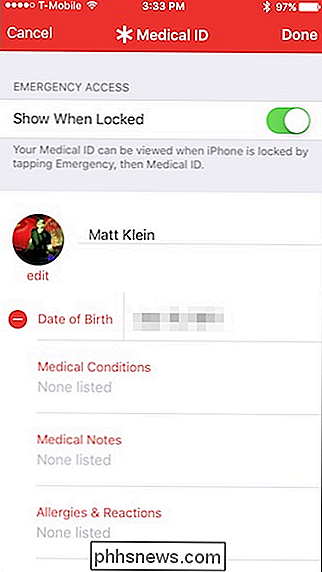
U kunt het vervolgens openen door op het vergrendelingsscherm op "Noodgeval" te tikken en vervolgens op "Medische id" te tikken.
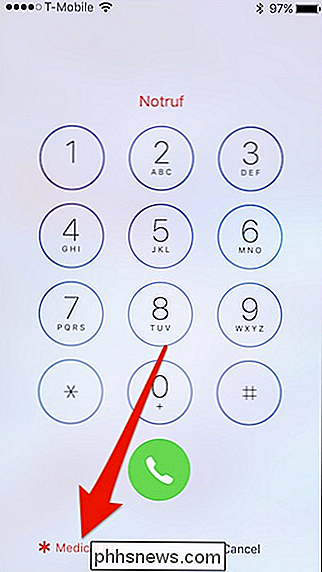
Zoals u kunt zien, kan de app Gezondheid een onmisbare assistent zijn om uw leven bij te houden. Of het nu gaat om voeding, fitness, slaap en andere datapunten: met Health kunt u dit alles en nog veel meer bijhouden, zodat u er nooit aan twijfelt of u genoeg calorieën verbrandt of genoeg broccoli eet.

Een Windows-toepassing onderbreken of hervatten met Process Explorer
Of u nu een diagnose moet uitvoeren op een programma of wilt weten wat een verdacht malwareprogramma doet, u kunt Proces gebruiken Explorer om het programma in de pauzestand te zetten terwijl je kijkt naar wat het doet. Je vraagt je misschien af waarom je een proces zou willen opschorten, en het antwoord is simpel: als je wat werk moet doen, maar een proces is wegrennen met de CPU, je kunt het proces opschorten en dan doorgaan als je klaar bent met wat je nog meer moet doen.

Hoe het scherm van uw Mac op te nemen (zonder extra software)
Het kunnen opnemen van uw computerscherm kan zeer nuttig zijn, zoals wanneer iemand iemand moet laten zien hoe iets moet doen of niet moet doen iets. Als u een Mac gebruikt, kunt u uw scherm opnemen zonder dat u extra software nodig hebt. We hebben dit algemene onderwerp eerder besproken, maar vandaag willen we ons concentreren op OS X vandaag.



