OTT-gids voor back-ups, systeemafbeeldingen en herstel in Windows 10
Vrijwel alle nieuwe versies van Windows hebben veel componenten die zijn overgenomen van eerdere versies van het besturingssysteem. Meestal is het een betere versie van de oude software. Soms, zoals in Windows 8, zijn meerdere versies van dezelfde functie inbegrepen en kan het de zaken erger maken.
Ten slotte zijn sommige functies van oudere versies van Windows goed genoeg om de as-is in een nieuwere versie te houden. Een voorbeeld hiervan zijn de back-upopties. In dit artikel ga ik het hebben over de ingebouwde back-upfuncties in Windows 10 en hoe het een combinatie is van nieuwe Windows 10-functies en oude Windows 7-back-upopties.
In zekere zin is het een goede zaak dat je nog steeds alle opties hebt die je eerder had, maar het is ook meer verwarrend, net zoals IE 11 en Edge tegelijkertijd geïnstalleerd hebben.
Windows 7 Back-upopties in Windows 10
In Windows 10 kunt u nog steeds alles doen wat u in Windows 7 kon doen op het gebied van back-ups en herstel. Als u naar het Configuratiescherm gaat, ziet u een optie met de naam Back-up maken en terugzetten (Windows 7) .

Het dialoogvenster dat verschijnt, is vrijwel hetzelfde als dat u ziet in Windows 7. U kunt een systeemkopie maken, een systeemherstelschijf maken, back-up instellen of een back- up herstellen als die beschikbaar is.
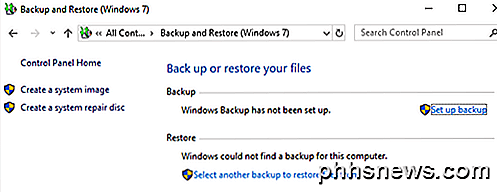
Als u op Een systeemkopie maken klikt, kunt u kiezen waar u de afbeelding wilt opslaan. Alleen op Windows 10 Pro en Windows 10 Enterprise kunt u de systeemimage opslaan op een netwerklocatie.
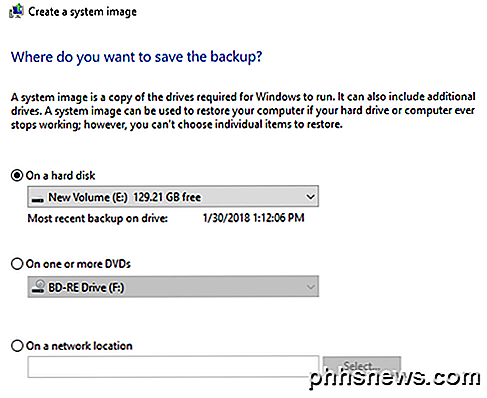
Merk op dat u de systeemkopie niet kunt opslaan op een schijf die deel uitmaakt van de systeemkopie. Het maken van een systeemkopie op deze manier is een handmatig proces. Als u het automatisch wilt laten doen, moet u de optie Back-up instellen kiezen.
Dit is hetzelfde als Back-up maken en herstellen in Windows 7. In principe kiest u waar u de back-up wilt opslaan en kiest u vervolgens een planning. Het enige dat u moet opmerken, is dat u geen systeemkopie kunt maken als u een back-up maakt naar een dvd. Je moet een back-up maken naar een harde schijf of netwerklocatie om die optie te hebben, anders is deze grijs.
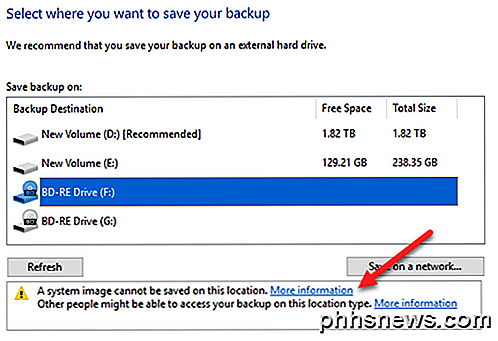
Standaard worden de systeemafbeeldingen opgeslagen in de volgende indeling, waarbij X de schijf is die u kiest.
X: \ WindowsImageBackup \ PC_Name \ Backup YYYY-MM-DD HHMMSS
Als ik bijvoorbeeld kies om de systeemkopie op te slaan op een externe harde schijf (E :), dan is de locatie van de back-up:
E: \ WindowsImageBackup \ AseemPC \ Backup 2018-10-04 083421
Opties voor back-upherstel in Windows 10
Er zijn twee manieren om gegevens uit uw back-ups in Windows 10 te herstellen. Als u een systeemkopie hebt gemaakt, moet u in Systeem 10 opstarten naar Systeemherstelopties om de afbeelding te herstellen. Als u een back-up hebt gemaakt met de planningsfunctie en bestanden en mappen hebt geselecteerd, kunt u de bestanden / mappen terugzetten vanuit het dialoogvenster Back-up maken en terugzetten (Windows 7).
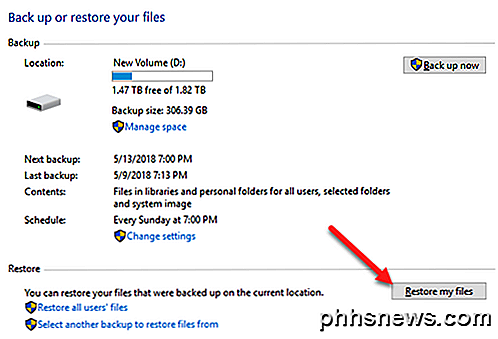
Klik op de knop Mijn bestanden herstellen en vervolgens kunt u doorgaan en selectief kiezen welke bestanden u wilt terugzetten vanaf de back-up.
Voor het herstellen van het systeembeeld is het een andere procedure. Merk op dat het herstellen van een systeemimage een volledige restore is, wat betekent dat u niet kunt kiezen wat u wilt herstellen; alles zal worden weggevaagd en vervangen door de afbeelding. Door te herstellen van een normale Windows-back-up kunt u afzonderlijke bestanden en mappen herstellen.
Om een systeemimage te herstellen, moet u opstarten naar Systeemherstelopties in Windows 10. Klik daar vervolgens op Problemen oplossen .
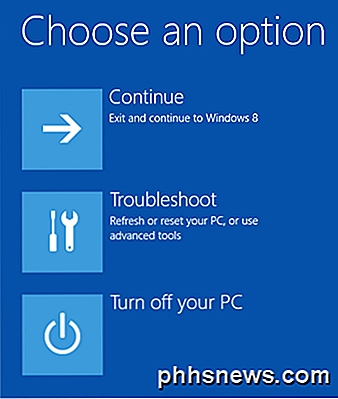
Klik vervolgens op Geavanceerde opties .
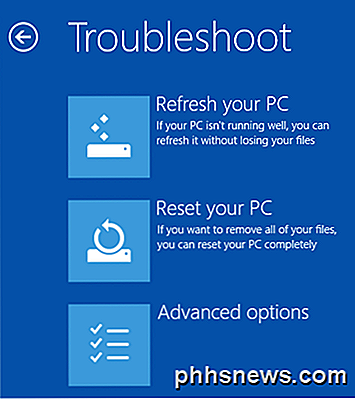
Ga door en klik op Systeemherstel .
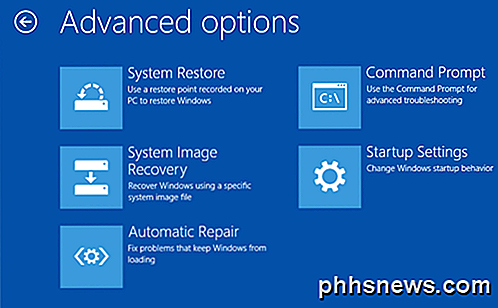
Vervolgens moet u een account kiezen en het wachtwoord voor dat gebruikersaccount invoeren. Je hebt dan de optie om te herstellen van de nieuwste systeemkopie of een specifieke afbeelding te kiezen, wat je zou doen als je de systeemkopie had opgeslagen op een externe USB-harde schijf, een netwerklocatie of een dvd, bijvoorbeeld.
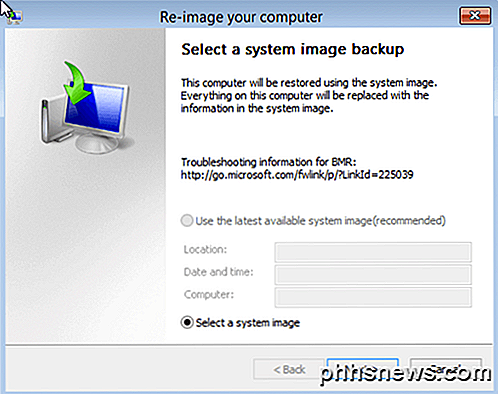
Nadat u de afbeelding hebt geselecteerd, hebt u verschillende opties voor het herstellen van de afbeelding op uw computer. Merk op dat u alleen kunt herstellen naar een schijf van hetzelfde formaat of groter dan de schijven in de backupimage.
Reset deze pc in Windows 10
Naast de bovenstaande opties kunt u ook een nieuwe functie gebruiken in Windows 10 met de naam Reset this PC. Dit komt neer op het uitvoeren van een reparatie-installatie in Windows XP of Windows 7. Alle systeembestanden worden vervangen en u verliest in feite al uw programma's en instellingen, maar uw gegevens blijven intact.
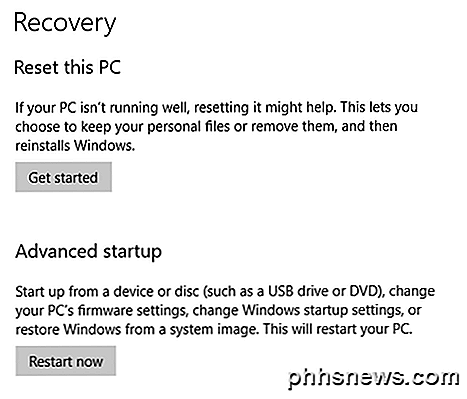
Dit is precies wat Reset deze pc doet, maar het is een stuk eenvoudiger en kost maar een paar klikken. Het geeft je ook de mogelijkheid om alles volledig te wissen en helemaal opnieuw te beginnen. Dit is een klik die een volledige schone installatie van Windows 10 uitvoert.
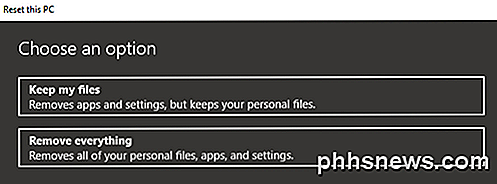
Bestandsgeschiedenis
Naast alle back-up- en herstelopties van Windows 7, de optie Deze pc opnieuw instellen, hebt u ook nog een nieuwe functie in Windows 10 met de naam Bestandsgeschiedenis .
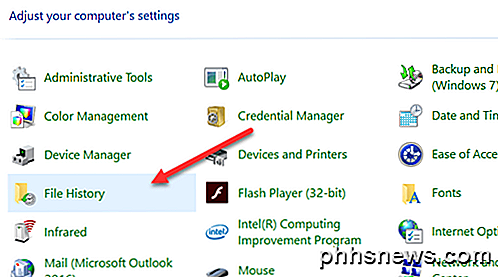
Bestandsgeschiedenis is standaard uitgeschakeld. Merk ook op dat als u een back-up van een Windows 7-bestand met een schema gebruikt, bestandsgeschiedenis niet kan worden ingeschakeld! Je ziet dit bericht:
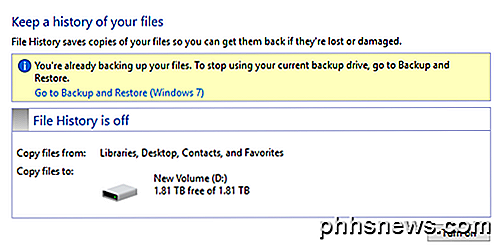
U moet het schema uitschakelen om Bestandsgeschiedenis te gebruiken. Dit is een beetje vervelend, want dat betekent dat je handmatig systeemafbeeldingen moet maken als je systeemafbeeldingen wilt hebben voor je back-ups. Nadat u geplande Windows 7-back-ups hebt uitgeschakeld, ziet u dat u nu Bestandsgeschiedenis kunt inschakelen.
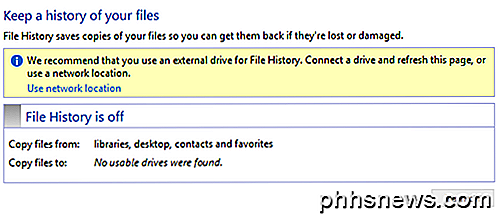
U wordt aangeraden een externe schijf of secundaire vaste schijf te gebruiken voor het opslaan van de bestandsgeschiedenis in plaats van een lokale harde schijf of partitie. U kunt ook een netwerklocatie gebruiken als u dat wilt. U kunt zelfs geen locatie op dezelfde fysieke schijf kiezen voor Bestandsgeschiedenis. Dit is een voordeel dat Bestandsgeschiedenis heeft ten opzichte van Schaduwkopieën, wat een vergelijkbare technologie was in oudere versies van Windows. Als de schijf sterft, kunt u Windows 10 opnieuw installeren, deze dezelfde naam geven als het dode systeem en vervolgens dezelfde locatie kiezen voor Bestandsgeschiedenis als de dode machine.
Nadat u een locatie hebt gekozen, wordt de knop Inschakelen ingeschakeld, zodat u erop kunt klikken. Dat is het ongeveer, FIle History is nu aan de gang! Dus wat betekent dat en wat doet het?
Nou, het bewaart in feite versies van de bestanden die zijn opgeslagen in uw bibliotheken, favorieten, contacten en een paar andere locaties zoals muziek, video's, afbeeldingen en bureaublad. Als u teruggaat naar Bestandsgeschiedenis nadat het een aantal kopieën heeft gemaakt, kunt u klikken op de optie Persoonlijke bestanden herstellen .
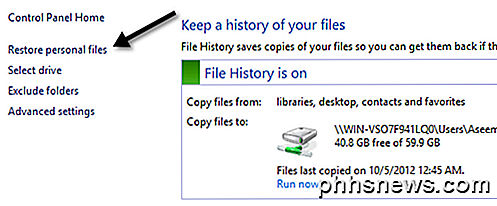
U kunt nu naar een specifiek bestand of een bepaalde map bladeren en heen en weer navigeren in de tijd met behulp van de groenblauwe toetsen onderaan het scherm. Hier is een voorbeeld van een tekstdocument dat ik heb gemaakt en bewerkt met wat tekst.
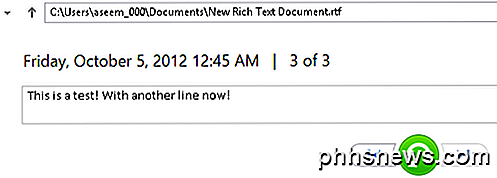
Als ik op de pijl naar links klik, zie ik versie 2 van 3, die een beetje minder tekst heeft dan versie 3 van 3.
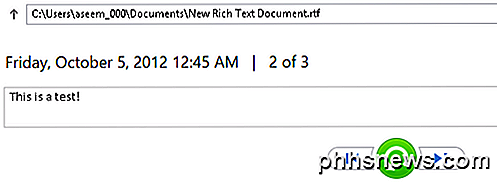
Door op de groene ronde pijlknop te drukken, kunt u die versie van het bestand herstellen:
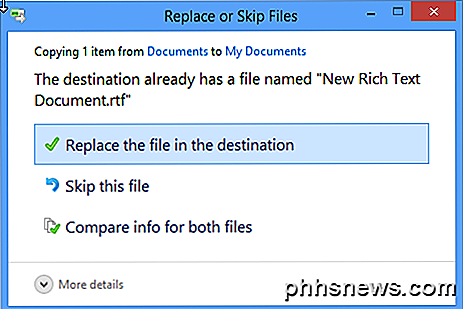
U kunt het bestand vervangen, overslaan of vergelijkingsinformatie over de bestanden bekijken. Helaas zal het de inhoud van de bestanden niet echt vergelijken, alleen de datum en andere informatie zoals de grootte, etc. Bestandsgeschiedenis klinkt redelijk goed, maar het heeft naar mijn mening een aantal serieuze problemen en ook met veel andere mensen, blijkbaar.
1. Als u de naam van een bestand wijzigt, is de geschiedenis van dat bestand verloren. Het begint eigenlijk helemaal opnieuw. Dus het hernoemen van een bestand is vrijwel hetzelfde als het verwijderen van een bestand en opnieuw beginnen. De oude geschiedenis bestaat nog steeds, alleen met de oude naam.
2. Als u vanaf het begin een nieuw bestand maakt met de naam van het originele bestand, worden de geschiedenissen samengevoegd! Dus als u een bestand met een geschiedenis verwijdert en vervolgens een nieuw bestand met dezelfde naam maakt, krijgt u ook de geschiedenis van het eerder verwijderde bestand.
3. Elke keer dat een back-up wordt gemaakt, worden er kopieën van het volledige bestand gemaakt. Dus als je een 500 MB-bestand hebt dat drie keer op een kleine manier wordt gewijzigd, heb je drie 500 MB kopieën van dat bestand.
4. U kunt alleen back-ups maken van bestanden en mappen. U zult nog steeds moeten vertrouwen op Backup en Restore (Windows 7) voor het maken van back-ups van uw Windows 10-systeem.
5. U kunt geen andere mappen toevoegen dan de mappen die vooraf zijn gedefinieerd door Microsoft. Dit betekent dat als u Bestandsgeschiedenis wilt gebruiken, u de gegevens naar een van de aangewezen mappen moet verplaatsen.
Over het algemeen is het een gecompliceerd systeem van back-upopties in Windows 10 die waarschijnlijk nieuwe gebruikers zullen verwarren. Hopelijk werpt dit artikel enig licht op de verschillende opties, hun voor- en nadelen en hoe u ze in combinatie kunt gebruiken om een robuust back-upplan voor uw Windows 10-pc te maken.
Ten slotte kunt u alle ingebouwde opties overslaan als ze niet goed genoeg zijn en eenvoudig een hulpmiddel van derden gebruiken voor het klonen en weergeven van uw systeem. Als je vragen hebt, kun je een reactie plaatsen. Genieten!

Wat is GitHub, en waarvoor wordt het gebruikt?
GitHub is een website en service waar geeks altijd dol op zijn, maar toch begrijpen veel mensen niet echt wat het doet. Wil je weten waar al het rumoer van GitHub over gaat? Lees verder om erachter te komen. De "Git" in GitHub GERELATEERD: Version Tracking met Subversion (SVN) voor beginners Om GitHub te begrijpen, moet je eerst een goed begrip van Git hebben.

Hoe een wachtwoord veilig te beveiligen met een wachtwoord
Wachtwoord dat uw Excel-werkblad beschermt, kan voorkomen dat anderen met uw gegevens knoeien, maar u kunt nooit echt gevoelige informatie opslaan in een Excel-spreadsheet. Waarom? Om de eenvoudige reden dat Excel-wachtwoorden gemakkelijk kunnen worden gekraakt. Dit komt omdat Excel een zeer zwakke vorm van codering gebruikt die gemakkelijk kan worden verbroken door gebruik te maken van woordenboekaanvallen en brute force-aanvallen



