Hoe u een zoekmachine aan uw webbrowser kunt toevoegen

Webbrowsers bevatten enkele zoekmachines waaruit u kunt kiezen, maar u kunt er eenvoudig nog meer toevoegen. Zelfs als een website geen officiële zoekplug-in biedt, kunt u met een paar trucs elke aangepaste zoekmachine toevoegen.
Google Chrome
Google Chrome maakt dit vrij eenvoudig. Ga eerst naar een zoekmachine (of een website met een zoekfunctie). Chrome detecteert automatisch de zoekmachine en voegt deze toe, als die site deze functie ondersteunt.
Klik vervolgens met de rechtermuisknop in de locatiebalk van Chrome en selecteer 'Zoekmachines bewerken'.
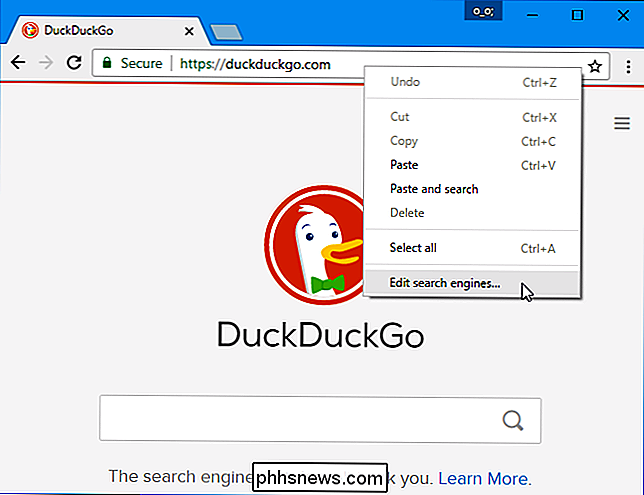
Zoekmachines van websites die u hebt bezocht, worden weergegeven in het vak "Andere zoekmachines". Plaats de muisaanwijzer op een zoekmachine en klik op 'Standaard maken' om het uw standaardzoekmachine in Chrome te maken.
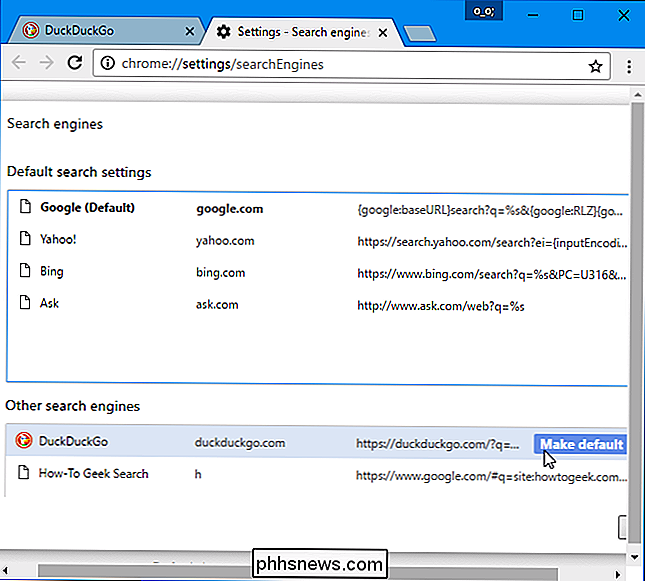
U kunt ook zoekwoorden gebruiken om te zoeken met een specifieke engine die niet uw standaard zoekmachine is. Met de bovenstaande instellingen typt u bijvoorbeeldduckduckgo.com zoektermenin de locatiebalk en drukt u op Enter om DuckDuckGo te zoeken op 'zoektermen'.
U kunt deze zoekwoorden inkorten om zoekwebsites te maken sneller: wijzig bijvoorbeeld het trefwoord in ddg en u kunt "ddg example" typen om sneller DuckDuckGo te zoeken.
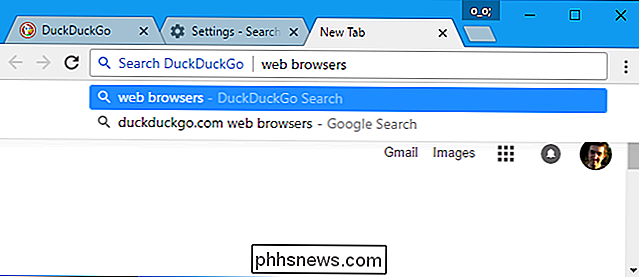
Als de zoekmachine die u wilt toevoegen niet in de lijst staat, kunt u proberen deze zelf toe te voegen. Voer een zoekopdracht uit op de website voor een zoekopdracht zoals TEST, kopieer en plak vervolgens het adres van de zoekpagina in het URL-veld en vervang de TEST-query in de URL door% s.
Bijvoorbeeld: wanneer je DuckDuckGo zoekt voor "TEST", krijg je het volgende adres:
//duckduckgo.com/?q=TEST
Daarom is het adres dat je nodig hebt om de zoekmachine toe te voegen in Chrome:
//duckduckgo.com/?q=%s
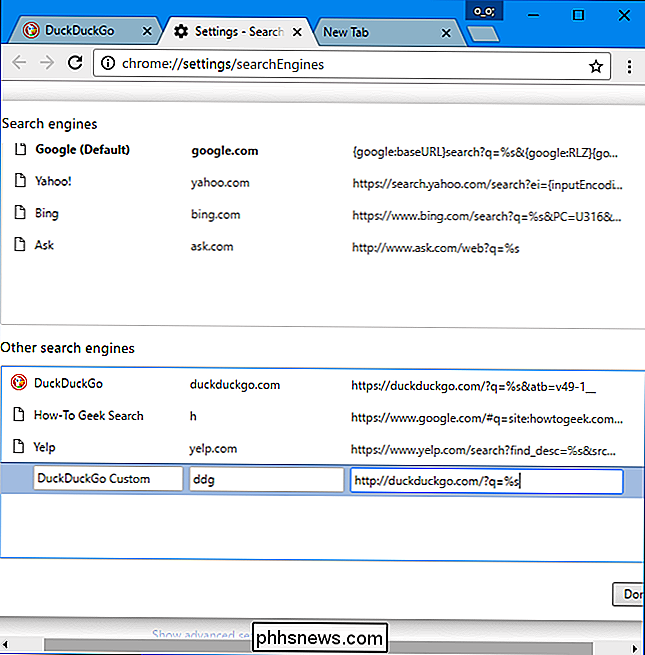
Mozilla Firefox
Klik in Firefox op het zoekpictogram in het zoekvak en selecteer "Zoekinstellingen wijzigen". U kunt ook naar Menu> Opties> Zoeken van Firefox gaan.
Hier ziet u een lijst met "zoekmachines met één muisklik". Klik onderaan op de link 'Meer zoekmachines toevoegen'.
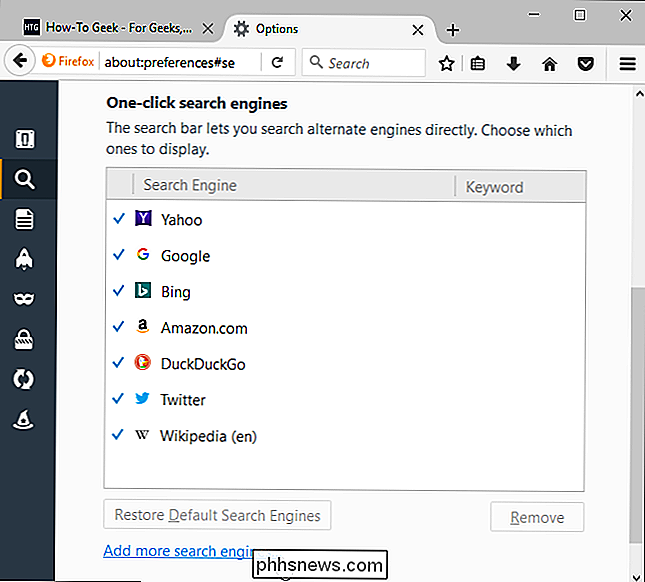
Firefox brengt u naar de Mozilla Search Add-on-site, waar u kunt zoeken naar en uw favoriete zoekmachines kunt installeren. Zoek naar en installeer elke gewenste zoekmachine, als deze beschikbaar is in de galerij,
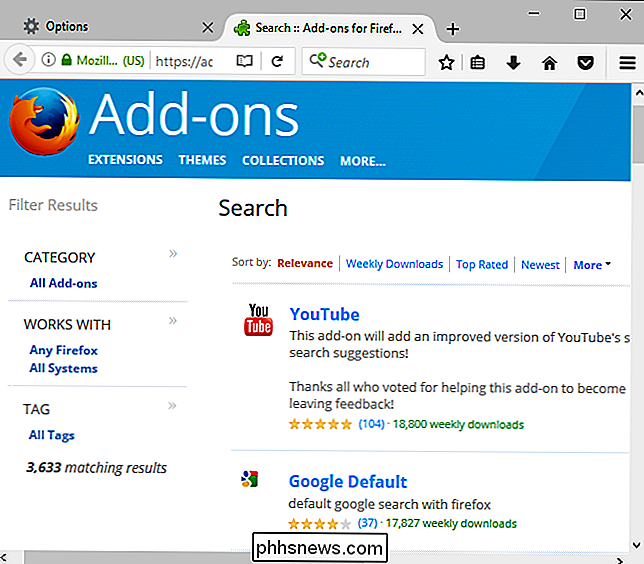
zijn zoekmachines die u toevoegt, een optie bij het zoeken in het zoekvak van Firefox. U kunt ook uw standaardzoekmachine selecteren via een van de geïnstalleerde zoekmachines op de pagina Zoekinstellingen.
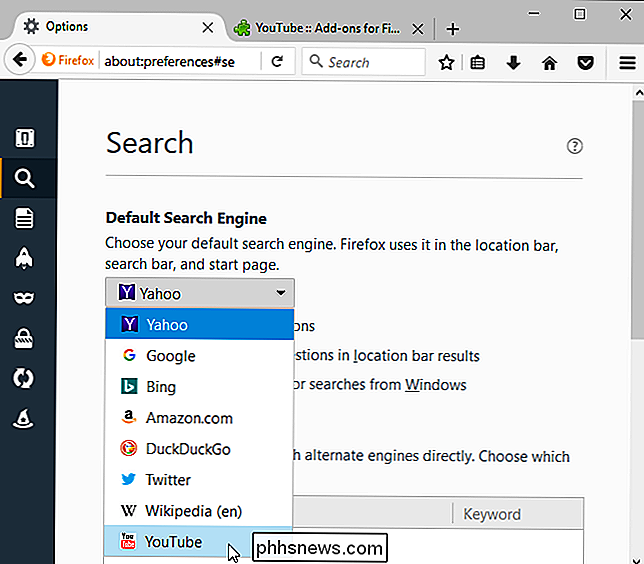
U kunt snel sleutelwoorden voor een zoekvak op elke webpagina maken door met de rechtermuisknop te klikken in dat zoekvak en "Voeg een Sleutelwoord voor deze zoekopdracht ". U kunt dit bijvoorbeeld doen met het zoekvak op de How-To Geek-website.
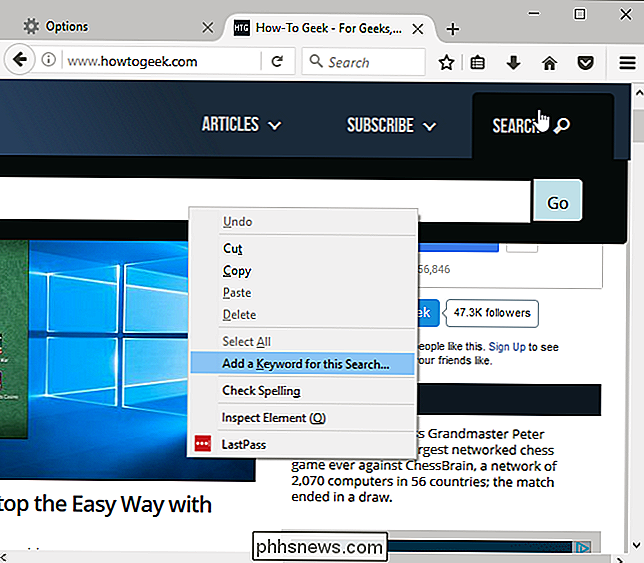
Wijs welk trefwoord u ook op de website wilt doorzoeken. U wilt bijvoorbeeld "htg" toewijzen als u een How-To Geek-zoekmachine toevoegt.
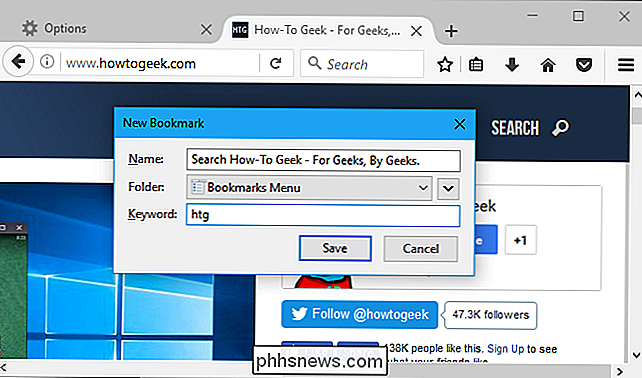
U kunt dat trefwoord in de zoekbalk typen, op de spatiebalk drukken en een zoekopdracht typen om op die website te zoeken.
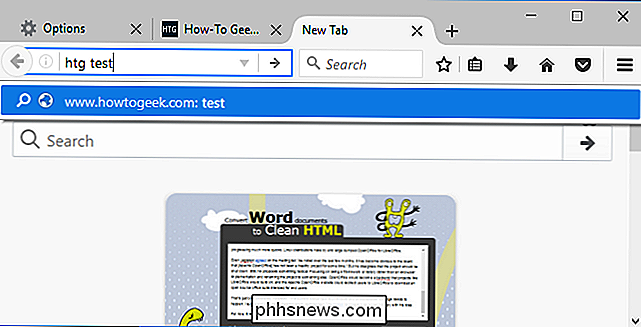
Met deze functie kunt u echter niet de zoekmotor voor zoekwoorden toevoegen aan uw zoekvak.
Installeer de invoegtoepassing Toevoegen aan zoekbalk om deze functie te gebruiken. U kunt dan met de rechtermuisknop klikken op een zoekvak en "Toevoegen aan zoekbalk" selecteren om een zoekmachine toe te voegen aan de zoekbalk van Firefox. Je kunt in het zoekvak zoeken in die zoekmachine en er zelfs je standaardzoekmachine van maken.
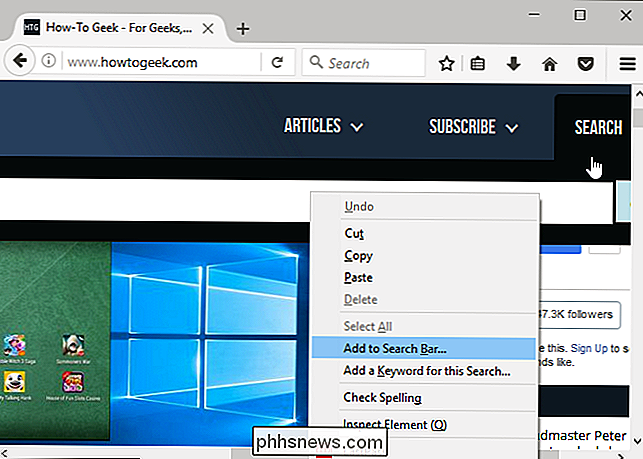
Microsoft Edge
GERELATEERD: Microsoft Edge wijzigen in Google zoeken in plaats van Bing
Met Microsoft Edge kunnen websites hun zoekmachines toevoegen aan de browser wanneer u ze bezoekt. Als u een website bezoekt die een OpenSearch-plug-in biedt, wordt deze een optie in Edge.
Bezoek bijvoorbeeld Google.com of DuckDuckGo.com en deze zoekmachines worden opties in Edge.
Na het bezoeken van websites , klik op Menu> Geavanceerde instellingen bekijken> Zoekmachine wijzigen om uw standaardzoekmachine te kiezen.
Er is momenteel geen mogelijkheid om aangepaste zoekmachines of zoekmachines toe te voegen die niet uw standaard zijn met behulp van Edge.
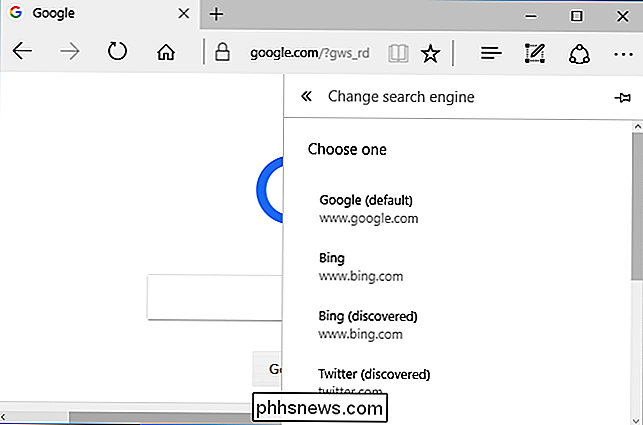
Apple Safari
Met Safari kun je alleen kiezen uit de vier geïntegreerde zoekmachines: Google, Yahoo, Bing en DuckDuckGo. Om uw standaardzoekmachine te kiezen, gaat u naar Safari> Voorkeuren> Zoeken.
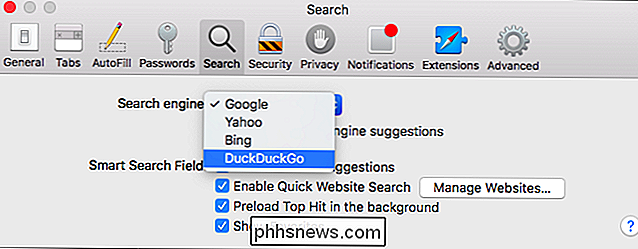
Om andere zoekmachines te gebruiken, installeert u de AnySearch-extensie voor Safari van Apple's Safari-extensie galerijwebsite. De koppeling om deze extensie te installeren werkt alleen in Safari op macOS.
Ga na het installeren van de extensie naar Safari> Voorkeuren> Extensies> AnySearch. Kies de gewenste zoekmachine uit de lijst of geef het adres door aan een aangepaste zoekmachine. De zoekmachine die u hier kiest, wordt gebruikt wanneer u zoekt in de adresbalk van Safari.
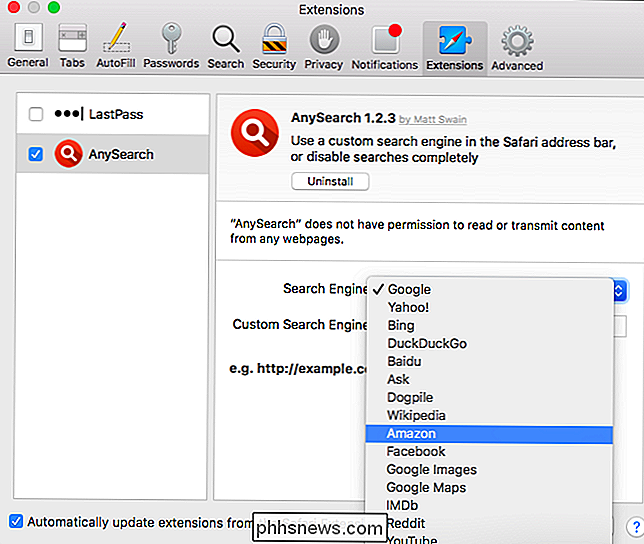
Om hier een aangepaste zoekmachine toe te voegen, voert u een zoekopdracht uit op de website voor een zoekopdracht zoals TEST. Kopieer en plak het adres van de zoekpagina hier in het vak Custom Search Engine en vervang "TEST" door "@@@".
Als u bijvoorbeeld DuckDuckGo zoekt voor "TEST", krijgt u het volgende adres:
//duckduckgo.com/?q=TEST
Daarom is het adres dat u nodig hebt om de zoekmachine in AnySearch toe te voegen:
//duckduckgo.com/?q=@@@
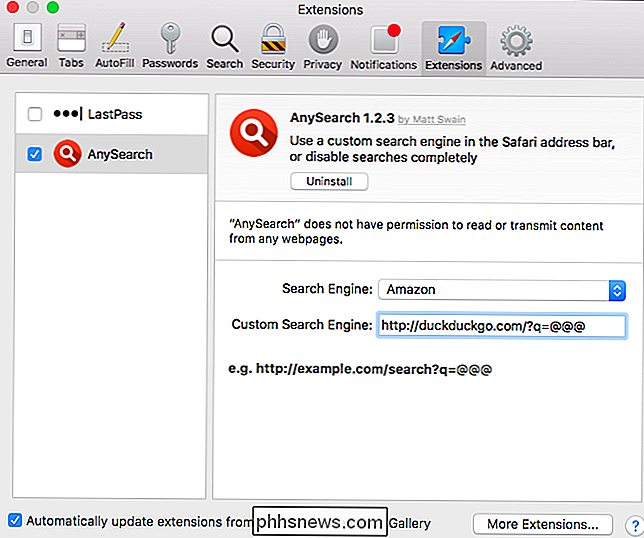
Internet Explorer
Om een zoekmachine aan Internet Explorer toe te voegen, klikt u op de pijl-omlaag rechts van het adres van de huidige webpagina in de adresbalk. Klik op de knop 'Toevoegen' in de rechterbenedenhoek van het weergegeven menu.
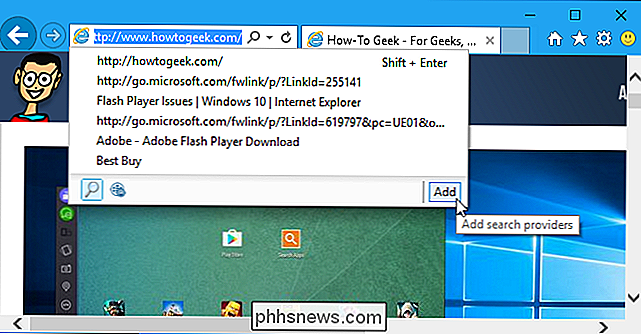
U gaat naar de galeriepagina van Internet Explorer. Als de zoekmachine die u wilt toevoegen beschikbaar is in de galerij, zoekt u deze en klikt u op de knop "Toevoegen" om deze toe te voegen aan Internet Explorer.
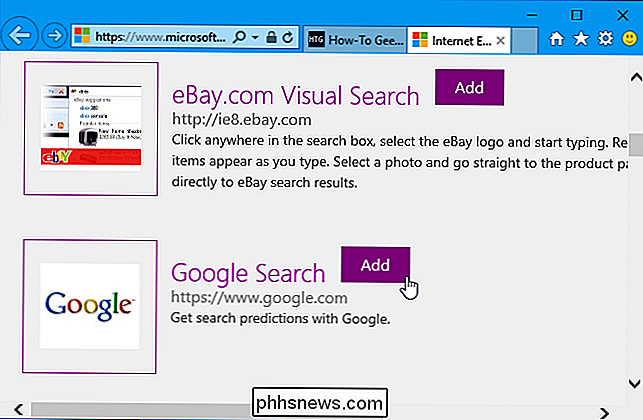
Typ een zoekopdracht in de adresbalk om te zoeken naar een zoekmachine die u heeft toegevoegd en klik op het pictogram van de zoekmachine onderaan het zoekmenu dat verschijnt.
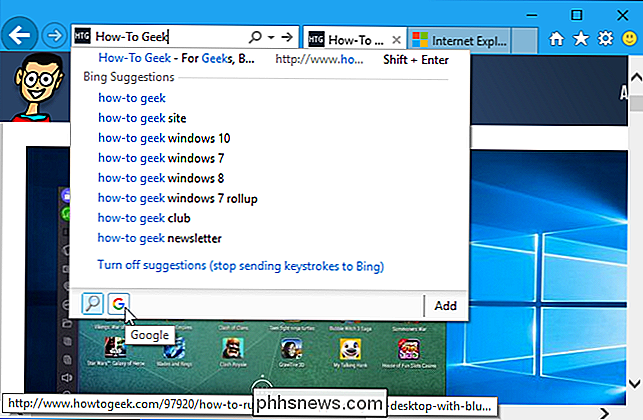
Om uw standaard zoekmachine te kiezen, klikt u op Menu> Invoegtoepassingen beheren> Zoekproviders. Selecteer de zoekmachine die u als standaard wilt gebruiken en klik op de knop "Als standaard instellen" onder aan het venster.
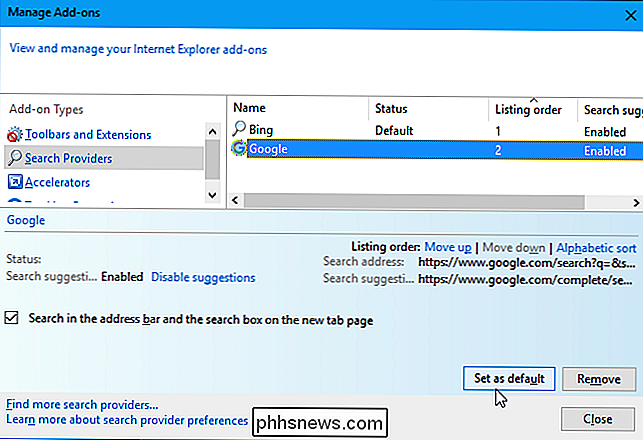
De Microsoft Internet Explorer Gallery-website bevatte eerder een functie waarmee u uw eigen aangepaste zoekproviders kunt maken, maar deze functie is verwijderd. Probeer in plaats daarvan deze IE Search Provider Builder Tool van derden, die op dezelfde manier werkt.
Volg de instructies op de pagina om uw aangepaste zoekprovider te maken en toe te voegen. U moet uw zoekmachine bezoeken, zoeken naar het woord 'TEST', het adres van de pagina met zoekresultaten kopiëren vanuit de adresbalk en dit in het vak op de pagina plakken.
Wanneer u bijvoorbeeld zoekt DuckDuckGo voor "TEST" krijgt u het volgende adres:
//duckduckgo.com/?q=TEST
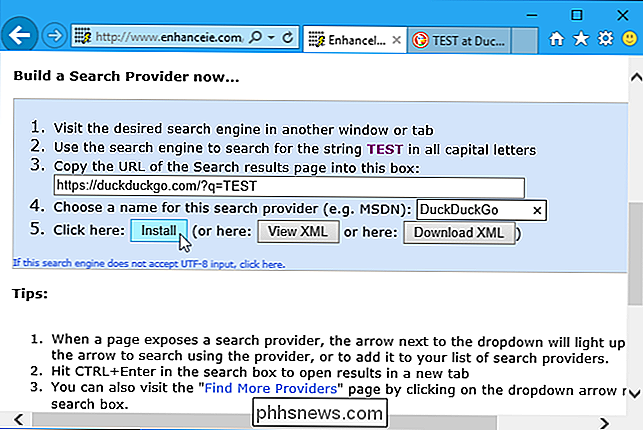
Klik op de knop Installeren en uw nieuwe zoekmachine wordt geïnstalleerd. De tool selecteert automatisch het juiste pictogram voor de zoekmachine.
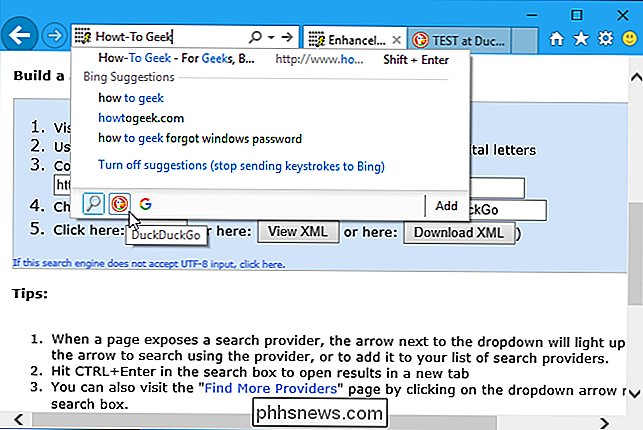
Deze tool maakt een OpenSearch XML-bestand. Je zou het zelf met de hand kunnen schrijven, maar dat zou meer tijd kosten.

Is de nieuwe "Messenger Kids" -app van Facebook veilig voor My Kids?
Als het gaat om online veiligheid, is 'Facebook' niet de eerste naam waar we in het algemeen aan denken. Maar ze hebben net Messenger Kids gelanceerd, een op kinderen gerichte berichtentoepassing (vergelijkbaar met Facebok Messenger of Snapchat) waarvan beweerd wordt dat ze uw kinderen veiliger online zullen houden.

Een bestand naar meerdere mappen kopiëren met één opdracht in Linux
Het kopiëren van een bestand met de Linux-opdrachtregel is eenvoudig. Maar wat als u hetzelfde bestand naar verschillende locaties wilt kopiëren? Dat is eenvoudig en we laten u zien hoe u dat met één opdracht doet. Normaal gesproken, om één bestand te kopiëren, gebruikt u de opdracht cp , die linken naar het bronbestand en de bestemming map: cp ~ / Documents / FileToBeCopied.



