Activity Monitor gebruiken op Apple Watch om je conditie te volgen

Als je een nieuwe Apple Watch bezit, ben je misschien nog steeds aan het wennen aan de Activity Monitor en vraag je je af wat die allemaal doet cirkels zijn ongeveer. Vandaag willen we u uitleggen hoe u de Activity Monitor van Apple Watch kunt gebruiken en configureren.
De Activity Monitor is niet noodzakelijkerwijs een nieuw concept. Het is gewoon Apple's versie ervan, en het is ook geen slechte, maar het kan even wennen zijn.
Het eerste ding over de Activity monitor dat je zal opvallen zijn de drie concentrische ringen: rood, groen en blauw . Wanneer u uw horloge voor het eerst instelt, wordt u gevraagd wat u wilt dat uw dagelijkse doelwit voor calorieverbruik is.
U kunt dit elke maandag wijzigen wanneer u uw wekelijkse activiteitenoverzicht ziet.
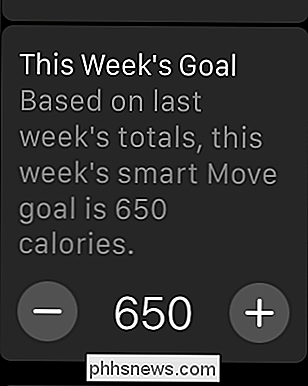
Wanneer u tikt de Activity-monitor op de wijzerplaat, kunt u naar rechts vegen om meer informatie over elke beltoon te krijgen. Als u omhoog veegt, ziet u gedetailleerdere informatie over wat elke ring aangeeft (zoals u rechts in elk screenshot ziet).
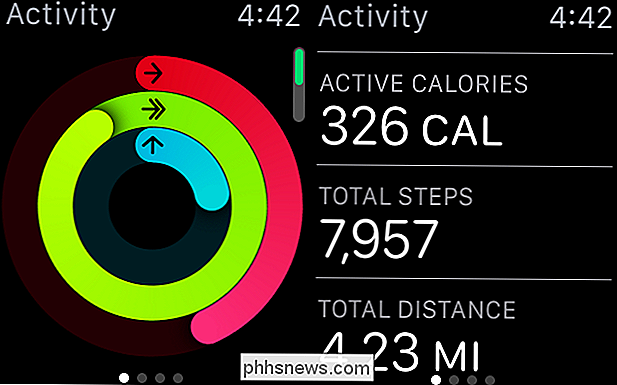
De activiteitsringen tonen beweging (calorieën), oefenen (tijd) en staan. Veeg omhoog om meer activiteitsinformatie te zien.
De rode ring is de verplaatsingsring en geeft aan hoeveel geschatte calorieën je hebt gebrand.
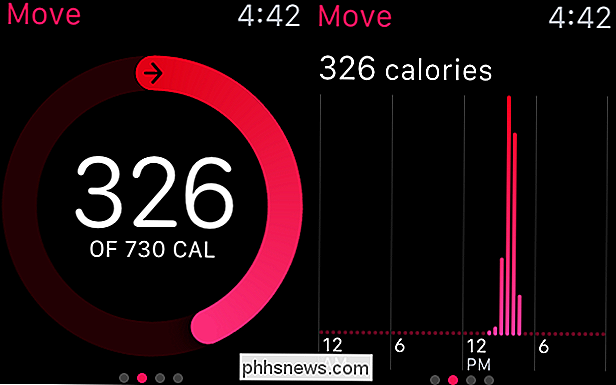
De groene ring is de oefenring en vertelt je hoeveel van je dagelijkse oefeningsdoel (in minuten) die je hebt behaald.
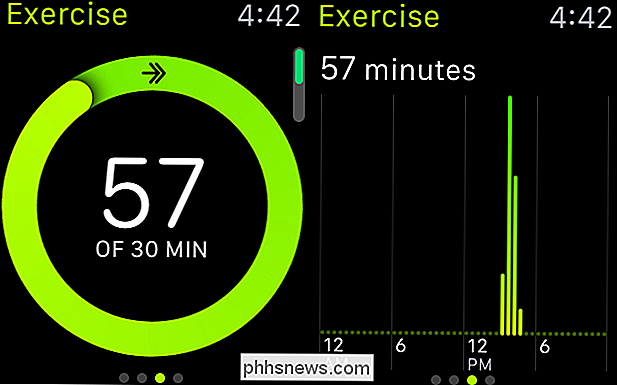
De blauwe ring is ten slotte de standring en vertelt je hoe vaak je de hele dag (per uur) bent opgestaan.
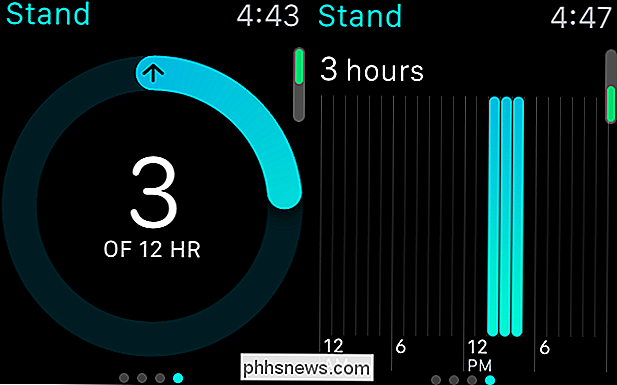
Dit geeft je een goed idee van hoe jij elke dag doen, en waar je aan moet werken. Dat gezegd hebbende, als u uw activiteit serieus neemt en wilt bijhouden van week tot week en van maand tot maand, dan moet u de Activity-app op uw iPhone gebruiken om echt in de gegevens te graven.
De activiteitsapp gebruiken op uw iPhone
De activiteit-app is uw centrale plek voor al uw dagelijkse, wekelijkse en maandelijkse activiteiten. U kunt elke week van elke maand doorlopen en uw activiteitenkringen dagelijks bekijken. Tik op een willekeurige dag voor een volledig overzicht van hoe die dag eruit schudde.
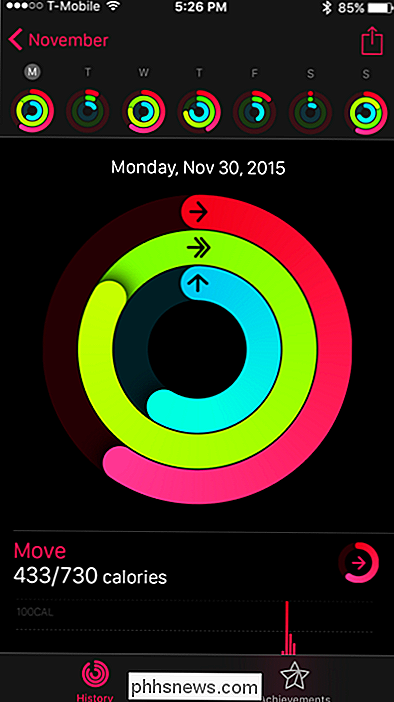
In de sectie Verplaatsen kun je zien hoe je het op een dag hebt gedaan met betrekking tot je dagelijkse calorieverbranding, hoe het zich opstapelt tegen je dagelijkse doel en het totale aantal calorieën dat je die week hebt verbrand.
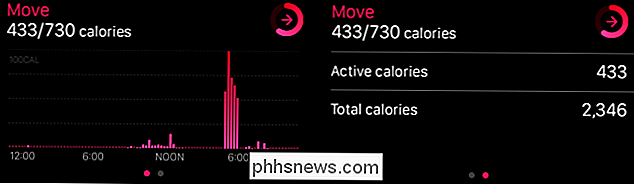
In de sectie Oefening kun je zien hoeveel tijd je hebt doorgebracht met bewegen, hoe het zich verhoudt tot je dagelijkse doel en de totale tijd die je hebt doorgebracht met die week.
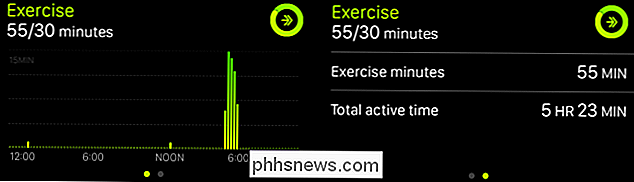
In het gedeelte 'Stand' wordt weergegeven hoe u bent opgestaan (geen woordspeling bedoeld) voor het dagelijkse doel en hoeveel uur u niet-actief bent geweest.
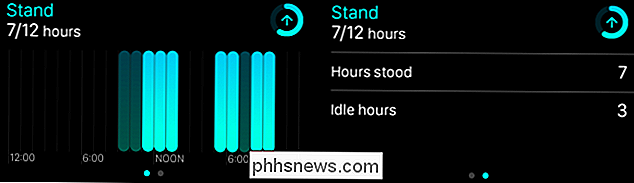
Onder aan de Activiteitsgeschiedenis ziet u elke training die u die dag kunt hebben gestart, en verdiende prestaties.
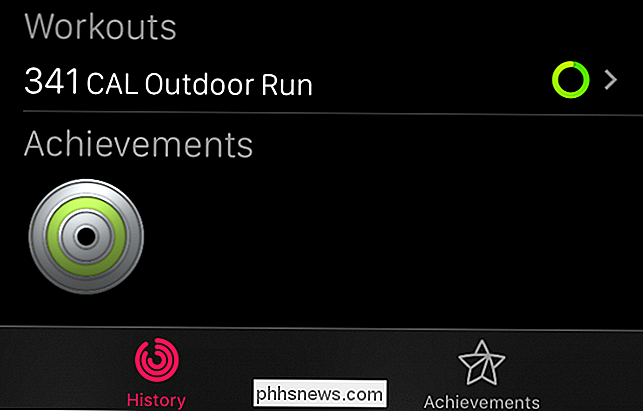
Tik op het gedeelte Training om een gedetailleerd overzicht te krijgen van alles wat daarin is opgenomen, inclusief verbrande calorieën, tijd besteed aan trainen, afstand, type training en meer.

Als u op het tabblad Prestaties tikt op aan de onderkant van de app Activiteit kun je alle prestaties zien die je tot nu toe hebt verdiend, en elke h niet. Als je van dit soort dingen houdt, dan geeft het je iets om naar te streven.
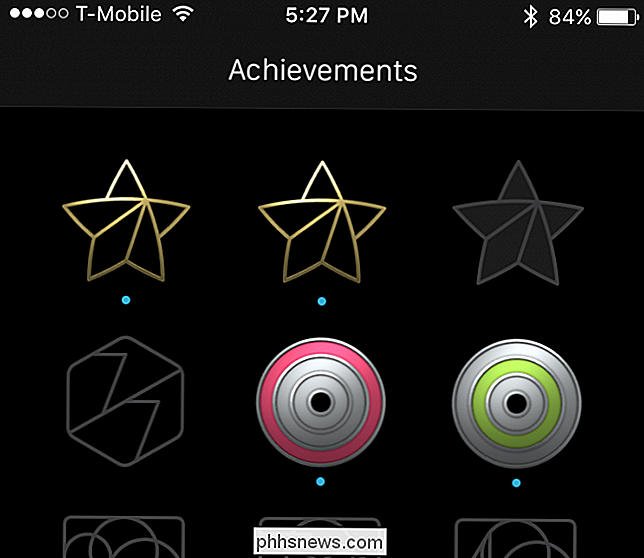
Slechts vier successen tot nu toe, we zijn aan het verslappen geweest.
Als je niet geeft om prestaties of als je wilt stoppen Kijk of je zeurde om op te staan en andere hinderlijke activiteiten, dan kun je deze dingen configureren met de Watch-app op je iPhone.
De Activity Monitor configureren op je iPhone
Als je het gedrag van de activiteit wilt veranderen monitor, zoals hoe het u waarschuwt en wanneer, dan moet u de Watch-app op uw iPhone openen en tikken om het gedeelte Activiteit te openen.
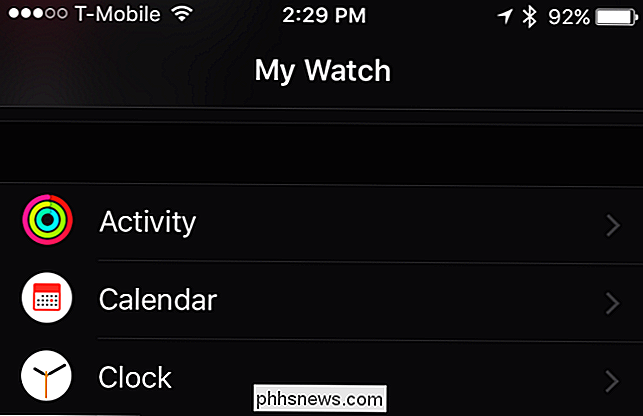
Het eerste item is de mogelijkheid om herinneringen een dag te dempen, wat handig is als je bent niet van plan om van de bank af te komen, je zit de hele dag vast in een vergadering, of een soortgelijke situatie.
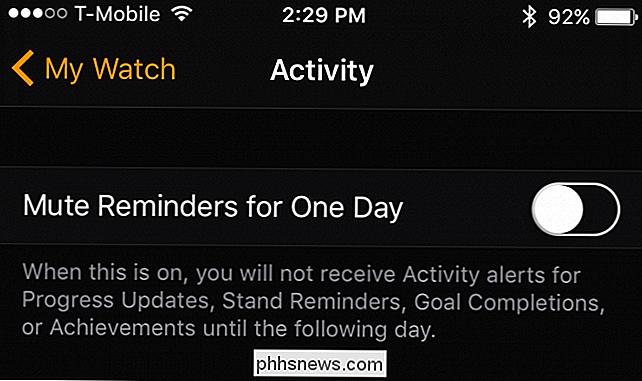
Standherinneringen kunnen vervelend zijn, vooral als je dit niet kunt. Als u geen standaardherinneringen wilt ontvangen, kunt u deze hier uitschakelen
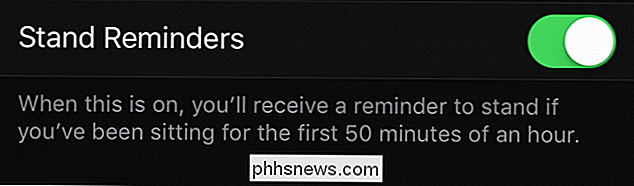
U kunt het interval instellen tussen wanneer u voortgangsupdates ontvangt van geen, vier, zes of acht uur.
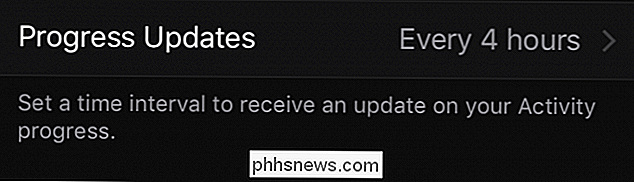
Sommige mensen hebben meer attabo's nodig dan anderen. Wanneer u voltooiingen van doelen uitschakelt, ontvangt u geen meldingen wanneer u uw dagelijkse activiteitsdoelen bereikt.
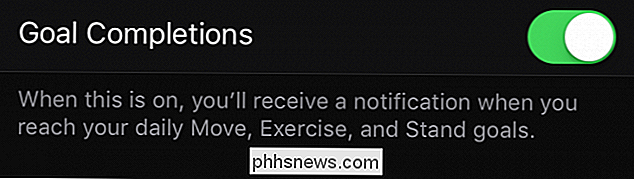
De activiteitenmonitor waardeert u graag met prestaties. Nogmaals, dit hangt grotendeels af van hoeveel motivatie je hieruit haalt. Voor sommigen lijkt dit misschien hinderlijk of onnodig, dus je kunt het uitschakelen als je wilt.
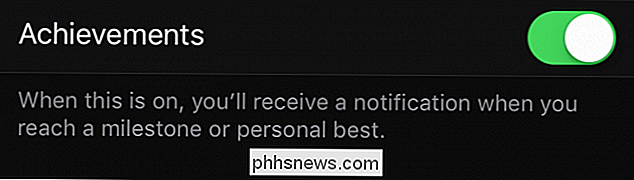
Eindelijk kun je elke maandag een wekelijkse samenvatting krijgen, wat een samenvatting is van je Move-prestaties van de vorige week. Je hebt ook de mogelijkheid om je Move-doel aan te passen (onthoud, dat is het aantal calorieën dat je per dag verbrandt) voor de komende week.
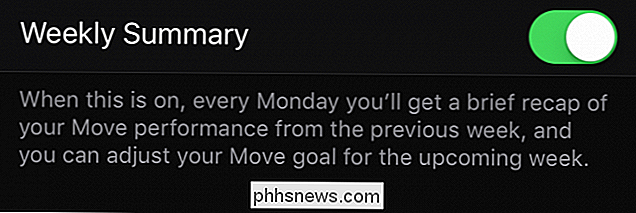
Hoewel de Apple Watch veel meer doet dan alleen je activiteit controleren, geven we toe het cirkelsconcept is leuk en heeft de neiging ons behoorlijk te motiveren.
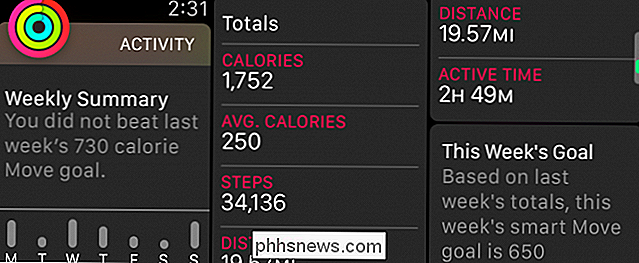
De wekelijkse samenvatting geeft u een overzicht van uw totale stappen, calorieën, afstand, enzovoort. Zorg ervoor dat je altijd je Watch draagt wanneer je activiteiten uitvoert, zodat je een accuraat beeld krijgt. Oh, en nog een ding, als je van plan bent je Apple Watch te gebruiken om je activiteiten en trainingen te volgen, dan wil je misschien overweeg er een te kopen met een sportband of op z'n minst uit te schakelen als je iets doet waardoor je gaat zweten. Het verwisselen van bands is belachelijk eenvoudig, dus het zou niet al te veel gedoe moeten zijn.
We hopen dat je dit artikel nuttig hebt gevonden en nu begrijp je de ins en outs van de activiteitsmonitor van Apple Watch. Als je iets hebt dat je zou willen toevoegen, zoals een opmerking of vraag, laat dan je feedback achter op ons discussieforum.

Converteer video naar iPhone- of iPad-indeling
Heb je een aantal video's die je wilt kopiëren naar je iPad of iPhone om ze offline te bekijken? iCloud is geweldig en werkt erg goed, maar je kunt natuurlijk alleen content downloaden die beschikbaar is in de iTunes Store.Als u thuisvideo's of gedownloade films op uw iPad of iPhone wilt ontvangen, moet u deze eerst converteren naar het juiste formaat.

Jailbreaking uitgelegd: wat u moet weten over jailbreaking iPhones en iPads
IPhones en iPads zijn vergrendelde apparaten. Je kunt alleen apps installeren die Apple heeft goedgekeurd en je kunt het onderliggende systeem niet zo aanpassen als op een Windows-, Mac- of Linux-systeem. Jailbreaking is de daad van het ontsnappen aan deze figuratieve "gevangenis". houdt niet van jailbreaking, en ze gaan uit van hun manier om het moeilijker te maken.



