Hoe u alarmen en timers instelt op uw Amazon Echo

Er is een heleboel wat de Amazon Echo kan doen, inclusief u wakker maken met handige alarmen en ervoor zorgen dat de lasagne niet brandt in de oven met eenvoudig in te stellen timers. Lees mee en laat zien hoe je beide kunt maken en beheren.
Timers instellen en beheren
Om een timer in te stellen, kun je de volgende spraakopdrachten gebruiken:
- "Alexa, stel een timer in voor [hoeveelheid tijd , zoals 20 minuten] ".
- " Alexa, stel een timer in voor [absolute tijd, zoals 9:00 PM] ".
Je bent misschien nieuwsgierig naar de laatste, omdat het er erg veel op lijkt om een alarm. Wanneer u een alarm instelt (wat we zo meteen bereiken), stelt u een terugkerende melding in. Wanneer je een timer instelt met een absolute tijd, is het eerder een herinnering: deze gaat maar één keer af en verwijdert zichzelf dan. Dus, bijvoorbeeld, als je een duwtje nodig hebt om te stoppen met werken en wat boodschappen gaat doen om 16.00 uur, kun je een eenmalige timer instellen. Je kunt echter ook gewoon een echte herinnering instellen, nu Alexa die ingebouwde herinneringen heeft.
Als je meerdere timers tegelijkertijd nodig hebt, kun je timers een naam geven, zodat je ze niet met elkaar kunt verwarren. Als u bijvoorbeeld een timer voor het wasgoed en een timer voor de lasagne in de oven wilt instellen, kunt u dit doen:
- "Alexa, een wastimer instellen voor 1 uur".
- "Alexa, instellen een lasagne timer voor 20 minuten ".
Wanneer een benoemde timer afgaat, zal je Echo niet alleen oplichten en de timer laten klinken, maar Alexa zal ook zeggen," Je was timer is klaar ".
Na jou heb een timer gestart (of je het noemde of niet), je kunt het beheren en wijzigingen aanbrengen met je stem:
- " Alexa , welke timers zijn ingesteld? ".
- " Alexa, annuleer de (lasagne) timer ".
- Je kunt meer doen met timers, maar je moet de Alexa-app op je telefoon openen. Als u uw alarmen en timers wilt bekijken, tikt u op het menupictogram in de rechterbovenhoek van het scherm.
Selecteer 'Waarschuwingen en alarmen'.
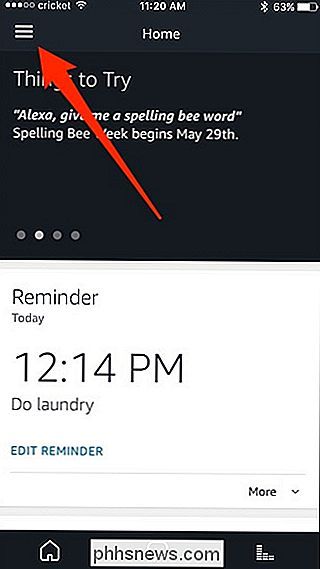
Tik op het tabblad 'Timers' naar rechts.
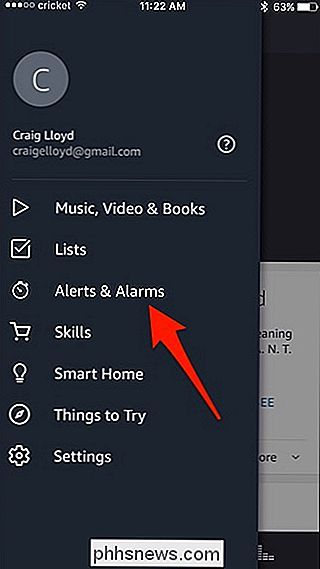
Eenmaal geopend, ziet u een lijst met alle timers die u momenteel hebt ingesteld, inclusief de naam van elke timer als u deze hebt benoemd (anders is deze gewoon leeg).
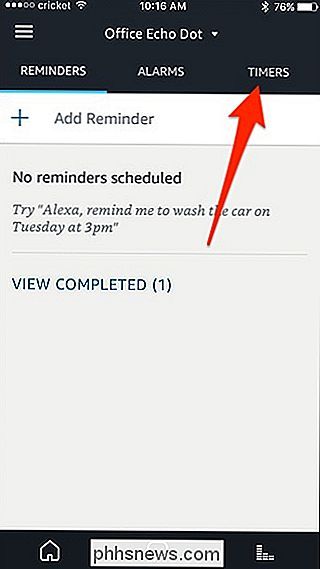
Tik op een timer om te beheren het. Vanaf daar kun je de timer pauzeren of annuleren.
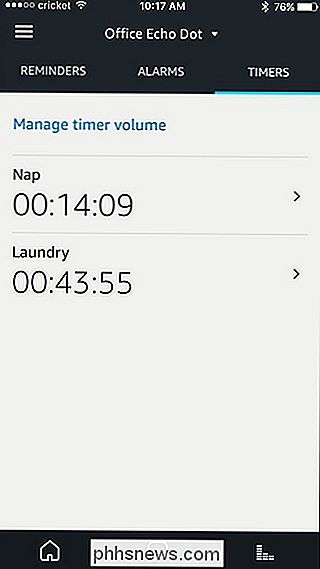
Helaas kun je geen timers maken in de Alexa-app - je kunt het alleen doen vanuit een echo met je stem. Je kunt ook niet alle timers tegelijk annuleren, hetzij met je stem of de app.
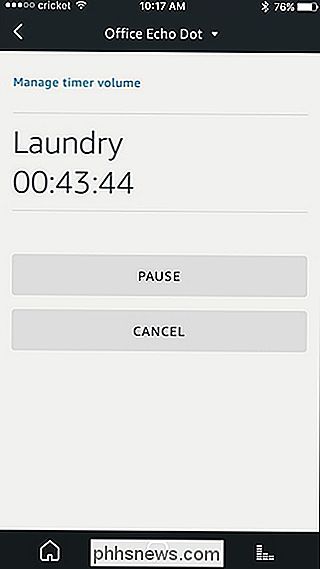
Om van echo-apparaat te wisselen (als je meerdere echo-apparaten in huis hebt), tik je op de pijl die naar beneden wijst naar de bovenkant en kies het Echo-apparaat dat u wilt beheren. Timers en alarmen zijn specifiek voor elk Echo-apparaat en worden helaas niet gesynchroniseerd tussen meerdere eenheden.
U kunt ook op 'Timvolume beheren' tikken om een onafhankelijk volumeniveau in te stellen dat alleen wordt gebruikt voor timers, die kunnen komen handig als u wilt dat de waarschuwingen voor timers en alarmen luid zijn, maar niet noodzakelijkerwijs wilt dat er iets anders door het hele huis op hetzelfde volume schettert.
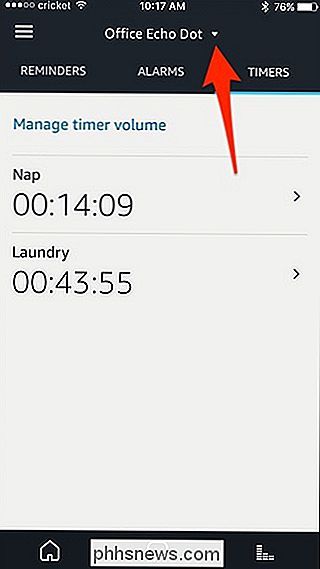
Alarmen instellen en beheren
Net als timers kunt u uw stem om alarmen in te stellen. Je kunt een alarm instellen met behulp van de volgende spraakopdrachten:
"Alexa, maak me wakker om [tijd, zoals vijftien]].
- " Alexa, stel een alarm in voor [tijd, zoals vijftien]].
- Bovendien is er nog een alarmopdracht die u kunt activeren:
"Stel een alarm in voor [hoeveelheid tijd, zoals 30 minuten] vanaf nu".
- We zijn echter geen grote fans van dit commando. Het probleem is dat er geen alarm wordt gegenereerd, maar eerder een timer, die opnieuw eenmalig gebruik is in plaats van terugkerende.
Naast het instellen van een alarm, kunt u de volgende opdrachten gebruiken om in te checken en te manipuleren het, net als met de timers:
"Alexa, hoe laat is mijn alarm ingesteld?".
- "Alexa, snooze". Hiermee wordt het alarm gedurende 9 minuten gesnoozed.
- "Alexa, annuleer alarm gedurende [eerder ingestelde tijd]". Hiermee wordt het alarm uitgeschakeld maar niet verwijderd.
- Voor dat laatste commando is het belangrijk op te merken dat u dat specifieke alarm opnieuw moet inschakelen als u het opnieuw wilt gebruiken.
Om naar de alarminstellingen te gaan, opent u de Alexa-app, selecteert u het menupictogram en selecteert u 'Waarschuwingen en alarmen' in het zijmenu, net als met timers. Vanaf daar tikt u op het tabblad "Alarmen" om alarmen te bekijken en te beheren.
U kunt nu al uw alarmen bekijken die u hebt ingesteld. Houd er rekening mee dat alarmen niet worden gesynchroniseerd tussen Echo-apparaten en alleen afgaan op het Echo-apparaat waarop u het oorspronkelijk hebt ingesteld.
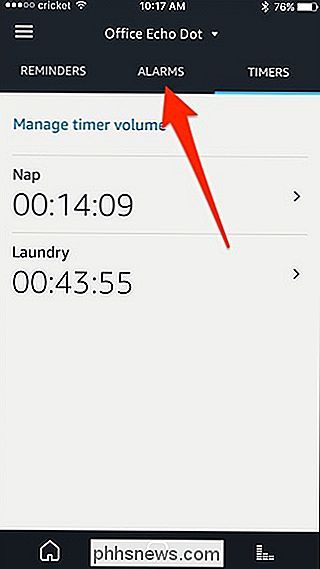
Via dit scherm kunt u alarmen uitschakelen en weer inschakelen wanneer en ook beheer van het alarmvolume en het geluid dat wordt gebruikt door te tikken op "Beheer alarmvolume en standaardgeluid".
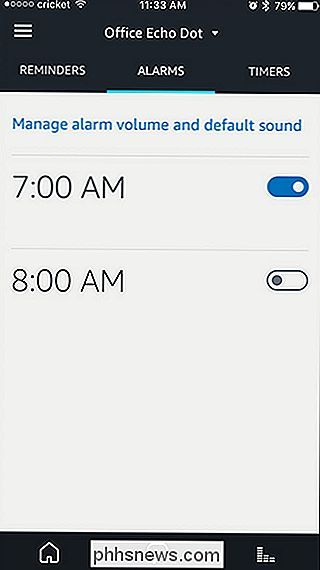
Als u op een alarm tikt, kunt u dit bewerken of geheel verwijderen.

Wat is een "draagbare" app en waarom is het belangrijk?
Draagbare toepassingen bieden een aantal duidelijke voordelen ten opzichte van hun traditionele tegenhangers. Ze zijn licht in gewicht en laten u toe om tussen computers te bewegen terwijl u uw applicaties en instellingen met u meeneemt. Dit is waarom ze anders zijn en waarom ze soms, maar niet altijd, een goede keuze zijn.

Hoe zich te ontdoen van "Suggested Apps" (zoals Candy Crush) in Windows 10
Windows 10 installeert automatisch apps zoals Candy Crush Soda Saga en FarmVille 2 wanneer u zich voor het eerst aanmeldt. toont meer 'Voorgestelde apps' uit de winkel, zowel aan de linkerkant van uw startmenu als aan de rechterkant als live-tegels. U kunt deze uitschakelen om uw Start-menu op te schonen.



