Wijzig de standaardzoekmachine in IE via register
Het veranderen van de standaardzoekmachine naar iets anders dan Bing is heel eenvoudig in Internet Explorer en duurt slechts een paar klikken. Dat wil zeggen, tenzij u in een bedrijfsomgeving werkt en uw netwerkbeheerder de instellingen van de webbrowser heeft vergrendeld.
Sommige beheerders gaan een beetje overboord met beperkingen en mensen dwingen om te zoeken met alleen Bing is een goed voorbeeld. In dit artikel laat ik u zien hoe u sommige instellingen in het register kunt wijzigen, zodat u Google kunt gebruiken als de standaardzoekmachine in plaats van Bing.
Als de registereditor ook op uw computer is uitgeschakeld, moet u mijn eerdere bericht over het opnieuw inschakelen van de registereditor bekijken. Het is vermeldenswaard dat de registersleutels die we zullen veranderen niet essentieel zijn voor het systeem en daarom, als je iets verprutst, zou er niets ergs met je computer moeten gebeuren.
Maar voor het geval dat, lees dan eerst mijn bericht over back-up en herstel van het register. De procedure is een beetje technisch, maar als je langzaam volgt, is het niet te moeilijk. Ik testte dit op Windows 7, Windows 8 en Windows 10 en het werkte op alle drie de besturingssystemen.
Bewerk SearchScopes voor IE in het register
In IE wordt elke zoekmachine die u toevoegt aan de browser een zoekbereik genoemd in het register. Ten eerste moeten we voordat we in het register stappen een nieuwe GUID maken die we als sleutel gebruiken. Klinkt eng, maar volg gewoon de onderstaande instructies.
Stap 1 : Open PowerShell door op Start te klikken en powershell te typen.

Typ en plak de volgende opdracht bij de prompt:
[GUID] :: NewGuid ()
Dit genereert een lang nummer met letters en streepjes zoals hieronder getoond. Selecteer de GUID en druk vervolgens op CTRL + C om het naar het klembord te kopiëren.
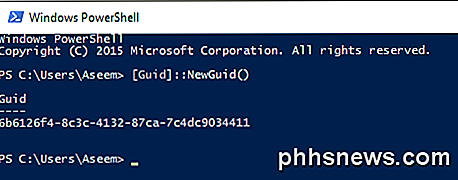
Nu moeten we dit naar hoofdletters converteren, omdat het register kieskeurig is over het geval bij het maken van sleutels. De gemakkelijkste manier om dit te doen is om Word te openen, de tekst te plakken, te selecteren en vervolgens HOOFDLETTERS te kiezen.
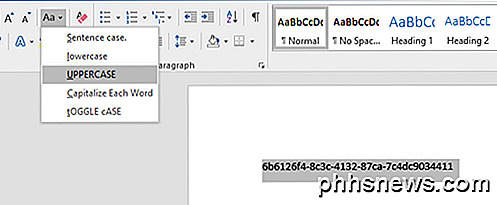
Stap 2 : Laten we nu de register-editor openen door op Start te klikken en regedit in te typen. Ga nu naar de volgende sleutel:
HKEY_CURRENT_USER \ SOFTWARE \ Microsoft \ Internet Explorer \ SearchScopes
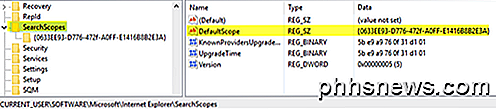
Als u op SearchScopes klikt, ziet u een paar toetsen aan de rechterkant. De belangrijkste waarin we geïnteresseerd zijn, is DefaultScope . Dubbelklik erop en plak de nieuwe scope-ID die we zojuist hebben gemaakt.
Let op: u moet een opengaande accolade en een sluitende accolade om de GUID die we hebben gegenereerd toevoegen.
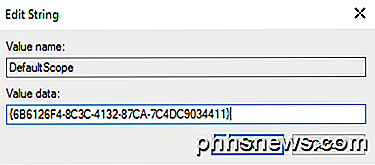
Klik op OK en de waarde moet worden bijgewerkt. Nu we hebben geconfigureerd welk zoekbereik de standaard is, moeten we eigenlijk de nieuwe zoekscope maken.
Stap 3 : Klik met de rechtermuisknop op de SearchScopes- toets in het linker navigatievenster en kies Nieuw - Sleutel .
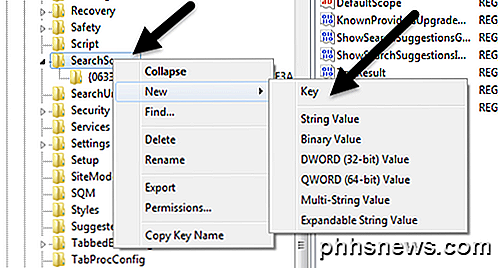
Plak nogmaals de waarde van de nieuwe GUID als de naam van de sleutel. Nogmaals, zorg ervoor dat de accolade aan de voorkant en het einde van de GUID wordt toegevoegd. De registersleutels moeten er nu als volgt uitzien:
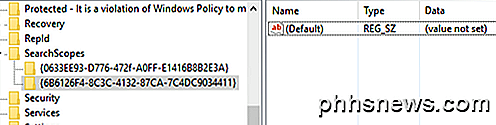
Stap 4 : Nu voor het leuke gedeelte. We moeten een paar nieuwe sleutels maken in het rechterdeelvenster voor de nieuwe zoekscope. Dus selecteer eerst de nieuwe zoekscope die we hebben gemaakt en u zult zien dat er maar één sleutel is genaamd Standaard .
We moeten in totaal vijf nieuwe sleutels maken. Als u een nieuwe sleutel wilt maken, klikt u met de rechtermuisknop in een wit gebied in het rechterdeelvenster en kiest u Nieuw en kiest u vervolgens Tekenreekswaarde voor de eerste sleutel.
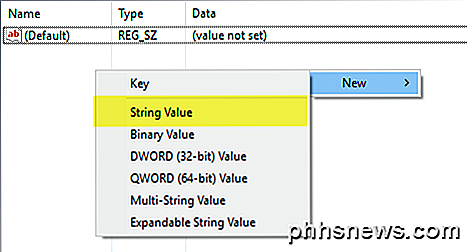
U wilt uw nieuwe sleutel een naam geven DisplayName en druk vervolgens op Enter . Dubbelklik vervolgens op de nieuwe sleutel en u kunt de waarde-informatie invoeren. Typ Google in het vak met waardegegevens en klik op OK.
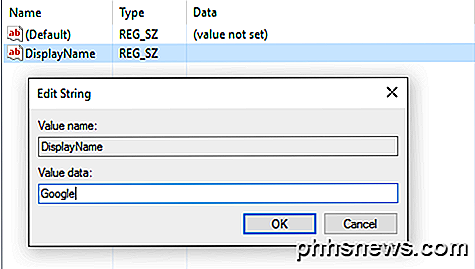
Laten we nu de rest op dezelfde manier toevoegen. Hieronder zal ik de naam van de sleutel (in vet) weergeven, het type dat u moet kiezen (cursief) en de waarde die u moet invoeren.
FaviconURL - Tekenreekswaarde - http://www.google.com/favicon.ico
ShowSearchSuggestions - DWORD (32-bit) Value - 1
SuggestiesURL - Tekenreekswaarde - http://clients5.google.com/compleet/search?q= {searchTerms} & client = ie8 & mw = {ie: maxWidth} & sh = {ie: sectionHeight} & rh = {ie: rowHeight} & inputencoding = { inputencoding} & outputencoding = {} outputEncoding URL - reekswaarde - http://www.google.com/search?q={searchTerms} Nadat u klaar bent, moeten de laatste vermeldingen eruitzien als de afbeelding hieronder:
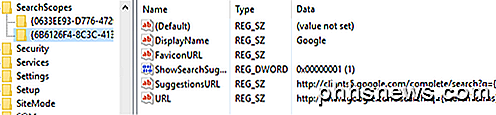
Zodra alles is ingesteld in het register, ga je gang en open Internet Explorer. U moet uw computer niet opnieuw opstarten om te laten werken. Wanneer IE wordt geopend, ziet u mogelijk onderaan een bericht dat een onbekend programma uw zoekmachine wil wijzigen. Ga je gang en klik op Wijzigen .

Wanneer u nu iets in de adresbalk typt, zou dit u zoeksuggesties moeten geven en zou u met Google moeten zoeken wanneer u op Enter drukt.
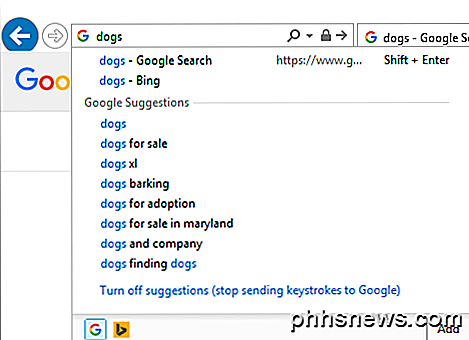
Als iets niet goed werkt, controleert u of alle toetsen correct zijn en of de GUID hetzelfde is voor DefaultScope en voor de naam van de sleutel onder SearchScopes . Zorg er ook voor dat de GUID in beide gevallen de gekrulde en gesloten accolades heeft die openen.
Hopelijk helpt dit je om toegang te krijgen tot Google Zoeken in IE, zelfs als je systeem is vergrendeld. Als je vragen hebt, reageer dan gerust. Genieten!

Video's trimmen en knippen op uw Android-apparaat
Ze zeggen dat de beste camera degene is die u bij u hebt, en vaker wel dan niet, die camera is aangesloten op uw smartphone. Snel foto's en video's pakken is gemakkelijker dan ooit, maar soms raakt u die recordknop iets te vroeg aan en krijgt u 34 seconden pluisjes voor de goede dingen. U kunt dit als volgt herstellen.

Een kloon van een document maken in Word
Er kunnen momenten zijn dat u wijzigingen in een document wilt aanbrengen, maar maak niet de kans dat de wijzigingen permanent worden. Om te voorkomen dat het originele document wordt beïnvloed, kunt u een kloon van het document maken en laten we zien hoe u dit gemakkelijk kunt doen. Er zijn een aantal manieren om Word te openen.



