Gebruikersaccountbeheer (UAC) de Easy Way on Win 7, 8 of 10

uitschakelen Als u al een tijdje Windows gebruikt, weet u waarschijnlijk nog hoe vervelend het beheer van gebruikersaccounts is (UAC) was toen het voor het eerst opdook in Windows Vista. We hebben je toen laten zien hoe je het uitschakelde en je kunt het nog steeds uitschakelen in Windows 8 en 10. Dit is hoe.
GERELATEERD: Waarom gebruikersaccountbeheer (UAC) in Windows
niet uitschakelen Een eerste waarschuwing echter. We raden aan dat u de UAC niet niet uitschakelt. Je zult eindigen met een minder veilige pc (en we hebben een geweldige gids geschreven die dat juist verklaart). Als je het altijd uitschakelt in een nieuwe Windows-installatie, wil je het misschien nog een keer proberen. De UAC op Windows 8 en 10 is veel meer gestroomlijnd en minder irritant dan het vroeger was. Dat gezegd hebbende, we zijn hier niet om u te vertellen wat u moet doen.
Druk in Windows 7, 8 of 10 op Start, typ "uac" in het zoekvak en klik vervolgens op "Instellingen gebruikersaccountbeheer wijzigen" resultaat. In Windows 8 gebruikt u het startscherm (in plaats van het menu Start) en moet u uw zoekopdracht wijzigen in "instellingen", maar het werkt nog steeds hetzelfde.
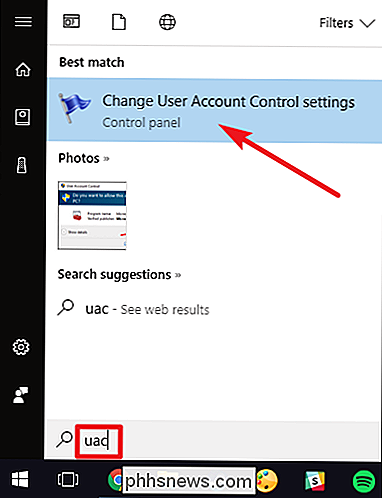
In de instellingen voor Gebruikersaccountbeheer "Venster, sleept u de schuif helemaal naar beneden naar de instelling" Nooit op de hoogte brengen ". Klik op "OK" als u klaar bent.

Vrij eenvoudig.
Merk ook op dat u UAC niet helemaal hoeft uit te schakelen. Dit zijn de instellingen die u kunt toepassen met de schuifregelaar:
- Altijd melden: Windows vraagt u om te verifiëren via UAC telkens wanneer een app probeert software te installeren of wijzigingen aan te brengen aan uw pc. Er wordt ook om verificatie gevraagd wanneer u wijzigingen aanbrengt in Windows-instellingen.
- Alleen meldingen over apps: De middelste twee instellingen op de schuifregelaar werken op dezelfde manier, beide brengen u alleen op de hoogte wanneer apps wijzigingen proberen aan te brengen, maar niet wanneer u wijzigingen aanbrengt Windows-instellingen. Het verschil tussen de twee instellingen is dat de eerste uw scherm dimt tijdens de melding en de tweede niet. De tweede instelling is bedoeld voor mensen met een pc die (om welke reden dan ook) er lang over doen om het scherm te dimmen.
- Nooit op de hoogte stellen: UAC stelt u niet op de hoogte van wijzigingen die u aanbrengt of die u hebt aangebracht door apps. Met deze instelling wordt de UAC in wezen uitgeschakeld.
Zoals we al zeiden, raden we u ten zeerste aan om de UAC niet uit te schakelen. Het is wat het voor u veilig maakt om een beheerdersaccount als uw dagelijkse gebruikersaccount uit te voeren. Maar als je vastbesloten bent om het uit te zetten, weet je nu tenminste hoe makkelijk het is.

Windows-programma's automatisch uitvoeren wanneer u een USB-drive aansluit
Draagbare apps-zelfstandige uitvoerbare bestanden die naar flashstations kunnen worden verplaatst en zonder installatie kunnen worden uitgevoerd - zijn populaire hulpmiddelen voor iedereen die op meerdere Windows-machines moet werken. Als u uw workflow nog sneller wilt maken, kunt u een "auto-run" -bestand toevoegen dat het programma automatisch opent zodra u de drive aansluit.

U kunt Siri-afbeeldingsresultaten slepen en neerzetten in andere toepassingen op uw Mac
Er zijn enkele coole dingen die u met Siri kunt doen in macOS Sierra, inclusief zoeken op internet naar afbeeldingen. Maar wat als u een van die afbeeldingen in een e-mail of andere app wilt gebruiken? Alles wat je nodig hebt is slepen en neerzetten. Het is heel eenvoudig, dus laten we uitleggen hoe het werkt.


