8 Dingen die je kunt doen met QuickTime op OS X

OS X's Quicktime Player is geen VLC, wat belangrijk is om te onthouden, maar het is in staat en doet veel leuke dingen die je misschien niet doet hebben geweten over. Hier zijn 8 dingen die Quicktime Player kan doen naast het afspelen van films en video's.
De Quicktime Player in de meest recente vorm, Quicktime X, is momenteel beschikbaar als versie 10.4. Aan de andere kant is het een erg mooie, gepolijste videospeler die zal spelen de meeste standaard videoformaten die je erin gooit. Daarnaast zijn er een aantal handige functies die Quicktime heeft waarvan je misschien niet wist of alles waar je het voor hebt gebruikt een occasionele film is. Gebruik twee vingers om vooruit en terug te gaan Dit is bijvoorbeeld van onschatbare waarde als je een film bekijkt en jij laat je een paar minuten afgeleid en mis een stukje dialoog, je kunt eenvoudig een klein beetje terugspoelen zonder dat je toetsenbordtoetsen hoeft te leren of op een kleine voortgangsbalk hoeft te klikken. Opnames maken U kunt film- en audio-opnamen maken, waarmee u video's kunt samplen, zoals bijvoorbeeld, u hebt een favoriet stuk dialoog of scène die u wilt bewaren en delen met anderen. We hebben eigenlijk al besproken hoe je schermopnames kunt maken. Deze zijn handig, bijvoorbeeld als u iemand wilt laten zien hoe een actie op zijn computer moet worden uitgevoerd of een probleem moet oplossen dat u niet gemakkelijk kunt verklaren via de telefoon. Alternatieve talen en ondertitels gebruiken Het is goed om de taal te kunnen wijzigen of je hebt geen zin om ondertitels te lezen, of je bent een filmpurist en je bekijkt films het liefst in de eigen taal. Clips weergeven Met clips kun je eenvoudig overslaan naar specifieke delen van je video, dus nogmaals, in plaats van te proberen te vinden waar je gebleven was met de voortgangsschuifregelaar, kun je het vinden met clips als handige visuele hulpmiddelen. U kunt naar een sectie springen en de schuif met twee vingers gebruiken om vooruit of achteruit te gaan. Spelen met clips Trimmen is een bijzonder krachtig hulpmiddel dat u kunt gebruiken, omdat u hiermee in feite een film kunt knippen tot slechts een enkele favoriete scène, of zelfs kunt splitsen in kleinere secties. Trimmen is supereenvoudig, u gebruik gewoon de gele begin- en eindhandvat om te slepen waar respectievelijk je clip moet beginnen en eindigen. Vanaf daar klikt u gewoon op de knop "Trimmen" en u bent klaar. Zorg ervoor dat u uw nieuwe filmclip opslaat als een nieuw bestand in plaats van de oude te overschrijven. Toon audiotrack Dit is duidelijk veel handiger als u een audio-opname wilt maken. Als je de audiotrack laat zien, kun je zien waar je wilt beginnen en eindigen. Video's roteren en omslaan Stel je voor dat je iets filmt met je telefoon en je video is gedraaid. U kunt de rotatiefunctie gebruiken en deze zelfs horizontaal en verticaal omdraaien. Exporteren naar mobiele indelingen Uiteraard is dit een uitstekende manier om je favoriete films of programma's op je tablet of telefoon te bekijken zonder de opslag van je apparaat met grote bronbestanden te verstoppen. Stel dat je bijvoorbeeld een dvd kleiner wilt maken tot iets handzamer dat op je iPad past, met Quicktime Player kun je dat doen. GERELATEERD: Hoe je het scherm van je Mac opneemt (zonder extra software) Als u een Mac gebruikt en u standaard VLC als uw favoriete mediaspeler kiest, wilt u Quicktime Player misschien een andere look geven. Hoewel het niet de ondersteuning biedt voor alle bestandsindelingen die VLC speelt, biedt het een aantrekkelijke interface en een flink aantal leuke functies die mensen kunnen verrassen. Als u iets wilt toevoegen, zoals een opmerking of vraag, laat uw feedback achter op ons discussieforum.Een van de snelste van Quicktime functies is de mogelijkheid om het trackpad van je Mac laptop te gebruiken om vooruit en achteruit te rijden met twee vingers. Het maakt niet uit of je video wordt afgespeeld of gepauzeerd, je hoeft alleen maar je vingers naar rechts of links te schuiven en de video wordt respectievelijk vooruit of achteruit gespoeld.
Als je de " opent Bestand "menu, zult u ontdekken dat u drie typen opnames kunt maken.
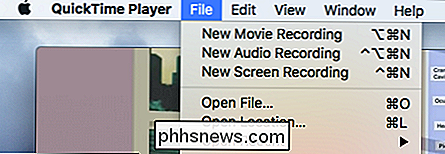
Als u speelt een titel met extra talen en ondertitels, je kunt ze kiezen in de submenu's in het menu "Beeld".
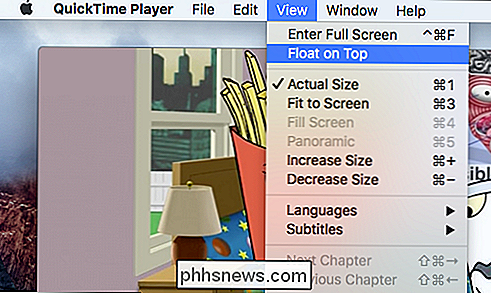
Een andere handige functie is de mogelijkheid om "Clips weergeven" in het menu "Beeld".
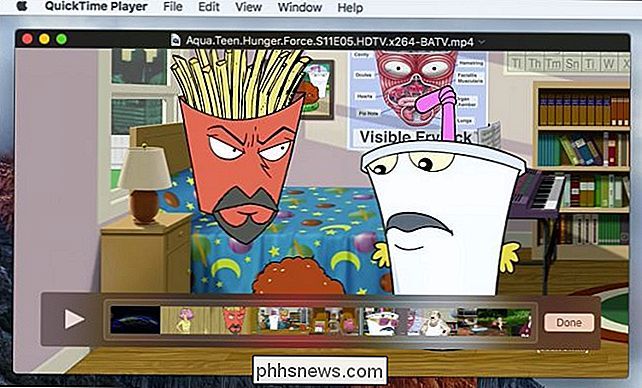
Er zijn een aantal dingen die u vanuit het menu "Bewerken" kunt doen, inclusief het splitsen van clips en
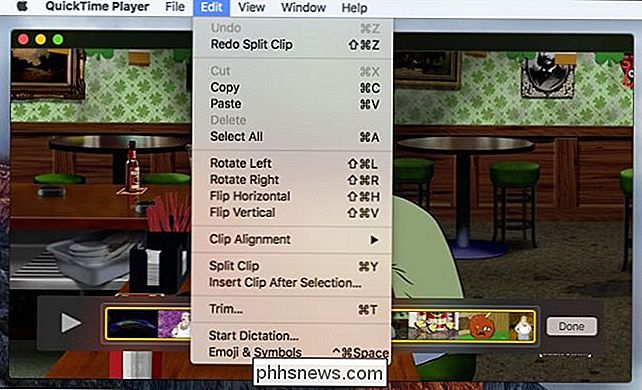

Een andere handige functie, ook beschikbaar in het menu "Beeld", is om het audionummer weer te geven.
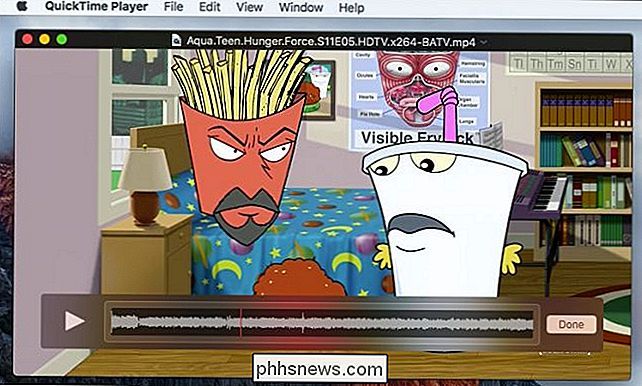
Je kunt het menu "Bewerken" gebruiken om video's te draaien en om te keren.
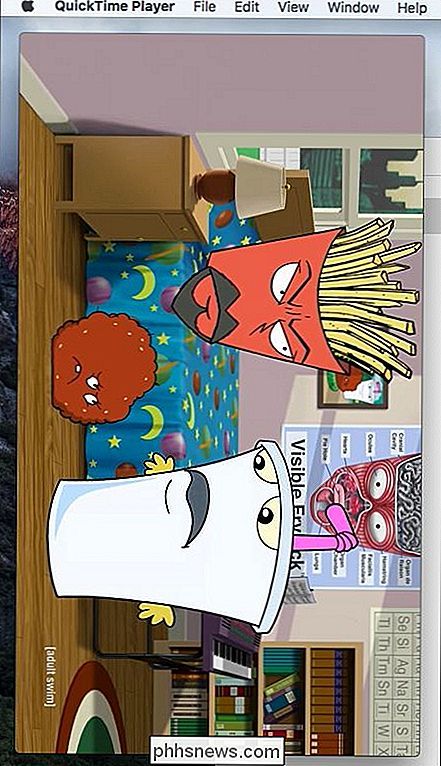
Tot slot heeft Quicktime Player ingebouwde mogelijkheden om video's te exporteren naar mobiele indelingen zoals voor uw iPad of iPhone.
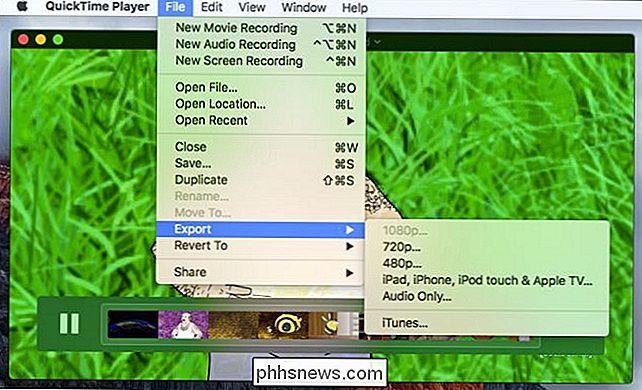

Hoe de blootstelling en de focus van uw iPhone-camera te vergrendelen op iOS
We hebben de afgelopen tijd over de camera op de iPhone gesproken en het is het er algemeen over eens dat het een van de beste, zo niet de beste is camera op een mobiele telefoon. Vandaag willen we uitleggen hoe je de belichting en autofocus van de camera kunt vergrendelen. Normaal gesproken kun je op je iPhone of iPad tikken op het scherm en het zal zich richten op het gebied dat je selecteert.

Werkt u aan een PowerPoint-presentatie en moet u een PDF-document invoegen in een dia? Nou, het lijkt makkelijk genoeg toch? Klik gewoon op het menu Invoegen, kies Object en kies het PDF-bestand! Helaas heb ik geleerd dat het niet zo eenvoudig is, vooral als je te maken hebt met een PDF-document met meer dan één pagina.I



