Wat is de nieuwe archieffunctie in Google Foto's?

Als u een gebruiker van Google Foto's bent, hebt u mogelijk een nieuwe functie met de naam 'Archive' te zien gekregen in de zijbalk van de app . zo niet, stress niet, het rolt nu gewoon uit en niet iedereen heeft het nog. Omdat het nieuw is, kun je hier snel zien wat het is, waarom je het wilt en hoe je het kunt gebruiken.
GERELATEERD: 18 dingen die je misschien niet hebt bekend Google-foto's kunnen doen
Kortom, dit is een manier om je foto's overzichtelijker te houden. Het is echt niet zo verschillend als het archiveren van e-mails in Gmail. U kunt foto's die u niet wilt archiveren in uw hoofdstream, maar ze toch online laten opslaan. Ze verschijnen nog steeds in de zoekresultaten, evenals in alle albums waarin u ze heeft. Het is gewoon een manier om dingen schoon en overzichtelijk te houden in Google Foto's.
Het gebruik ervan is net zo eenvoudig. Dit zou op dezelfde manier moeten werken op zowel Android als iOS.
Ga je gang en start Foto's. Om ervoor te zorgen dat je de functie hebt, open je het menu aan de linkerkant en zoek je 'Archief'. Je kunt erop tikken als je dat wilt, maar er zal niets zijn omdat je waarschijnlijk nog niets hebt gearchiveerd.
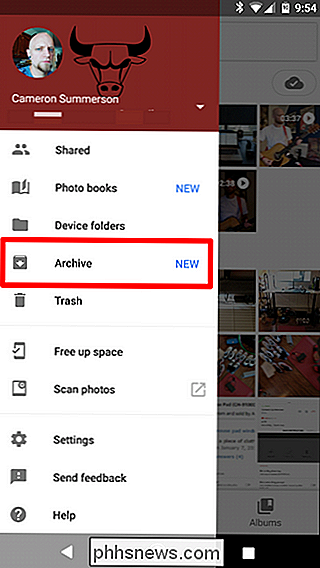
Om te beginnen met het archiveren van foto's die u niet in uw stream wilt bewaren, ga je gang en houd je er één lang op en selecteer je vervolgens de andere foto's die je wilt toevoegen. Tik op de drie stippen in de rechterbovenhoek en kies vervolgens 'Archief'.
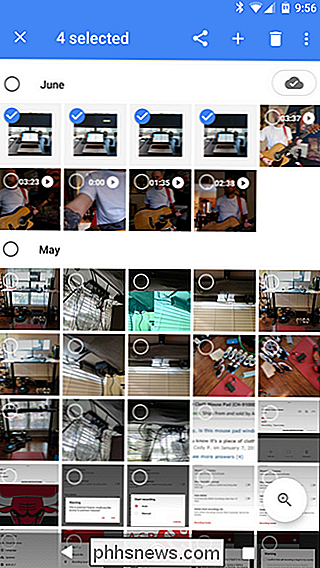
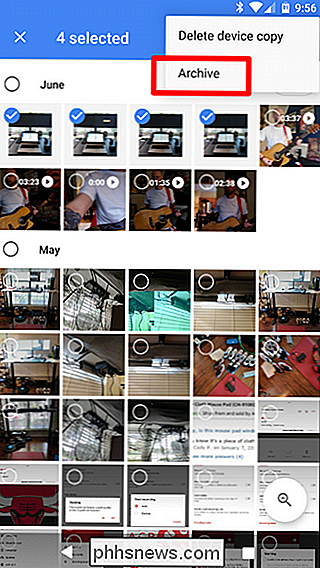
Ze verdwijnen zomaar uit de hoofdweergave Foto's en worden verplaatst naar het gedeelte Archiveren. Supereenvoudig.
Nadat u de eerste paar foto's hebt gearchiveerd, moet er ook een nieuwe optie worden weergegeven op het tabblad Assistent. Hiermee kunt u 'De rommel opruimen'. Dit wordt mogelijk niet meteen weergegeven, maar u ontvangt wel een melding wanneer het is klaar.
Dit is eigenlijk een soort 'slimme' archieffunctie die dingen kiest die je misschien niet wilt behouden in de hoofdweergave: screenshots, ontvangsten, enzovoort. Tik op 'Suggesties bekijken' om van dichterbij te bekijken.
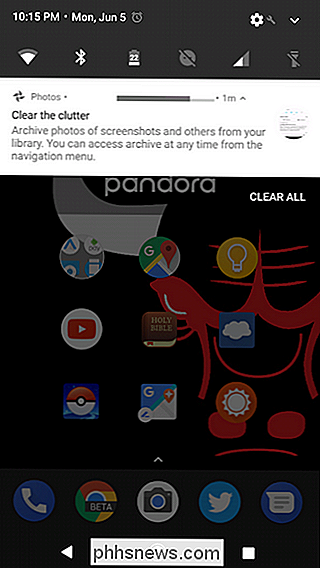
Alles is voorgeselecteerd en klaar om te worden gearchiveerd zodra je deze weergave opent, maar voel je vrij om er doorheen te bladeren en ervoor te zorgen dat je cool bent met al deze dingen die verborgen zijn. Nadat u alles hebt beoordeeld, geeft u de knop 'Archief' rechtsboven een tik op.
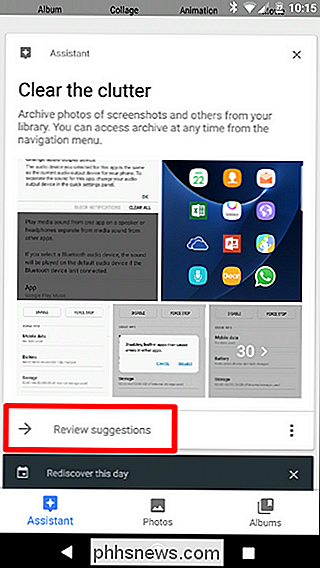
Poof! Zo is er een boel rommel verdwenen.
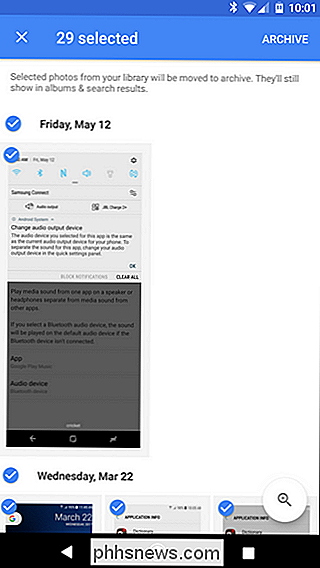
Als je ooit een foto archiveert en je realiseert dat je hem terug wilt in je hoofdfeed, ga je gang en spring je in het Archief-scherm, druk je lang op de foto, tik je op de drie stippen in de rechterbovenhoek en kies 'Unarchive'. Het lijkt bijna alsof dat logisch is.

Zijn goedkope Android-telefoons het waard?
Goedkope Android-telefoons worden al snel gemeen: u kunt vanaf $ 99 een betrouwbare, initieel indrukwekkende handset aanschaffen die u gratis kunt gebruiken naar een aantal verschillende vervoerders. Hoewel deze koopjesautomaten beslist aantrekkelijk zijn, moet je jezelf afvragen: is het het echt waard?

Draadloos opladen toevoegen aan vrijwel elke telefoon
Geen enthousiaste gebruikers van draadloos opladen. Hoewel minder telefoons het standaard ondersteunen, heb je wel opties om draadloos opladen toe te voegen aan je geavanceerde telefoon, hoewel je weliswaar misschien niet zoveel opties hebt als je zou willen. Voor een paar jaar, elke single high-end smartphone (met een opmerkelijke uitzondering in de vorm van een iPhone) werd geleverd inclusief draadloos opladen.



