Media downloaden en synchroniseren vanaf uw Plex Media Server offline

Streamingcontent van uw Plex Media Server is geweldig, maar soms net zo als u offline of vastzit cruddy internet snelheden tijdens het reizen-er is geen vervanging voor het hebben van een kopie van de media opgeslagen op uw apparaat in plaats van in de cloud. Gelukkig is het gemakkelijk om je media te pakken en te gaan.
Downloaden, synchroniseren en het Premium-verschil
GERELATEERD: Hoe je Remote-toegang tot je Plex Media Server inschakelt (en oplost)
Met Plex, er zijn twee manieren om dit probleem te benaderen, afhankelijk van of je een gratis Plex-gebruiker of een Plex Premium-gebruiker bent. Zowel gratis als premium gebruikers kunnen inhoud downloaden van hun Plex Mediaservers, maar deze downloadfunctionaliteit is 1) alleen handmatige actie; 2) downloadt eenvoudigweg een kopie van de media naar de computer of het mobiele apparaat dat u gebruikt; en 3) transcodeert uw media niet automatisch (om het kleiner en mobielvriendelijker te maken).
Het voordeel van deze techniek is dat u een kopie van de media krijgt om te doen waar u maar wilt (zoals geven aan een vriend) en die kopie is in de originele kwaliteit. Het nadeel is dat het niet automatisch synchroniseert, je moet handmatig transcoderen als je kleinere bestanden wilt, en je moet de media in een externe speler laden (bijvoorbeeld als je een film downloadt naar je iPhone met behulp van de handmatige downloadmethode) , de film wordt niet geladen in de Plex-app, maar deze wordt geladen in elke mediaspeler op uw iPhone die deze kan afspelen).
De andere methode, die alleen beschikbaar is voor Premium-abonnees van Plex Pass, is de synchronisatiemethode. Hoewel de downloadmethode zeer geschikt kan zijn voor een eenmalige download (zoals het pakken van een film of twee om naar uw laptop te kopiëren voordat u naar de luchthaven gaat), is de synchronisatiemethode veel beter voor consistent gebruik (zoals het bijhouden van de meest recente afleveringen van je favoriete tv-programma gesynchroniseerd met je telefoon en klaar om te bekijken op de forensentrein). Het voordeel van de synchronisatiemethode is dat deze volledig geautomatiseerd en in hoge mate aanpasbaar is, dankzij flexibele regels voor synchronisatie. U kunt bestanden van uw Plex-server synchroniseren met elke Plex-app die is geregistreerd voor uw Plex-account, inclusief Plex voor iOS, Android, Windows Phone en Windows-desktop.
Laten we eens kijken hoe u inhoud kunt downloaden en synchroniseren, respectievelijk , gebruikmakend van een seizoen van het tv-programma
Archer als onze voorbeeldmedia. Inhoud downloaden van uw Plex Media Server (gratis of premium)
GERELATEERD:
Hoe u uw Plex deelt Mediabibliotheek met vrienden Om een paar eenmalige video's van je Plex Media Server te downloaden, hoef je alleen maar in te loggen op je Plex-account en toegang te krijgen tot de webinterface. Je kunt dit doen terwijl je thuis bent of terwijl je niet thuis bent, zolang je maar een goede internetverbinding hebt. De enige echte beperking bij het downloaden is dat u de eigenaar van de Plex Media Server moet zijn - dit betekent dat u alles van uw eigen server kunt downloaden, maar u kunt geen inhoud downloaden van een server die iemand met u heeft gedeeld, noch kunnen ze downloaden vanaf een server die u met hen deelt.
Vanuit die webinterface is het supereenvoudig om inhoud te downloaden. Blader eerst naar de media waarin je bent geïnteresseerd. We zijn geïnteresseerd in een paar afleveringen van seizoen 1 van
Archer om weg te kijken van huis, dus we gaan er nu heen. Hier in het Seizoen 1-item moeten we Episode 1 selecteren en vervolgens klikken op het menupictogram "...", zoals hieronder te zien is. Klik in het contextmenu op "Downloaden".
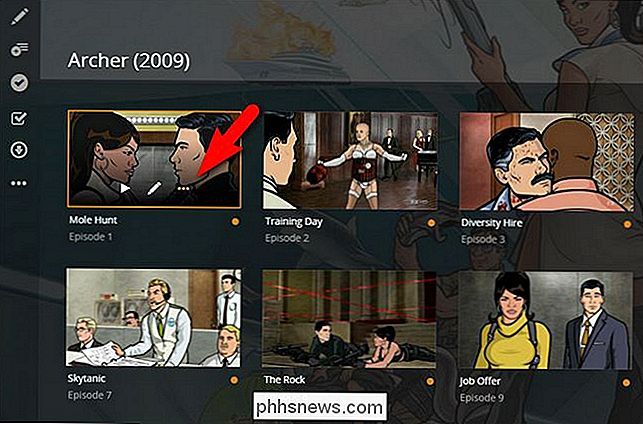
Het bestand wordt gedownload, in de volledige originele bestandsgrootte en resolutie, naar uw computer of mobiele apparaat. Bovendien kunt u ook klikken op de volledige gedetailleerde vermelding voor elk media-item (individuele tv-afleveringen, films, nummers in uw muziekbibliotheek, enz.) En klik op het menu "..." in de navigatiebalk aan de linkerkant om ook "Download" te selecteren. ”. Je kunt niet alle seizoenen tv-programma's tegelijk downloaden en moet dit proces herhalen voor elke aflevering die je wilt overzetten.
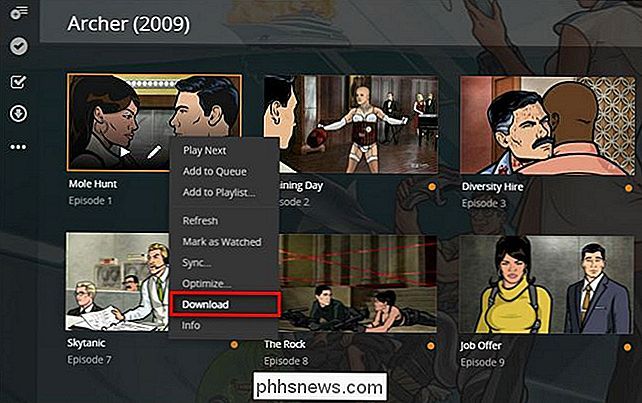
Zoals we al zeiden, doet dit
niet het bestand synchroniseren met de lokale installatie van Plex of uw mobiele Plex-app, het draagt slechts een kopie van het bestand over van de mediaserver naar uw apparaat. Het is nu aan u om het bestand te laden in een geschikte mediaspeler voor uw apparaat (zoals VLC of een andere goede mediaspeler met meerdere indelingen). Inhoud van uw Plex Media Server synchroniseren (alleen Premium )
Om inhoud van uw Plex Media Server te synchroniseren, kunt u de dingen op twee manieren benaderen. U kunt dezelfde webinterface gebruiken die we in de vorige sectie hebben gebruikt, maar u kunt ook de interface in mobiele apps zoals Plex voor iOS gebruiken om te synchroniseren. Nogmaals, om frustratie te voorkomen, moet je een Premium Plex Pass-account hebben om de synchronisatiefunctie te gebruiken.
Laten we eens kijken hoe we eerst kunnen synchroniseren met behulp van de webinterface. Beginnend op dezelfde plaats als in het vorige gedeelte van de zelfstudie
Archer seizoen 1, tikt u eenvoudig op het synchronisatiepictogram. Hoewel we het proces in seizoen 1 beginnen, kunt u de synchronisatiefunctie gebruiken voor een hele show (over meerdere seizoenen) en op afzonderlijke stukjes media. U wordt gevraagd om een bestemming te selecteren. De onderstaande bestemmingen zijn de geldige bestemmingen voor onze specifieke account. "IPhone" is mijn persoonlijke telefoon en het enige apparaat waarop ik momenteel een mobiele Plex-app heb geïnstalleerd. Mogelijk ziet u hier andere opties zoals "Carl's iPhone", "Tim's Nexus 7" of "Win10", afhankelijk van op welke apparaten de Plex-app is geïnstalleerd en wat hun namen zijn. (Cloud Sync is een volledig afzonderlijke functie en ontworpen om uw inhoud te synchroniseren met een cloud-gebaseerde opslagprovider, we zullen dit voorlopig negeren.)
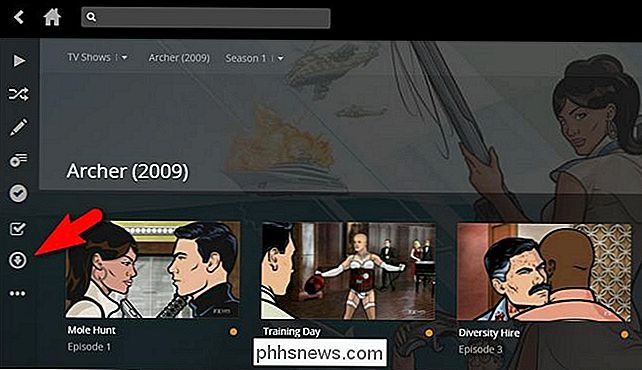
Na een bestemmingsapparaat, wordt u gevraagd om een handvol keuzes te maken over de synchronisatiebewerking, zoals hieronder te zien. De grootste kracht achter uw keuzes zal in de allereerste plaats de opslagcapaciteit zijn die beschikbaar is op uw apparaat, evenals de schermgrootte. Laten we eens kijken naar de manier waarop de individuele keuzes door die dingen worden beïnvloed.
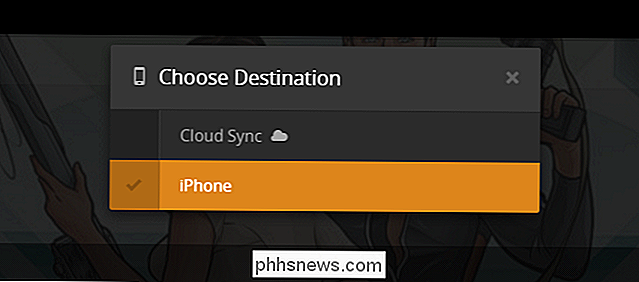
De eerste keuze is wat u de synchronisatie noemt (normaal zou u het gewoon laten zoals het is, zoals 'Tv-programma - Seizoen', maar als u meerdere synchronisaties maakt regels voor verschillende apparaten die je ze misschien wilt geven, zoals "Tv-programma - Seizoen - iPad" om aan te geven dat de instellingen voor de iPad zijn geoptimaliseerd.)
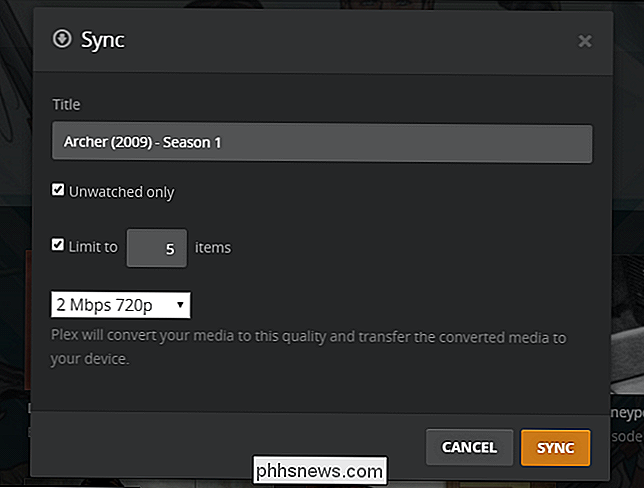
Je kunt ook "Alleen niet-gekoppeld" opgeven om te voorkomen dat het de afleveringen synchroniseert die je hebt al gezien, en je kunt een limiet instellen op X aantal items (bijvoorbeeld alleen de volgende 3, 5 of welk aantal afleveringen ook synchroniseren). Beide technieken zijn handig als u de opslagbehoeften onder controle wilt houden.
Ook nuttig is de instelling voor afspeelkwaliteit, die hier is ingesteld op "2 Mbps, 720p". Als je de bestanden kopieert naar je laptop of een mooie grote tablet, dan wil je misschien de ruimte opofferen voor een betere 1080p-conversie, maar als je sitcoms op je telefoonscherm bekijkt, zul je wil waarschijnlijk de kwaliteit terugdraaien naar 720p of zelfs 480p om ruimte te besparen. Nadat u uw selecties hebt gemaakt, klikt u op "Sync".
Plex zal aankondigen dat het synchronisatieproces is gestart. Als u op de link "here" klikt, gaat u naar de synchronisatiewachtrij, waar u een algemeen overzicht van het transcoderings- en synchronisatieproces ziet. U kunt op het item klikken voor een meer gedetailleerde weergave als u dat wilt of eenvoudigweg wacht het uit.
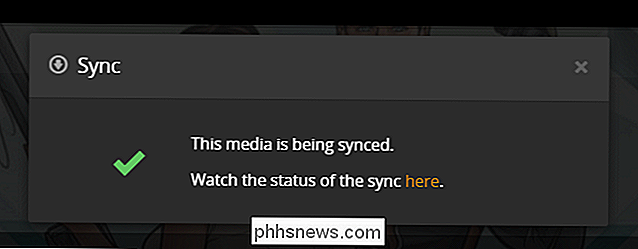
Terwijl dat meesleurt, laten we naar de mobiele app gaan om het synchronisatieproces te starten: terwijl het proces bijna volledig automatisch is, zal het niet gebeuren tenzij je de applicatie op het apparaat opent.
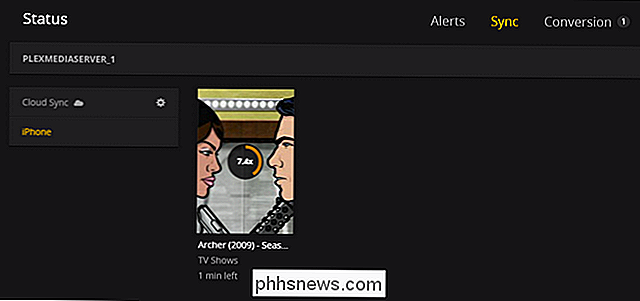
Op uw apparaat - we gebruiken onze iPhone - voer de applicatie uit. Standaard wordt u aangesloten op uw standaard mediaserver (in ons geval "plexmediaserver_1", omdat we duidelijk een flair hebben voor creatieve namen). Klik op de menuknop in de hoek.
Klik in het menu op "Synchroniseren". Meestal moet het synchronisatieproces automatisch plaatsvinden op het moment dat u de app opent (u kunt zien dat ons apparaat al aan het synchroniseren is). Als de synchronisatie niet start, kun je hierheen komen om hem handmatig te starten.
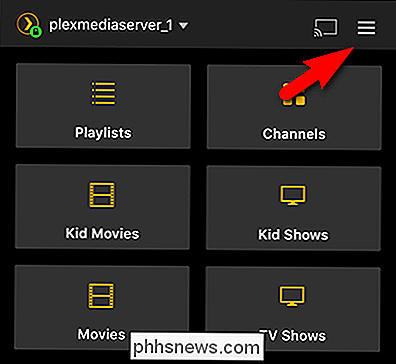
In het Sync-menu ziet u dat onze synchronisatie, hoewel deze al is gestart, nog bezig is (als deze nog niet was gestart, konden we op de grijze "synchronisatie" -knop klikken om hem te starten. Hier kunnen we klikken op de synchronisatie regel "Archer (2009) - Seizoen 1" om zowel de voortgang te controleren en wijzigingen aan te brengen.
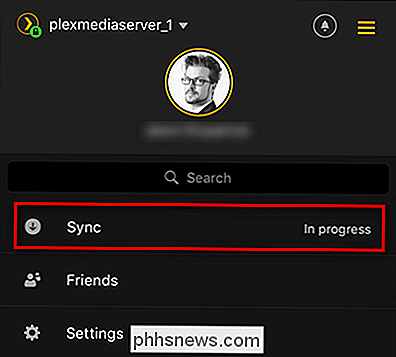
Hier zien we niet alleen de synchronisatie-opties die we op de server hebben ingesteld (die we hier kunnen wijzigen), maar ook een overzicht van welke afleveringen worden al met het apparaat gesynchroniseerd en zijn bezig.

Aflevering 1 staat al op het apparaat, dus laten we u tonen hoe u gesynchroniseerde media kunt openen. Ga gewoon terug uit de menu's terug naar het hoofdscherm en vervolgens in de bovenste hoek, tik op de servernaam om van locatie te wisselen.
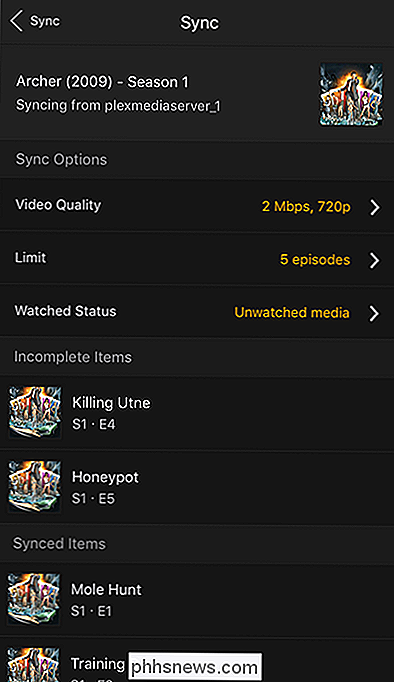
Selecteer het lokale apparaat, in dit geval "iPhone".
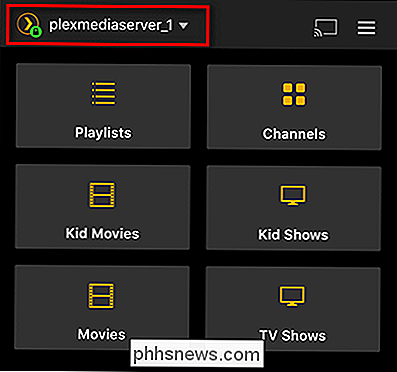
Nu zult u door het lokale apparaat bladeren in plaats van de server, en welk medium u ook hebt gesynchroniseerd (tv-shows in ons geval, zoals hieronder weergegeven) verschijnen in uw mediamenu.
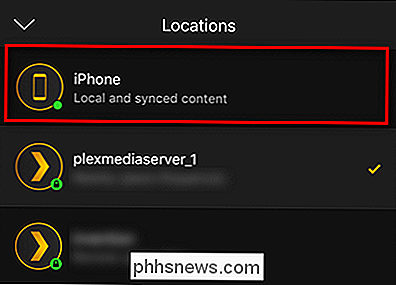
U kunt in de toepassing navigeren zoals u zou doen als ik f u was verbonden met uw thuisserver: uw media hebben dezelfde lay-out, dezelfde menu's en dezelfde metagegevens met het kleine (maar belangrijke) verschil dat het op uw apparaat is opgeslagen in plaats van de server.
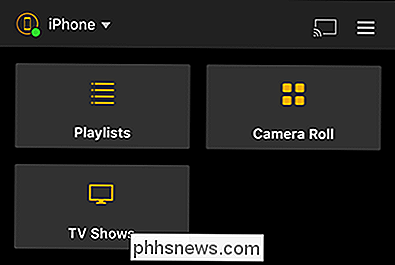
Dat is alles daar is ernaar toe. Of je nu de downloadfunctie van de oude school gebruikt om gewoon een complete kopie van iets voor je externe apparaat te pakken of je geniet van het comfort van de premium Syncing-functie, het is eenvoudig om verse media op je apparaten te bewaren, zodat je offline kunt kijken waar je ook bent.
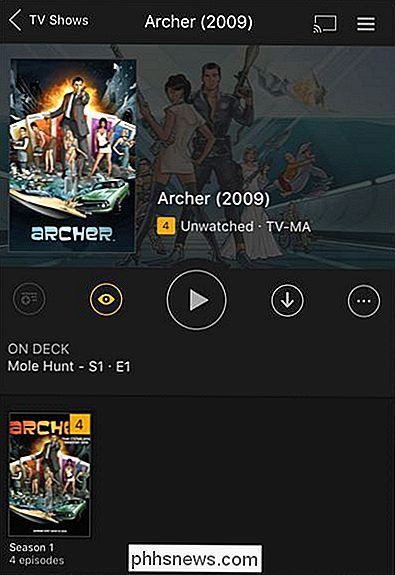

Blu-ray Discs rippen met MakeMKV en handrem
Tot op de dag van vandaag zijn er maar een paar manieren om je Blu-Ray-verzameling op je computer te bekijken zonder geld te verdienen voor het voorrecht, zelfs als je al een Blu-Ray-speler hebt en je films hebt gekocht. In plaats daarvan is het eenvoudiger om uw Blu-Rays naar uw computer te rippen en ze af te spelen in elke app die u maar wilt.

De 'Verzonden vanuit e-mail voor Windows 10' wijzigen Handtekening
De Windows 10 Mail-app is een fatsoenlijke e-mailclient waarmee u naast uw Microsoft-accounts andere e-mailaccounts kunt toevoegen. U zult echter merken dat alle e-mails die u in de Mail-app schrijft een standaardhandtekening hebben. GERELATEERD: E-mailaccounts instellen en aanpassen in Windows 10 Microsoft gaat ervan uit dat u iedereen wilt vertellen dat u hun Mail-app gebruikt door een 'Sent from Mail for Windows 10'-handtekening toe te voegen aan al uw e-mails, zelfs niet-Microsoft-accounts.



