Tweaks voor lokaal groepsbeleid toepassen op specifieke gebruikers

Voor gebruikers van Windows Pro- of Enterprise-edities (en de ultieme edities van Windows Vista en 7) biedt de lokale groepsbeleidseditor snelle toegang tot een aantal krachtige functies die u kunt gebruiken om uw pc te bedienen. Als u beleidsinstellingen wilt toepassen op specifieke gebruikers in plaats van op de hele computer, moet u echter een beetje extra instellen voordat u aan de slag gaat.
De Editor voor lokaal groepsbeleid verdeelt beleidsinstellingen in twee categorieën: computerconfiguratie, bevat beleidsregels die van toepassing zijn, ongeacht welke gebruiker is aangemeld, en Gebruikersconfiguratie, die beleid bevat dat van toepassing is op specifieke gebruikers. Als u alleen de tool uitvoert, biedt deze echter geen manier om deze instellingen toe te passen op gebruikers. In plaats daarvan moet u het Microsoft Management Console-framework opstarten, de editor toevoegen als een module en deze vervolgens configureren voor de gebruikers waarop u beleidsregels wilt toepassen.
Om aan de slag te gaan, opent u een lege Microsoft Management Console. Typ mmc.exe in het menu Start (of bij de opdracht Uitvoeren) en klik op die selectie om het uit te voeren.
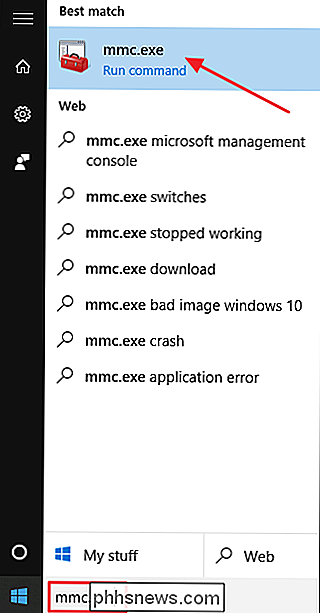
Klik op Ja op de prompt voor Gebruikersaccountbeheer.
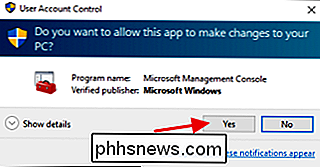
Vervolgens voegt u het groepsbeleid toe snap-in naar de beheerconsole. Klik in het consolevenster op het menu Bestand en kies vervolgens "Module toevoegen / verwijderen".
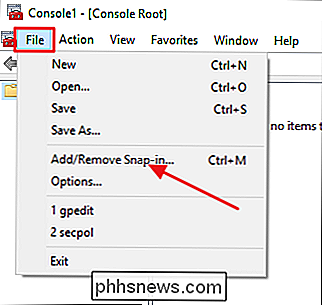
Klik aan de linkerkant van het venster met invoegtoepassingen op "Groepsbeleidsobjecteditor" en klik vervolgens op de knop Toevoegen.
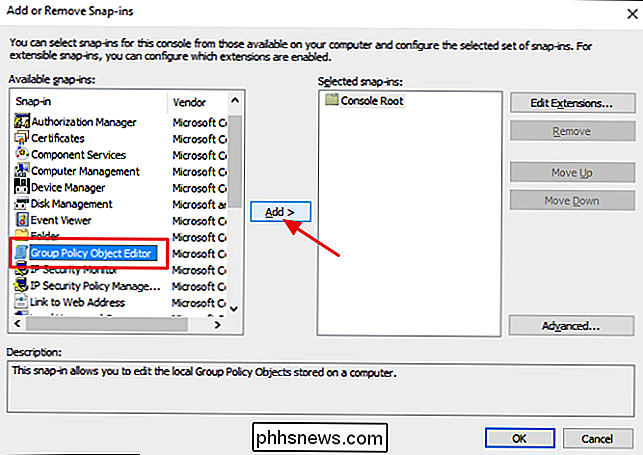
Vervolgens moet u een specifiek beleidsobject selecteren (in dit geval de gebruiker of groep die u wilt besturen). Klik in het geopende venster op de knop Bladeren.
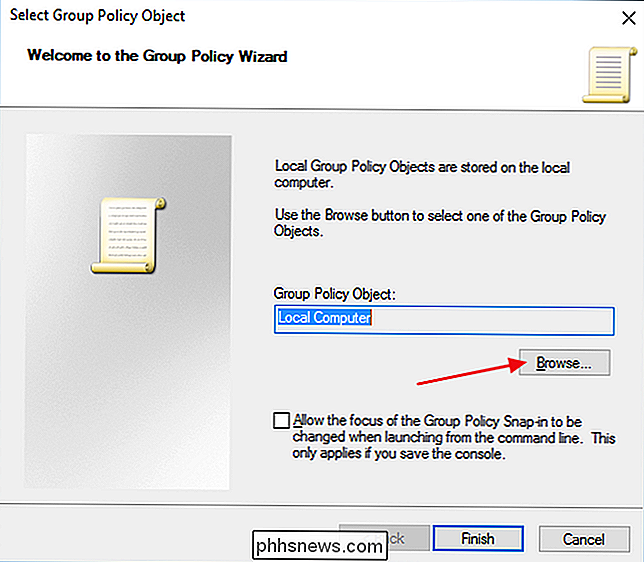
Ga naar het tabblad Gebruikers, selecteer de gebruiker (of gebruikersgroep) waarop u het beleid wilt toepassen en klik vervolgens op OK. In dit voorbeeld gaan we het instellen om beleid te maken voor niet-beheerdersaccounts, maar u kunt eenvoudig extra consoles maken met behulp van deze stappen om consoles te hebben voor het toepassen van beleid op beheerdersaccounts of zelfs specifieke gebruikersaccounts.
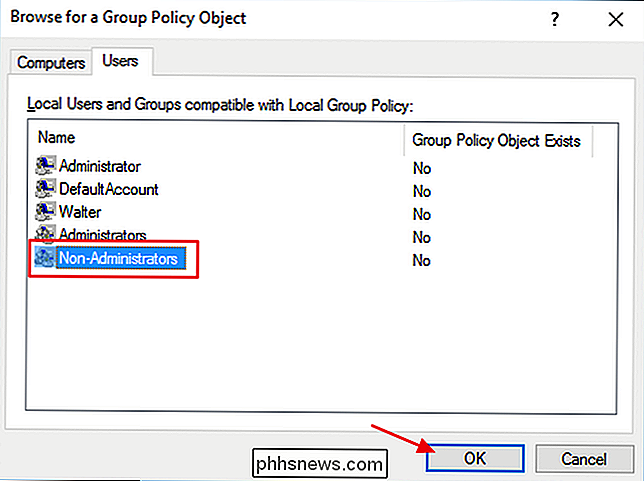
Terug Klik in het venster Groepsbeleidsobject selecteren op Voltooien.
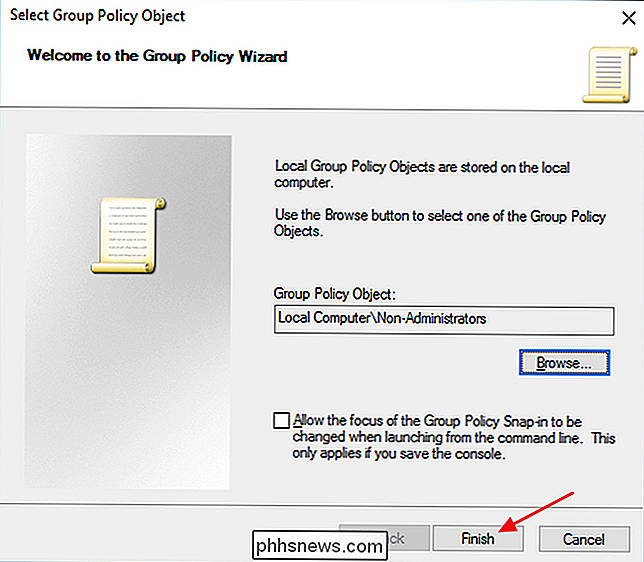
En terug in het venster met invoegtoepassingen klikt u op OK.
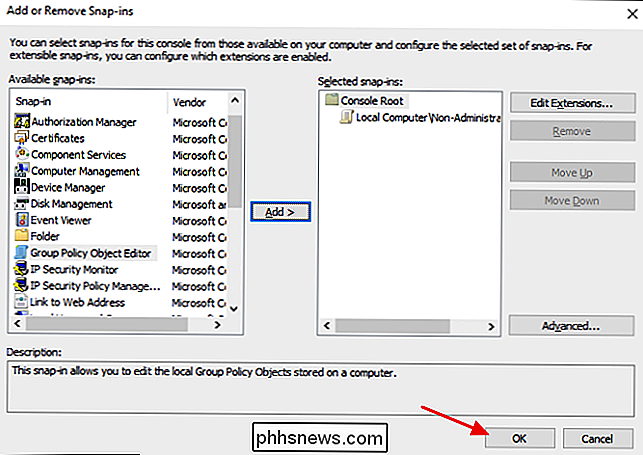
Het hoofdconsolevenster toont nu de nieuwe beleidsmodule die u hebt toegevoegd. Klik op het menu Bestand en kies vervolgens "Opslaan als" om de nieuwe beleidsconsole op te slaan. Noem het wat voor u logisch is, maar het is handig om op te geven op welke gebruikers het van toepassing is in de naam. We noemen deze bijvoorbeeld "Groepsbeleid voor niet-beheerders"
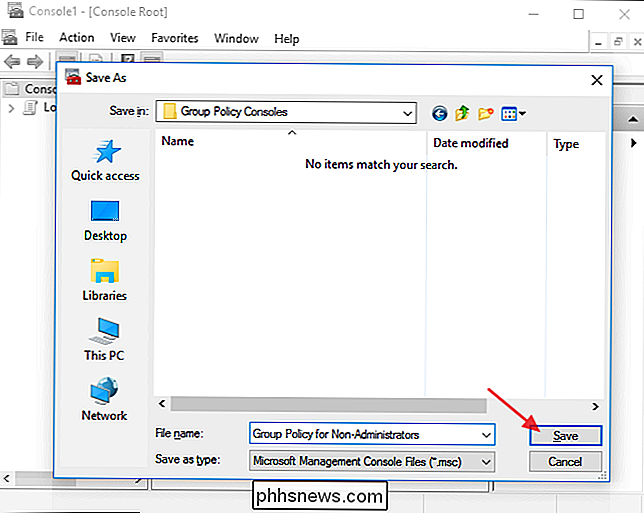
En dat is het. Wanneer u beleidsinstellingen wilt toepassen op die specifieke gebruikersgroep (of gebruiker), dubbelklikt u gewoon op uw nieuwe MSC-bestand. Hiermee wordt de groepsbeleidseditor gestart en kunt u het beleid instellen zoals u dat normaal zou doen, maar ze zijn alleen van toepassing op de groep die u heeft opgegeven.
Houd er ook rekening mee dat wanneer u op deze manier beleid voor specifieke gebruikers configureert, alleen de instellingen voor Gebruikersconfiguratie zijn beschikbaar in de Groepsbeleid-editor. De instellingen voor Computerconfiguratie zijn dat niet. Om daar weer op terug te komen, voert u de Groepsbeleid-editor gewoon uit op de normale manier.

De gratis downloadsites downloaden die Crapware niet op u dwingen
Het is meer dan een jaar geleden dat we de aandacht vestigden op de crapware die regelmatig op nietsvermoedende gebruikers werd gericht door vrijwel elke grote freeware-site, inclusief de eerbiedwaardige SourceForge. Sindsdien zijn een paar sites - inclusief SourceForge zelf - begonnen met het opruimen van hun act.

Snelste manier om thuis een groot aantal foto's te scannen
Mijn vader besloot onlangs om al onze baby- en kinderfoto's met zijn HP flatbedscanner thuis te scannen en besefte al snel dat het jaren zou duren om alle foto's op de computer te scannen als hij het een voor een deed. Vervolgens bekeek hij wat duurdere apparatuur om meer foto's tegelijk en sneller te scannen



