Hoe ervoor te zorgen dat de foto's van je Mac en iPhone synchroon lopen met iCloud

Foto's is een universeel antwoord van Apple op het delen van foto's op al zijn apparaten. Of je nu een iPhone of iPad gebruikt, of je hebt een vertrouwde Mac, als je je foto's op één apparaat hebt opgeslagen, moeten ze voor de rest beschikbaar zijn.
Foto's is echter een relatief nieuwe app die bedoeld is om de eerbiedwaardige iPhoto en zoals we al zeiden, creëer een universele app die synchroniseert met iCloud en vervolgens alle foto's weergeeft op welk apparaat je ook gebruikt. In theorie werkt het redelijk foutloos en voor het grootste deel zou je geen problemen moeten hebben.
GERELATEERD: Hoe iCloud-foto's synchroniseren uit te schakelen in OS X Photos
Dat gezegd hebbende, om foto's te synchroniseren met correct werken, is het belangrijk om ervoor te zorgen dat uw instellingen correct zijn geconfigureerd op uw apparaten. Vandaag willen we bespreken hoe je ervoor kunt zorgen dat alles naar behoren werkt, dus wat je op je Mac ziet, is wat je op je iPhone ziet en omgekeerd.
We hebben besproken hoe je de synchronisatie-instellingen van foto's in OS kunt uitschakelen X in een vorig artikel dus als je de volledige low-down wilt, raden we je aan het te lezen. Vandaag willen we ons alleen richten op de enige instellingen die ertoe doen.
Op je Mac
Het eerste waar je zeker van moet zijn, is of je nu bent aangemeld, of je nu een Mac, iPhone of iPad gebruikt naar hetzelfde iCloud-account. Sla deze stap niet over.
De gebruikelijke manier waarop u waarschijnlijk wilt controleren of uw iCloud-synchronisatie-instellingen correct zijn, is door de voorkeuren van Foto's te openen en te controleren of "iCloud-fotobibliotheek" is aangevinkt.
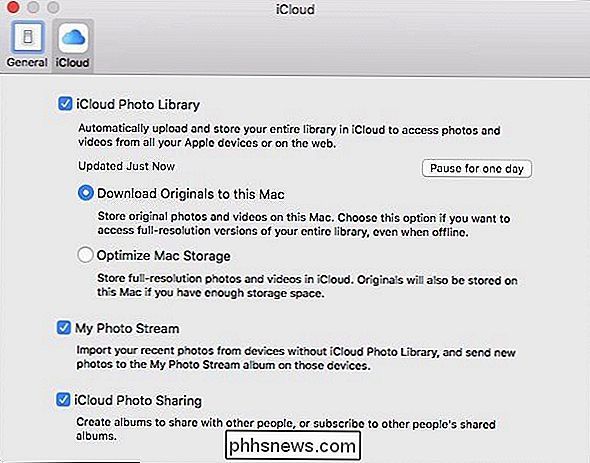
open de iCloud-systeemvoorkeuren en klik vervolgens op de knop Foto's "Opties ...".
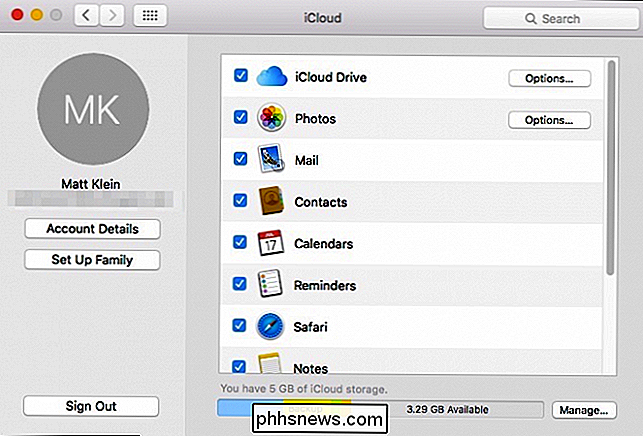
Zorg ervoor dat de "iCloud-fotobibliotheek" is aangevinkt.
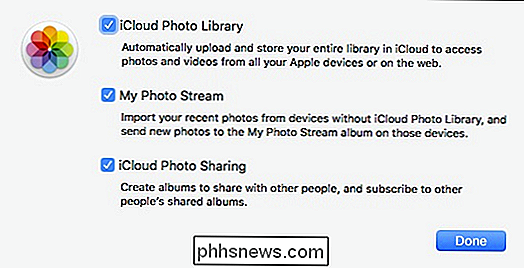
Let op, er zijn nog andere instellingen die u kunt controleren op "Mijn Fotostream "en" iCloud-foto's delen ", maar de eerste optie is het belangrijkste item waarvan u zeker wilt weten dat het is ingeschakeld als u automatisch al uw foto's op al uw apparaten wilt synchroniseren.
Op uw iOS-apparaat
Als u gebruik een iPad of iPhone, de instellingen zijn niet anders, dus als u problemen ondervindt met het synchroniseren, wilt u ze onmiddellijk controleren. Open eerst de instellingen op uw iOS-apparaat en tik vervolgens op "Foto's en camera" openen. Nu ziet u dat dezelfde drie opties die u op uw Mac hebt gezien, ook hier zijn. In het volgende voorbeeld ziet u dat "iCloud-fotobibliotheek" niet is ingeschakeld. Dit betekent dat zelfs al zien we al onze foto's geüpload van onze Mac op onze iPad, we geen foto's op onze iPad op onze Mac zullen zien.
Zorg er daarom voor dat "iCloud-fotobibliotheek" is ingeschakeld, dus wanneer u een foto op uw iPhone of iPad wordt het niet alleen automatisch geüpload naar iCloud, maar het is dan ook beschikbaar op andere apparaten die aangesloten zijn op dat iCloud-account.
Foto's delen is een geweldige manier om ervoor te zorgen dat het niet uitmaakt welk apparaat u gebruikt opnieuw gebruiken, hebt u altijd toegang tot al uw dierbare herinneringen. Het betekent dat als je iemand foto's op je iPhone laat zien, je niet hoeft te stoppen en je laptop moet pakken om ze te laten zien wat erop is opgeslagen.
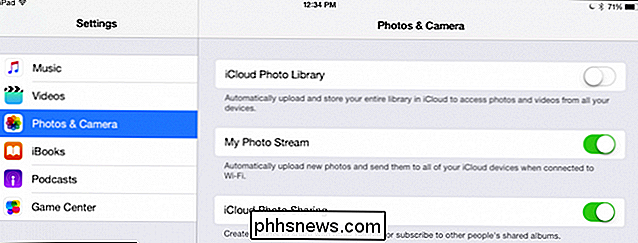
Dat gezegd hebbende, moet je nog steeds zorgen dat je apparaten verbonden zijn op hetzelfde iCloud-account en al uw instellingen correct zijn ingeschakeld.
Als u vragen of opmerkingen heeft die u aan dit artikel zou willen bijdragen, laat dan uw feedback achter op ons discussieforum.

Internet zoeken via het Startmenu in Windows 7
De nieuwe zoekfunctie in Windows 7 is aanzienlijk verbeterd voor het navigeren op uw pc. Maar hoe netjes zou het zijn om op internet te zoeken vanuit het startmenu? Hier laten we u zien hoe u dit moet doen. Deze methode gebruikt de Groepsbeleid-editor die niet beschikbaar is in de startversies van Windows 7.

De 10 beste manieren om Force Touch op uw Apple Watch te gebruiken
De Force Touch-functie op Apple Watch lijkt op een rechtermuisklik in Windows. Hiermee kunt u snel contextspecifieke opties op het horloge openen. We laten je 10 handige manieren zien waarop je Force Touch in verschillende apps op je horloge kunt gebruiken. Horlogegezichten wijzigen en aanpassen Dit is waarschijnlijk het meest gebruikte gebruik voor Force Touch.



