Waarom uw nieuwe harde schijf niet wordt weergegeven in Windows (en hoe u deze kunt repareren)

U hebt een nieuwe harde schijf op uw computer geïnstalleerd en tot uw ontzetting is het nergens gevonden. Geen paniek, je hoeft Windows alleen een klein duwtje te geven om het online te brengen.
De meest voorkomende reden dat je schijf ontbreekt
Je hebt een mooie grote harde schijf in de aanbieding gekregen, je hebt je computerkast opengemaakt, stopte de drive in het moederbord en de voeding met de juiste kabels (nee, beter, controleer dat nog voordat je doorgaat met lezen), en toen je de back-up van je computer startte was de nieuwe harde schijf nergens te vinden.
GERELATEERD: Een oude harde schijf in een externe schijf veranderen
Of misschien heb je de handleiding van onze externe harde schijf gevolgd en weet je niet waarom, ook al hoor je de schijf in de behuizing snorren, de schijf niet in Windows. Wat is de deal?
In tegenstelling tot de harde schijf die wordt geleverd met een standaardcomputer of extern station, worden extra harde schijven die u aanschaft, niet altijd opgemaakt en klaar voor gebruik geleverd. In plaats daarvan bevinden ze zich in een volledig lege staat - het idee is dat de eindgebruiker doet wat hij wil met de schijfeenheid, dus het heeft geen zin om het station in de fabriek vooraf te formatteren of anderszins te wijzigen.
Als zodanig, wanneer Als u de schijf in uw systeem hebt geplaatst, wacht Windows gewoon op u om te beslissen wat u met de schijf wilt doen in plaats van automatisch op te maken en toe te voegen aan de schijflijst. Als je echter nog nooit een harde schijf hebt toegevoegd aan je computer, kan het behoorlijk verontrustend zijn wanneer het lijkt alsof de schijfeenheid ontbreekt (of, erger nog, dood). Wees echter niet bang! Het is gemakkelijk om je harde schijf uit te verbergen.
Hoe je je ontbrekende schijf online kunt brengen
Ervan uitgaande dat de harde schijf juist is geïnstalleerd en niet (door een vreselijk dom geluk) defect is uit de poort, het online brengen is een heel eenvoudig proces. Hiertoe moet u eerst het hulpprogramma Windows Schijfbeheer openen.
Druk op Windows + R op uw toetsenbord om het dialoogvenster Uitvoeren te starten. Typdiskmgmt.mscin het vak en druk op Enter.
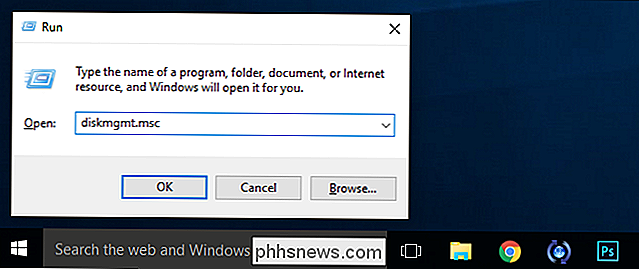
Voordat we verder gaan, willen we u op de juiste manier afschrikken: speel niet in Schijfbeheer. Hoewel de taak die we gaan uitvoeren heel eenvoudig en eenvoudig te maken is, zult u een zeer slechte tijd hebben als u deze tool met rust laat. Controleer elke stap dubbel. Zorg ervoor dat u de juiste schijf selecteert, anders kunt u veel gegevens kwijtraken.
hieronder. Blader in Schijfbeheer omlaag in de lijst met schijven in het onderste deelvenster. Deze schijven krijgen het label "Disk 1" doorheen de vele schijven die u hebt. Windows kent een nummer toe aan alle harde schijven, solid-state schijven, USB-stations en kaartlezers, dus wees niet verbaasd als je een beetje naar beneden moet scrollen - in ons geval was de nieuwe schijf "Disk 10" zoals hieronder te zien is.
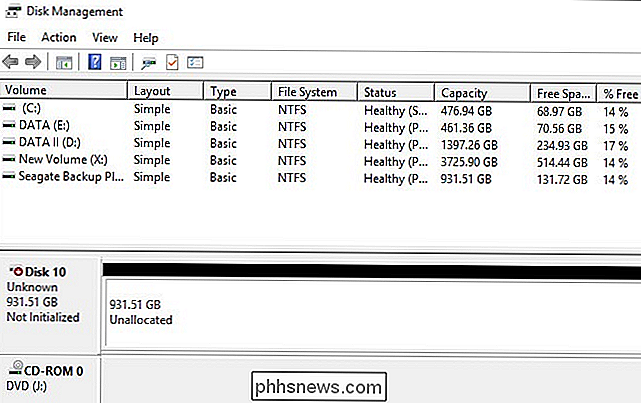
Er zijn vier stukjes informatie hier die aangeven dat we naar de juiste schijf kijken. Eerst wordt de schijf gemarkeerd als "onbekend" en "Niet geïnitialiseerd" aan de linkerkant, die een gloednieuwe schijf die aan het systeem wordt geïntroduceerd, zou markeren als. Ten tweede komt de grootte van de schijf overeen met de grootte van de schijf die we zojuist hebben geïnstalleerd (ongeveer 1 TB) en wordt het station gemarkeerd als "niet toegewezen", wat betekent dat geen enkele ruimte op de harde schijf is geformatteerd of een partitie heeft toegewezen.
Rechts klik op het naamgedeelte van het schijfitem, waar staat "Disk [#]" en selecteer "Initialize Disk" in het snelmenu van de rechtermuisknop.
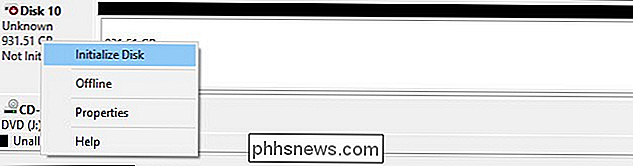
RELATED: Wat is het verschil tussen GPT en MBR wanneer Partitioning a Drive?
In de eerste stap van het initialisatieproces wordt u gevraagd om te kiezen of u een Master Boot Record (MBR) of een GUID Partition Table (GPT) wilt gebruiken voor de partitiestijl van uw schijf . Als je wat meer wilt lezen voordat je een keuze maakt, kun je onze uitleg hier bekijken. Om kort te gaan, tenzij u een dringende reden hebt om MBR te gebruiken, gebruikt u GPT in plaats daarvan - het is nieuwer, efficiënter en biedt robuustere bescherming tegen beschadigingen van het opstartrecord.
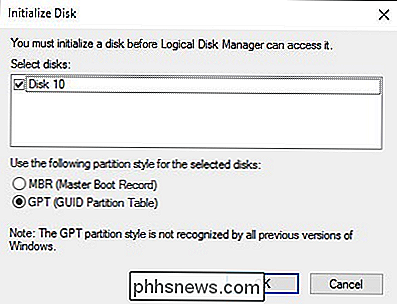
Klik op "OK" en u keert terug naar de hoofdvenster Schijfbeheer. Daar zult u zien dat uw schijf nu "Basic" en "Online" aan de linkerkant heeft, maar de inhoud is nog steeds "niet toegewezen". Klik met de rechtermuisknop op de gestreepte box met de niet-toegewezen schijfruimte. Selecteer "Nieuw eenvoudig volume".

Hiermee start u de wizard Nieuw eenvoudig volume om u te begeleiden bij het instellen van de schijf. Selecteer in de eerste stap hoeveel ruimte u in het volume wilt opnemen. Standaard is het aantal de volledige hoeveelheid beschikbare schijfruimte - tenzij u van plan bent ruimte te reserveren voor extra partities, is er geen reden om dit te wijzigen. Klik op "Volgende".
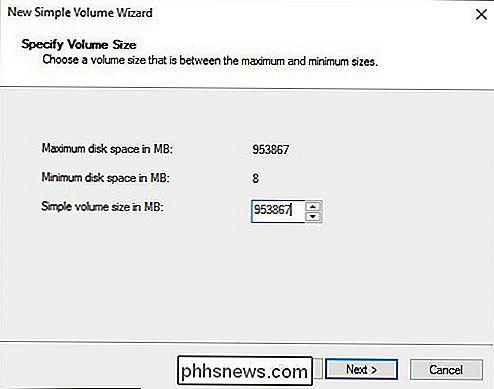
Wijs in de tweede stap een stationsletter toe. De standaardinstelling is waarschijnlijk in orde.
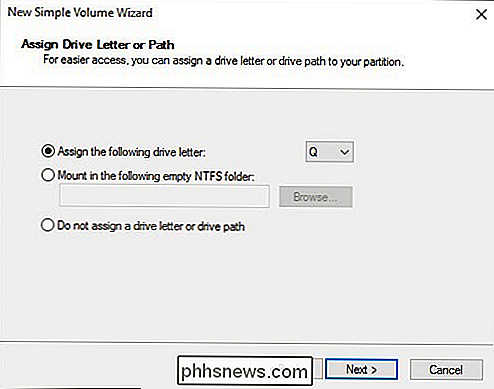
GERELATEERD: Wat is het verschil tussen FAT32, exFAT en NTFS?
Formatteer ten slotte het volume. Als u het volume gebruikt voor routinetaken (foto's, videogames enz. Opslaan) hoeft u niet echt af te wijken van het standaard NTFS-bestandssysteem en de instellingen. Benieuwd naar de verschillen tussen bestandssystemen en waarom u de verschillende opties zou kunnen gebruiken? We hebben je gedekt. Geef uw volume een naam, klik op "Volgende" en wacht tot het formatteerproces is voltooid.
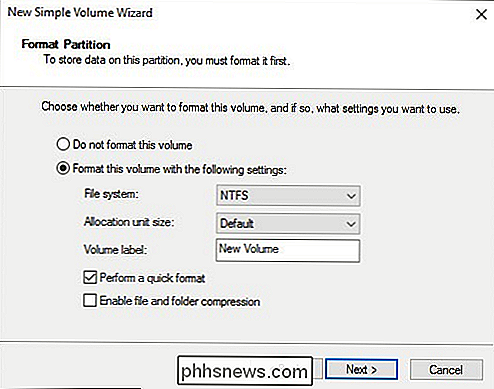
Wanneer het proces is voltooid, ziet u uw nieuwe schijf toegewezen, geformatteerd en klaar voor actie in Schijfbeheer schijflijst.

U kunt de schijf nu op elke andere manier op uw systeem gebruiken voor mediaopslag, games en andere doeleinden.

Flash opnieuw inschakelen in Safari 10
Zijn websites aan het vertellen om Flash te installeren in Safari, ook al hebt u het al geïnstalleerd? Dit is wat er aan de hand is en hoe u die sites weer kunt laten werken. Safari 10, de nieuwste versie van Apple's desktopbrowser, vertelt websites niet dat Adobe Flash is geïnstalleerd. Het idee is dat dergelijke sites standaard een niet-Flash-oplossing gebruiken, zoals ze dat op mobiele apparaten doen.

Een lijst met sneltoetsen maken Beschikbaar in Word 2013
Als u liever het toetsenbord gebruikt dan de muis om taken uit te voeren in Windows en toepassingen, hebben we een handige tip waarmee u om een lijst weer te geven met de sneltoetsen die beschikbaar zijn in Word. Een methode hiervoor is om een lijst met de belangrijkste toewijzingen voor het huidige actieve document en sjabloon af te drukken (op papier of naar een PDF-bestand).



