Hoe u wachtwoorden kunt wijzigen op elk apparaat (Windows, Mac, Smartphone)

Het lijkt misschien iets simpels, maar het wijzigen van uw wachtwoord is een feit van het leven en weten hoe u het moet doen is iets dat we hier bij How-To Geek over het algemeen als vanzelfsprekend beschouwen, maar de vraag is: weet je hoe je je wachtwoord kunt wijzigen?
Het regelmatig wijzigen van je wachtwoord is misschien niet de beste manier om iets te doen, maar het te veranderen in iets sterks en moeilijk te kraken of raden.
GERELATEERD: Moet u uw wachtwoorden regelmatig wijzigen?
Het is een vrij routinematig proces als u eenmaal weet wat u doet, maar ervan uitgaande dat iedereen precies weet hoe het werkt, is niet genoeg ik doe het niet. Vandaag willen we u laten zien hoe u uw wachtwoord kunt wijzigen op Windows (7, 8.1 & 10), OS X, Android en iOS (iPhone en iPad).
We hopen dan, gewapend met deze nieuwe kennis, dat u Neem even de tijd om uw wachtwoord op uw apparaten te wijzigen, want hoewel dit niet de veiligste manier is om sluipschutters en hackers te blokkeren, blijft het vaak de eerste en enige verdedigingslinie tegen hen.
Uw wachtwoord wijzigen op Windows
Om uw wachtwoord in Windows te wijzigen, moet u de volgende stappen uitvoeren.
Windows 7
Wndows 7 is nog steeds de keuze van een overgrote meerderheid van Windows-gebruikers en moet daarom worden aangepakt eerste. Om je wachtwoord te wijzigen, moet je eerst het Configuratiescherm openen en op "Gebruikersaccounts" klikken.
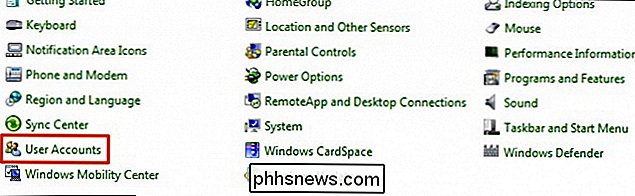
Klik in het scherm van je gebruikersaccount op "Wijzig je wachtwoord".
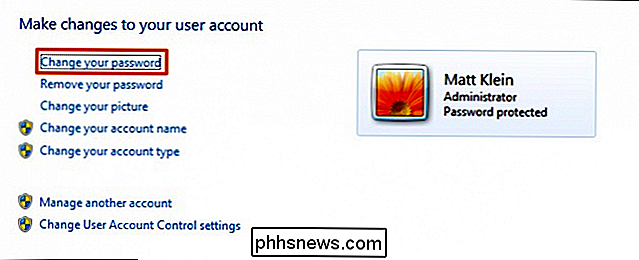
Je moet eerst je huidige wachtwoord invoeren en dan kunt u het in de nieuwe veranderen.
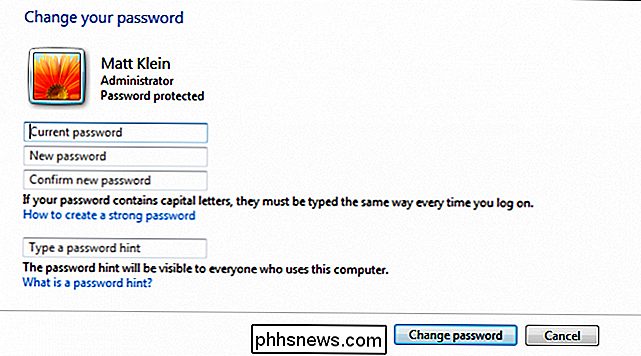
Laten we verdergaan naast Windows 8.1, dat een geheel andere manier heeft om dingen aan te pakken.
Windows 8.1
Met de introductie van Windows 8.x Startscherm en de interface in "Metro" -stijl, de methode om uw wachtwoord te wijzigen werd volledig verplaatst naar pc-instellingen.
Klik in de pc-instellingen op "Accounts".
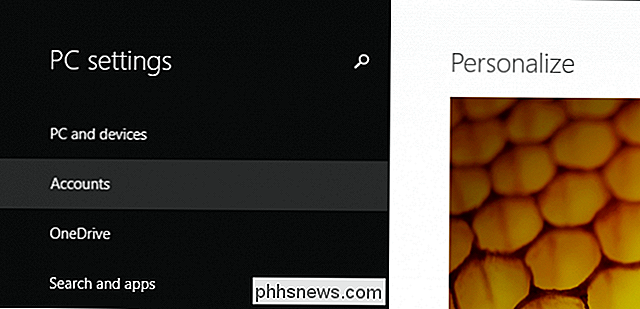
Klik in het scherm Accounts op "Wijzigen" knop onder de wachtwoordkop.
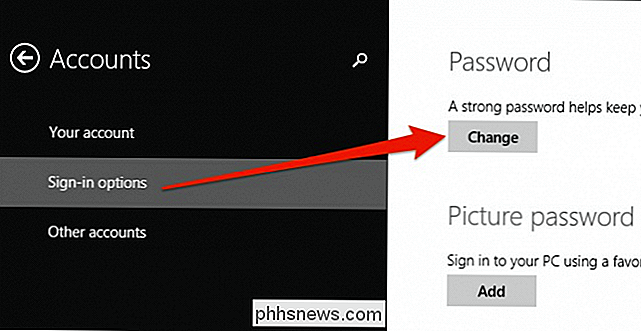
U moet eerst uw huidige wachtwoord invoeren.
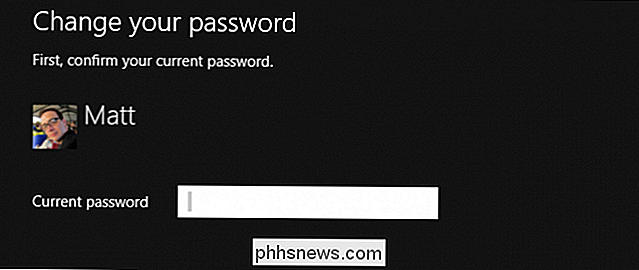
Nadat u uw huidige wachtwoord hebt ingevoerd, kunt u het als iets nieuws wijzigen.
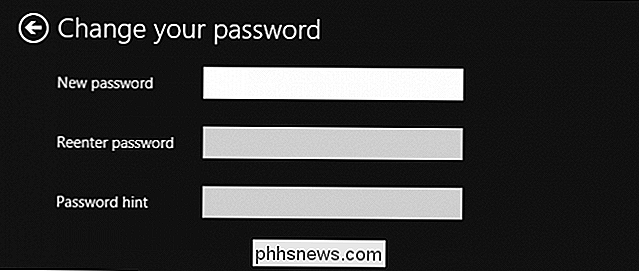
Het volgende is Windows 10, dat niet ' t geheel anders dan Windows 8.1.
Windows 10
In Windows 10 worden de pc-instellingen nu eenvoudigweg Instellingen genoemd, en de manier om ons wachtwoord bevindt zich nog steeds in het gedeelte Accounts.
Klik in het gedeelte Accounts op "Aanmeldopties" en klik vervolgens op "Wijzigen" onder de kop "Wachtwoord".
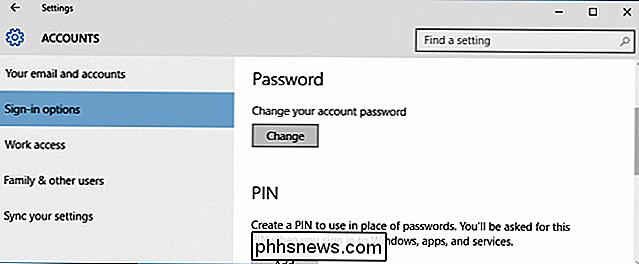
Ervan uitgaande dat u een Microsoft-account gebruikt , wordt u onmiddellijk gevraagd om uw huidige wachtwoord in te voeren voordat u verder kunt gaan.
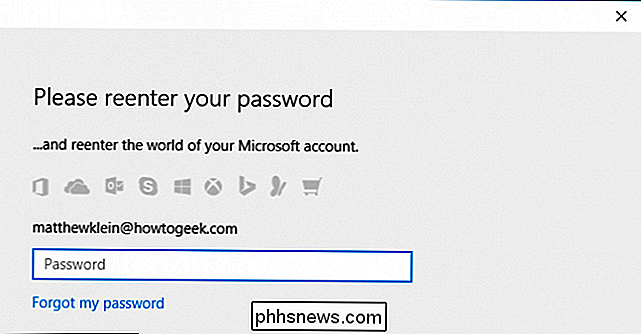
Nadat u het wachtwoord van uw Microsoft-account hebt ingevoerd, wordt u opnieuw gevraagd om uw oude wachtwoord in te voeren en kunt u dit vervolgens wijzigen in uw nieuwe wachtwoord.
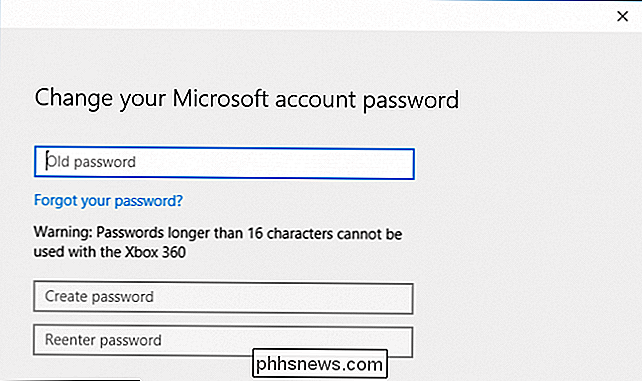
Als u een lokale account gebruikt op Windows 8.1 of Windows 10, is de procedure vrijwel identiek. Ga eenvoudig naar het gedeelte Accounts in de pc-instellingen of Instellingen, klik respectievelijk op "Wijzigen" in het gedeelte Wachtwoord en volg de aanwijzingen.
Uw wachtwoord wijzigen in OS X
Het wijzigen van uw wachtwoord op OS X is een makkie en zou slechts een paar seconden moeten duren. Open eerst de Systeemvoorkeuren en klik vervolgens op "Gebruikers en groepen".
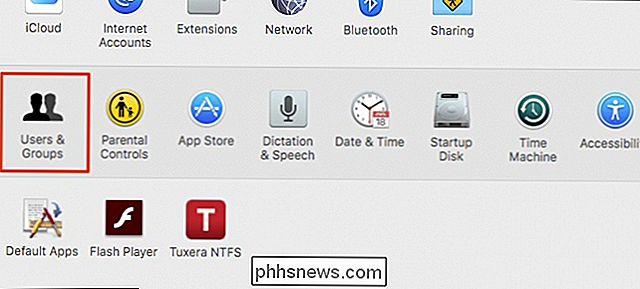
Nu moet u het wachtwoordscherm van uw account zien waar u op de knop "Wachtwoord wijzigen ..." kunt klikken.
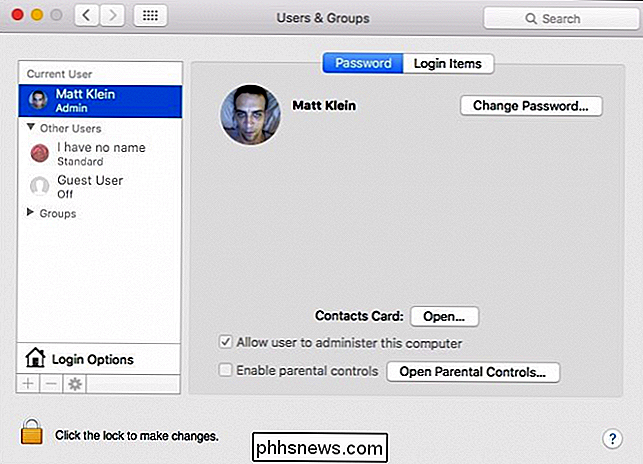
Als u uw iCloud-wachtwoord wilt gebruiken om u aan te melden en uw Mac te ontgrendelen, kunt u dit doen in het volgende dialoogvenster, maar voor onze doeleinden gaan we gewoon het lokale wachtwoord wijzigen in het gebruikersaccount van onze machine, zodat we klikken op "Wachtwoord wijzigen ..." wanneer daarom wordt gevraagd.
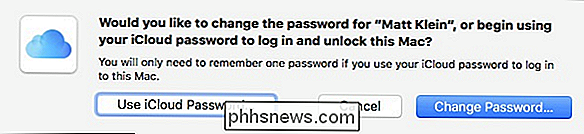
Vul nu eenvoudig de lege plekken in. Voer je oude wachtwoord in en vervolgens de nieuwe. Als u moeite heeft om een nieuw wachtwoord te bedenken, klik dan op het sleutelpictogram naast het vakje "Nieuw wachtwoord" voor een handige wachtwoordgenerator.
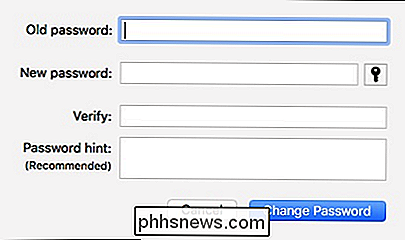
Het is net zo eenvoudig om uw wachtwoord op uw computer (s) te wijzigen ). Laten we nu verdergaan naar smartphone en tablets.
Uw wachtwoord wijzigen op Android
Android dringt er niet echt op om beveiliging toe te voegen aan uw apparaat, wat volgens ons slecht is. U moet altijd een schermvergrendeling hebben voor het geval u uw telefoon verliest of wordt gestolen.
Als u de schermvergrendeling van uw apparaat wilt toevoegen of wijzigen, opent u eerst de instellingen en tikt u op de optie "Beveiliging" openen.
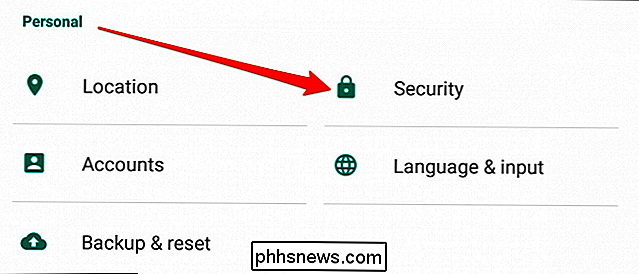
Op het volgende scherm ziet u de optie "Schermvergrendeling". Tik op dat open om de toegankelijkheid van je apparaat toe te voegen of te wijzigen.
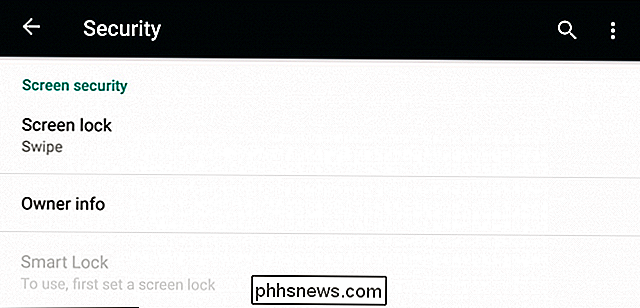
Je kunt uit drie opties kiezen (we raden niet aan Geen of Vegen). Van alle drie heeft het patroon waarschijnlijk onze voorkeur, maar je kunt ook een pincode of een traditioneel wachtwoord kiezen om je apparaat te ontgrendelen.
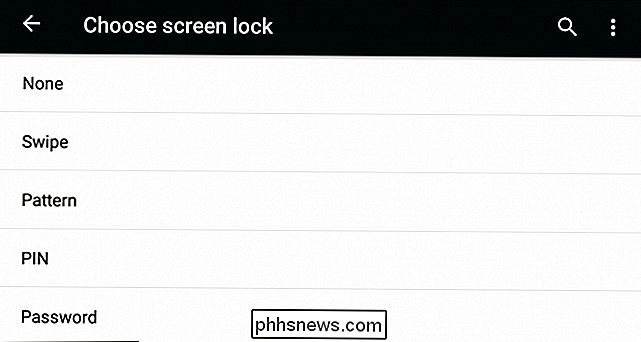
Laten we tot slot overgaan tot iOS, dat de apparaatbeveiliging veel serieuzer neemt dan Android, naar onze mening.
Je toegangscode wijzigen op iPhone of iPad
Als je een recente iPhone 5 of hoger gebruikt, heb je de geweldige optie Touch ID om je apparaat te ontgrendelen, maar je hebt nog steeds om uw wachtwoordcode van tijd tot tijd in te voeren, bijvoorbeeld wanneer u opnieuw start.
Om uw toegangscode te wijzigen, opent u eerst de instellingen en tikt u vervolgens op "Touch ID & Passcode".
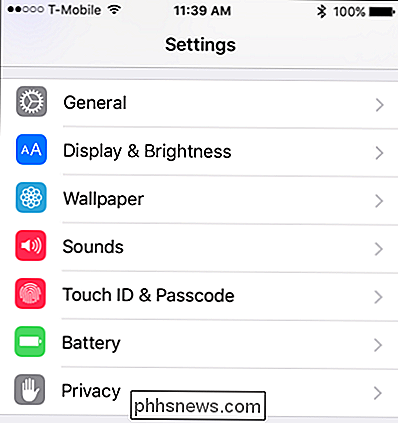
U moet onmiddellijk uw toegangscode invoeren voordat u kan doorgaan.
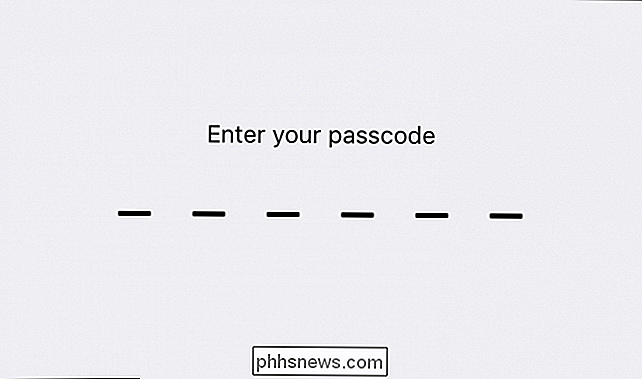
Scroll naar beneden tot u de toegangscode-opties ziet. U kunt het wachtwoord uitschakelen (niet aanbevolen) of u kunt het wachtwoord wijzigen.
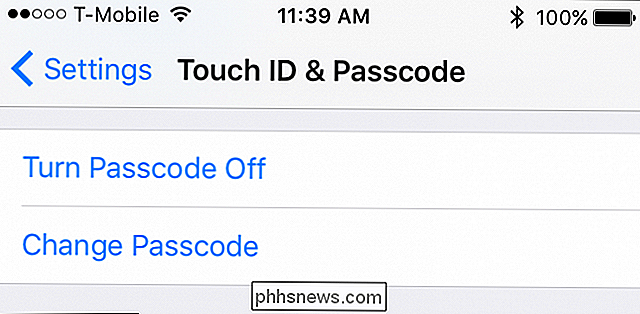
Wanneer u uw toegangscode wijzigt, wordt u opnieuw gevraagd uw oude wachtwoord in te voeren.
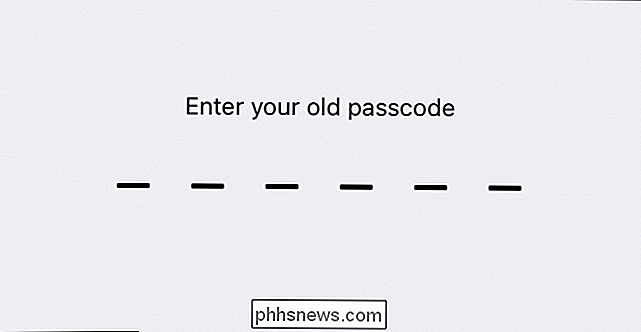
Als u dat hebt gedaan, moet u dit invoeren een nieuwe.
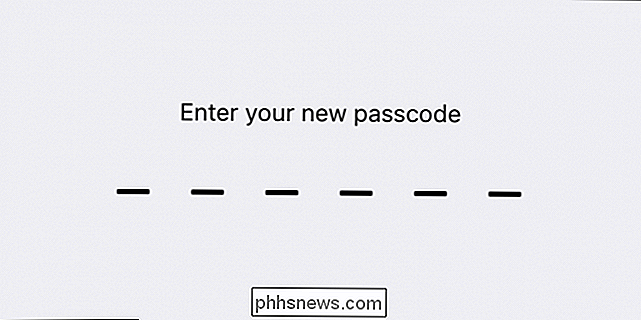
Let op, er zijn ook opties om een ander type toegangscode te gebruiken, zoals een alfanumerieke code, wat een traditioneel wachtwoord is, een aangepaste numerieke code, of als u iOS 9 gebruikt, kunt u de oudere en minder veilige 4-cijferige toegangscode (niet aanbevolen). Weten hoe u wachtwoorden moet wijzigen of zelfs toevoegen aan uw apparaten is slim en vaak noodzakelijk. Helaas maken apparaatfabrikanten dit meestal niet vanzelfsprekend en als zodanig gebruiken gebruikers vaak dezelfde methode om hun apparaten te benaderen zolang ze de eigenaar zijn.
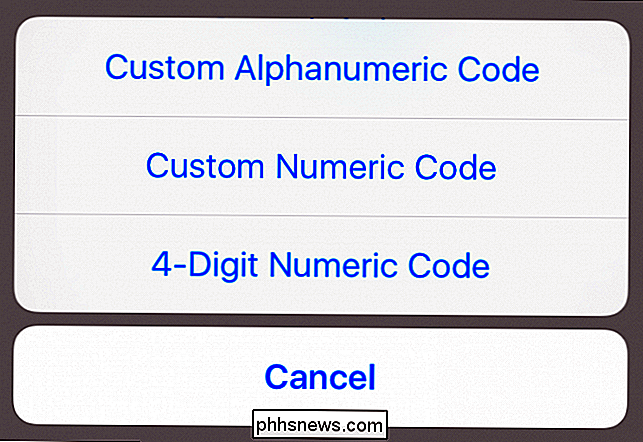
GERELATEERD:
Hoe voeg je extra Touch ID-vingerafdrukken toe aan de iPhone of iPad Het is aan u om de beveiliging van uw apparaat tot uw persoonlijke doel te maken. De kansen dat uw apparaten worden 'gehackt' of ingebroken, hangen volledig af van hoe voorzichtig u ermee bent en de complexiteit van de beveiliging die u hebt ingesteld.
Wees niet zelfgenoegzaam, veel van uw leven bevindt zich in een zeer klein item dat gemakkelijk kan worden verloren of gestolen.
We hopen dat dit artikel nuttig voor u is geweest en dat u er nu zeker van bent dat u uw wachtwoorden op uw computer, telefoon of tablet kunt wijzigen. Als je vragen of opmerkingen hebt die je zou willen bijdragen, laat dan je feedback achter op ons discussieforum.

De ruimte vrijmaken die wordt gebruikt door de app-app
De Apple Mail-app biedt niet veel controle over de hoeveelheid opslag die wordt gebruikt. het wil veel e-mails downloaden en opslaan zodat ze kunnen worden geïndexeerd en doorzocht met Spotlight. Maar de Mail-app kan soms een grote hoeveelheid ruimte gebruiken, wat met name lastig is op beperkte iPhones van 16 GB.

Waarom meldt Windows Reporting dat deze map te lang is om te kopiëren?
Als u lang genoeg met Windows werkt, vooral met mappen en bestanden met lange namen, zult u een bizarre fout tegenkomen : Windows meldt dat het mappad of de bestandsnaam te lang is om naar een nieuwe bestemming te gaan of zelfs te verwijderen. Hoe zit het? Hey How-To Geek! Zo, ik was onlangs een aantal bestanden op mijn computer aan het reorganiseren, mappen maken, dat soort dingen.



