E-mail opstellen en verzenden in Outlook 2013

Outlook is vrij synoniem met e-mail. Daarom wilt u, naast alle andere functies, ervoor zorgen dat u weet hoe u deze zo efficiënt mogelijk met e-mail kunt gebruiken.
We hebben al een tijdje gebruik gemaakt van aspecten van Outlook en grijze bureau-dierenartsen weten het al al deze dingen, maar nieuwe gebruikers, zoals degenen die moeten weten hoe Outlook in een kantooromgeving moet worden gebruikt, moeten misschien elke dag weten hoe ze Outlook moeten gebruiken. Dat gezegd hebbende, het is een veelzijdige en volwassen e-mailtoepassing die Windows-gebruikers zouden moeten hebben in hun gereedschapskist.
Omdat er zoveel te leren valt, hebben we weinig tijd te verliezen, dus laten we meteen aan de slag gaan met hoe te componeren. en verzend berichten, evenals een overzicht van alle opties die u kunt aanpassen om Outlook een nuttiger en aangenamere ervaring te maken.
Snel een bericht opstellen en verzenden
Als u de basisbeginselen van Outlook wilt of moet begrijpen , we hebben er een handige beginnersgids voor geschreven. We raden u aan het te lezen als Outlook geheel nieuw voor u is.
Anders kunt u vanuit het Postvak IN van Outlook op de knop "Nieuwe e-mail" klikken of "CTRL + N" gebruiken.
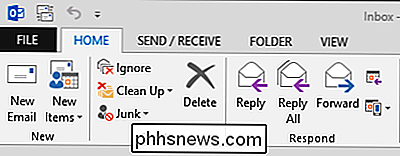
Het resulterende nieuwe berichtvenster moet zijn vrij eenvoudig. Als u ooit Microsoft Word of een vergelijkbaar tekstbewerkingsprogramma hebt gebruikt, zullen de functies van de basistekst u ongetwijfeld bekend voorkomen.
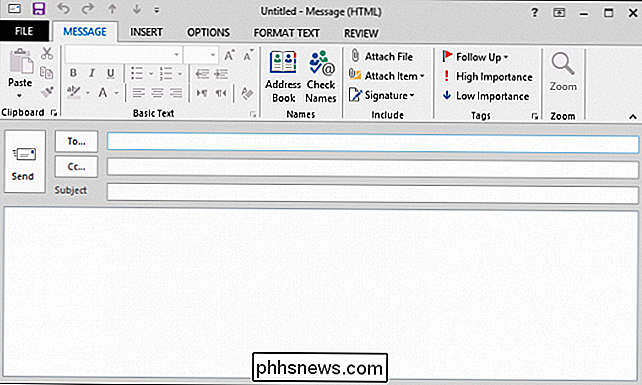
Op dit moment specificeert u naar wie u uw bericht verzendt, stelt u uw bericht samen, en klik op de knop "Verzenden". Dat is allemaal goed en wel als je alleen maar een eenmalig bericht opstelt en dan ben je er klaar mee, maar er is meer aan de hand.
Een contactpersoon Bijhouden
Wanneer je een nieuwe e-mail opstelt, is de het eerste dat u waarschijnlijk zult doen, is uw ontvanger of ontvangers invoeren. U kunt dit doen door simpelweg hun e-mailadres (sen) in te typen of u kunt klikken op "Naar ..." en namen uit uw adresboek kiezen.
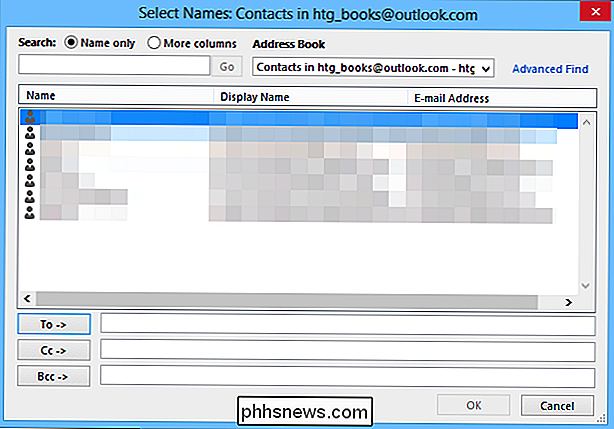
Houd er rekening mee dat als u snel twee of meer adressen tegelijk wilt kiezen, CTRL ingedrukt houdt en klik op elke naam die u wilt selecteren en kies vervolgens uw adresopties: To en Cc (of Bcc). Als je al je ontvangers hebt geselecteerd, klik je op 'OK'.
Als je nog geen adresboek hebt, hebben we je gedekt. U kunt uw contactpersonen in Outlook importeren vanuit uw Gmail- of vergelijkbare e-mailservice.
Het antwoordadres wijzigen
Stel dat u meer dan één e-mailaccount aan Outlook hebt gekoppeld. Hoe verzendt u e-mail van uw andere accounts?
U zult opmerken dat op de knop "Van" een pijltje staat. Klik op die knop en u ziet uw andere accounts in een vervolgkeuzelijst, zodat u een ander e-mailaccount kunt kiezen.
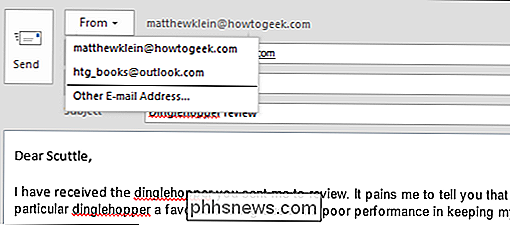
U kunt ook een e-mailaccount gebruiken dat niet aan Outlook is gekoppeld, bijvoorbeeld als u ' gebruik de computer van iemand anders of u gebruikt uw computer op het werk en u wilt antwoorden op uw persoonlijke account routeren.
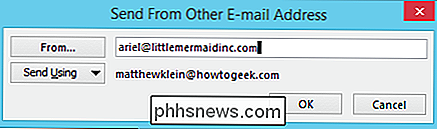
Houd hier een paar dingen voor in gedachten. Ten eerste, welk bericht u ook verzendt, wordt gekopieerd naar de map Verzonden berichten, dus stuur niets persoonlijk tenzij u van plan bent het te verwijderen en de prullenmand te legen. En als u een bericht van uw werk verstuurt, zullen ze het waarschijnlijk op hun mailserver opslaan.
Handtekeningen en stationair
U bent misschien al bekend met het concept van handtekeningen, of u kunt ze zelfs zelf gebruiken. In feite zijn handtekeningen speciale voorgecompositeerde stukjes tekst die u aan elk bericht kunt toevoegen. Dit kunnen uw contactgegevens zijn, essentiële informatie over een product of evenement dat u promoot, of alleen een diepgaande quote die u echt leuk vindt.
In dit voorbeeld voegen we een handtekening bij met toekomstige vakantieplannen. We voegen deze handtekening toe aan alle e-mails die afkomstig zijn van ons werkaccount, maar niet aan antwoorden en doorsturen.
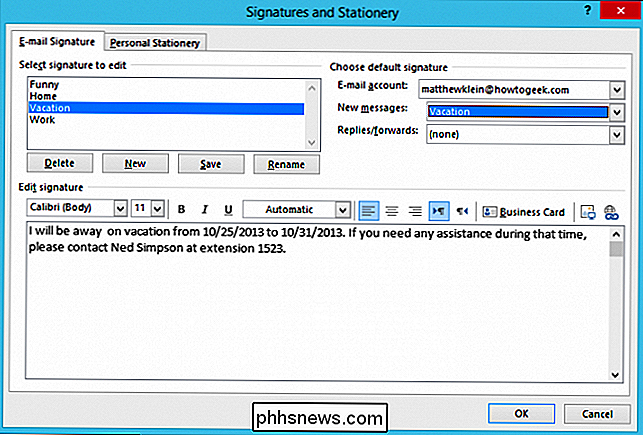
Vanaf hier, totdat u de handtekening met behulp van deze instellingen verwijdert, wordt uw vakantiewaarschuwing elke keer dat u een nieuw e-mailadres opstelt, weergegeven bericht.
Stationair?
Handtekeningen zijn eenvoudig genoeg om erachter te komen, maar hoe zit het met stationair? Zolang het daar is, laten we het bespreken. Zoals met handtekeningen, hebt u waarschijnlijk een of andere vorm van e-mail gezien, maar in feite werkt het als volgt: aangezien u e-mail verzendt als HTML, kunt u met stationair alleen achtergronden, verschillende lettertypestijlen en kleuren toewijzen aan uw berichten.
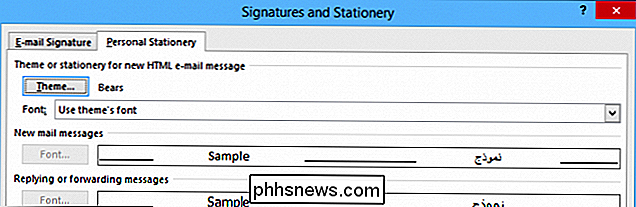
Je ziet hier hoe dit werkt. We hebben het thema 'Beren' uit de lijst geselecteerd, wat ons een achtergrond geeft met teddyberen die het versieren.
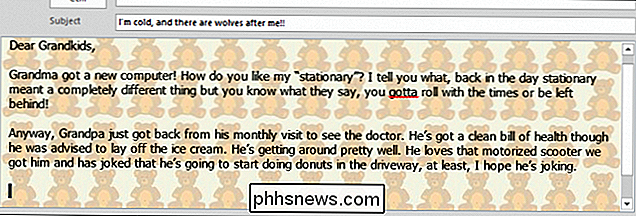
Natuurlijk, als je op je werk bent, wil je misschien afzien van berichten met teddyberen en dergelijke, als je wil je dat je berichten echt opvallen, dan kun je de stationaire functie gebruiken om een aantal zeer aantrekkelijke resultaten te krijgen.
Berichten beantwoorden en doorsturen
Berichten beantwoorden en doorsturen is eenvoudig en je hebt waarschijnlijk al de responshulpmiddelen op de Lint.
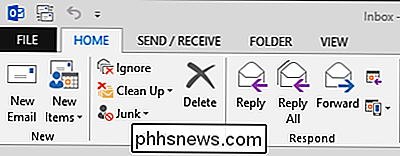
U ziet het antwoord, antwoordt alles (gebruik voorzichtigheid) en stuurt opties door die vrij duidelijk zijn, maar hoe zit het met de andere opties?
Als u op 'Vergadering' klikt, kunt u een ontmoeten als je antwoordt; Bekijk alle opties die u krijgt wanneer u dit doet.
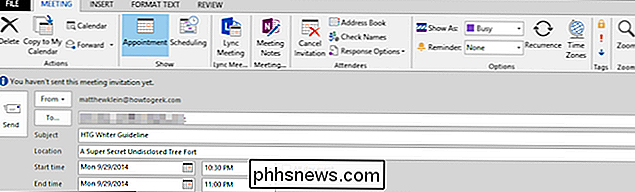
We gaan vergaderingen in meer detail bespreken in een artikel in de aanloop waarin we de agenda's van Outlook zullen bespreken.
Opties voor beantwoorden en doorsturen instellen
Laten we open de antwoorden en stuur door voor een snelle blik. Er zijn verschillende manieren waarop u kunt wijzigen hoe originele berichten eruit zien wanneer u antwoordt of doorstuurt, of dat het is opgenomen als bijlage of helemaal niet.
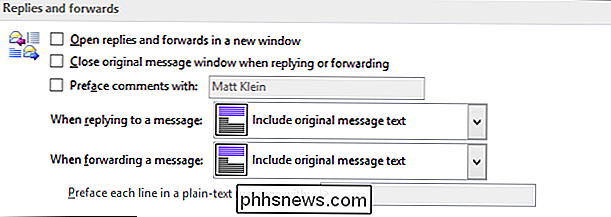
U kunt ook instellen hoe antwoorden en doorsturen worden geopend en of uw opmerkingen zijn voorafgegaan met uw naam.
Rest van Outlook-mailopties
Er zijn nog veel andere dingen aan de hand in de e-mailopties, dus voordat we u vandaag verlaten, willen we er nog wat over praten.
een aantal basismaterialen zoals editoropties voor het wijzigen van de manier waarop u berichten, spelling en autocorrectie-opties en handtekening- en stationaire opties samenstelt, die we al hebben aangeroepen.
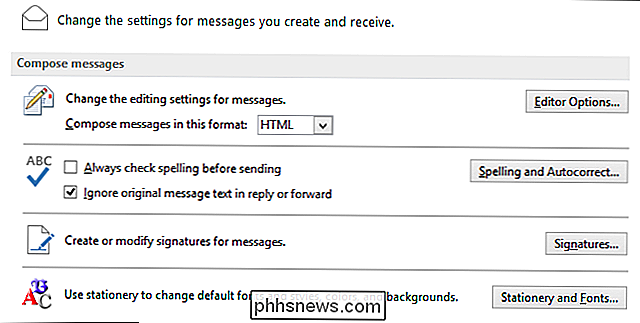
Veel van deze opties stellen zich open voor subopties. Bijvoorbeeld, als u klikt op " Editor-opties ..., "u zult een hele reeks verdere selectievakjes ontdekken (onderverdeeld in twee categorieën, Proofing en Advanced) om doorheen te bladeren.
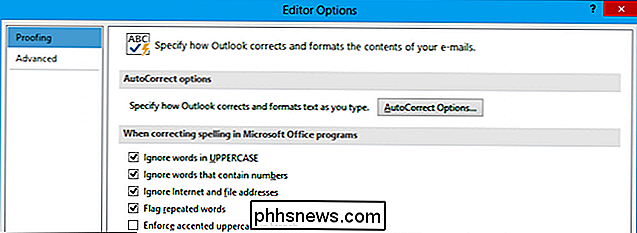
Als u omlaag scrolt, zijn er opties voor berichtaankomst om te selecteren hoe Outlook u waarschuwt wanneer berichten aankomen in je inbox.
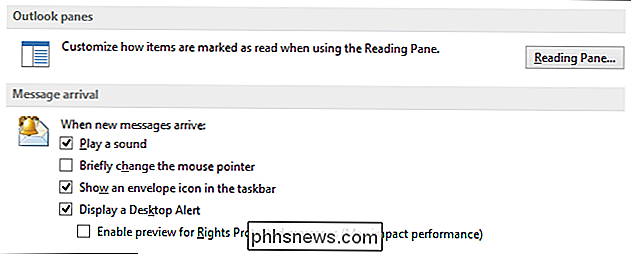
Evenals hoe O Met utlook worden items gemarkeerd als gelezen wanneer u het leesvenster gebruikt.
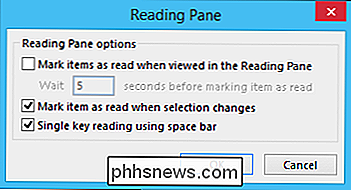
U kunt bepalen hoe vaak berichten automatisch worden opgeslagen, waar ze worden opgeslagen, enzovoort.
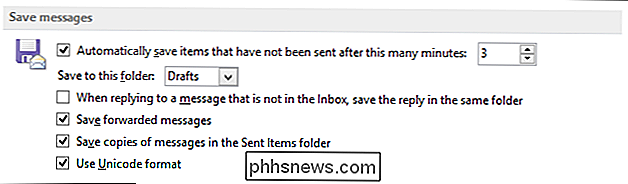
Wanneer u berichten verzendt, wat gebeurt er dan? Selecteer met de opties "Verzend berichten" de standaard belangrijkheids- en gevoeligheidsniveaus, automatische naamcontrole en een flink aantal andere kleine maar duidelijke tweaks die u kunt aanbrengen in uw gebruikerservaring.
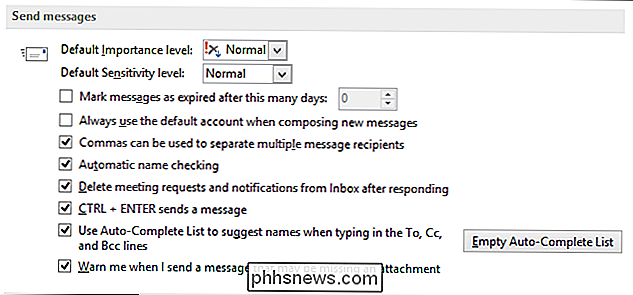
Als u geïnteresseerd bent in het volgen van berichten, zijn er manieren om daar ook aanpassingen in aan te brengen. Hier kunt u bijvoorbeeld leesbevestigingen inschakelen, die u een melding sturen wanneer iemand uw e-mail leest.
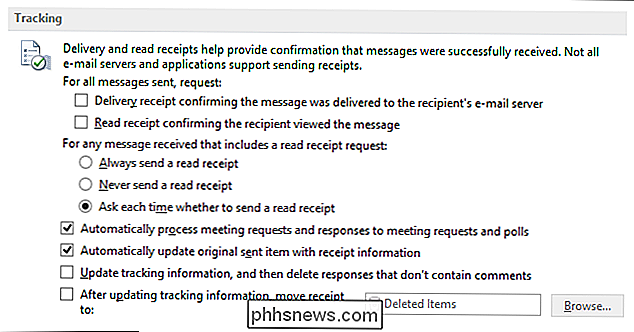
Tot slot vinden we enkele opties om uw berichtenindeling te wijzigen, die u waarschijnlijk nooit zult gebruiken.
De andere opties hebben enkele handige functies, zoals het tonen van plakopties (mogelijk irritant) en of de volgende en vorige links in berichtkoppen moeten worden getoond bij het lezen van meerdere berichten in uw inbox (waarschijnlijk handig).
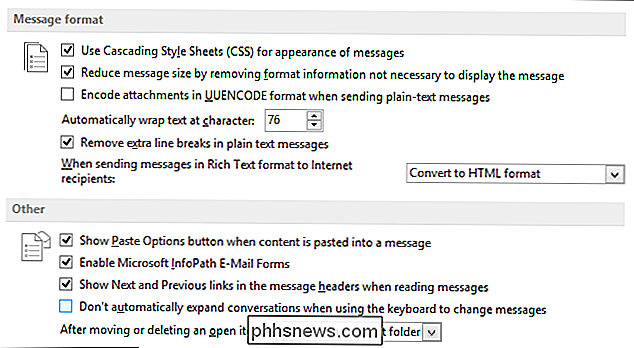
Er zijn ook opties om te configureren hoe de programma voert gespreksopruiming uit, maar we behandelen dat en andere aspecten van het beheren van Outlook-mail in een artikel.
E-mail is zo'n integraal onderdeel van Outlook, het is geen wonder dat er veel manieren zijn om het te configureren. Onnodig om te zeggen, terwijl je leert om Outlook te gebruiken, zul je merken dat je af en toe terugkeert naar de opties om bepaalde aspecten van hoe e-mail wordt geformatteerd en zich gedraagt te wijzigen.
We zijn nog niet klaar met het verkennen van Outlook, we nog steeds veel te laten zien, zoals de manieren waarop u zult omgaan met het verzenden en ontvangen van bijlagen, agenda's, taken en nog veel, veel meer. Voorlopig willen we graag meer van je horen, dus neem even de tijd om ons een kort berichtje te sturen op ons discussieforum.

Hoe de Search / Cortana Box- en Task View-knop op de taakbalk van Windows 10
Windows 10 voegt een beetje meer toe aan de taakbalk: u kunt nu zoeken (of Cortana gebruiken) zonder door op de Start-knop te drukken en op een "Taakoverzicht" -knop te klikken om al uw vensters te zien. Wil je niet dat deze ruimte nemen? Zo kunt u ze verbergen. Cortana is een digitale assistent die verder gaat dan de Windows-zoekfunctie en u helpt meer te vinden dan wat er op uw computer staat.

De Windows Ink Workspace op Windows 10
Naast een dedicated launcher voor pen-enabled apps, bevat de Windows Ink Workspace nieuwe Sticky Notes, Sketchpad en Screen Sketch-toepassingen . U vindt ook meer opties om te bepalen hoe uw pen werkt in de app Instellingen. De Windows-inkwerkwerkruimte openen Klik of tik op het penvormige Windows Ink Workspace-pictogram dat in de werkruimte verschijnt om de werkruimte te starten.



