Waarom Windows 10 zegt: "Uw locatie is recent toegankelijk"

Toepassingen kunnen de locatieservices van Windows 10 gebruiken om uw fysieke locatie te bekijken. U ziet een pictogram in het systeemvak met de tekst 'Uw locatie is onlangs geopend' of 'Uw locatie is momenteel in gebruik' wanneer dit gebeurt, en het kan een beetje vervelend worden.
Als dit u niet bevalt, u kunt de locatietoegang volledig uitschakelen, bepalen welke apps toestemming hebben om uw locatie te bekijken, of u kunt het pictogram verbergen zodat het niet steeds weer verschijnt en u afleidt.
Hoe en waarom zien apps mijn locatie?
Apps gebruiken locatieservices om uw fysieke locatie te ontdekken. Als u bijvoorbeeld de Kaarten-app opent die bij Windows 10 is geleverd, krijgt deze toegang tot uw locatie en wordt deze op de kaart weergegeven. Als u de toepassing Weer opent, heeft deze toegang tot uw locatie en wordt het weer in uw regio weergegeven. Cortana krijgt toegang tot uw locatie en gebruikt deze om relevante informatie weer te geven. De Camera-app heeft toegang tot uw locatie om geolocatiegegevens toe te voegen aan foto's die u maakt.
Als u een Windows-tablet heeft, is deze mogelijk uitgerust met een GPS-hardwaresensor en kan Windows die gebruiken om uw locatie te bepalen. Windows kan echter ook de namen van nabijgelegen Wi-Fi-netwerken gebruiken, samen met gegevens uit een Wi-Fi-netwerkdatabase om uw locatie te trianguleren. Dit is hoe Windows 10 uw locatie op de meeste computers zal vinden zonder GPS-sensoren. Zowel Google's Android als iOS van Apple kunnen uw locatie op deze manier volgen.
Dit specifieke bericht verschijnt alleen wanneer apps uw locatie bezoeken via het Windows location services platform. Dit omvat voornamelijk apps die bij Windows 10 worden geleverd en apps die u downloadt vanuit de Windows Store. Er is niets dat traditionele Windows-desktop-apps stopt met toegang tot uw locatie met deze service, maar de meeste doen dat niet. Google Chrome gebruikt bijvoorbeeld zijn eigen locatievoorzieningen-functie. Het pictogram Windows-locatie wordt niet weergegeven wanneer u een website toegang geeft tot uw locatie in Chrome, omdat Chrome rechtstreeks toegang heeft tot de lijst met nabijgelegen Wi-Fi-netwerken en uw locatie bepaalt met het eigen platform voor locatiediensten van Google.
Hoe Voorkomen dat uw locatie wordt geopend
Als u snel genoeg bent, kunt u klikken op het locatiepictogram dat in uw systeemvak wordt weergegeven en selecteert u 'Locatie-privacymodus openen'. We hebben echter vastgesteld dat 'Uw locatie recent is geopend' is benaderd "pictogram kan snel verdwijnen.
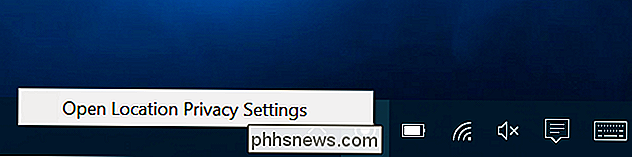
Gelukkig hebt u ook toegang tot dit instellingenscherm. Open het menu Start en selecteer "Instellingen". Navigeer naar Privacy> Locatie in de app Instellingen. GERELATEERD:
Hoe u uw Windows 10-pc of -tablet kunt traceren Als u het ooit kwijtraakt
Er zijn twee manieren om schakel locatiediensten hier uit. U kunt locatieservices uitschakelen voor alle gebruikersaccounts op uw Windows-systeem of voor alleen uw specifieke gebruikersaccount.
Om locatietoegang voor alle gebruikersaccounts uit te schakelen, klikt u op de knop "Wijzigen" en stelt u de schuifregelaar "Locatie voor dit apparaat" in op "Uit". Als u locatietoegang voor alleen uw gebruikersaccount wilt uitschakelen, stelt u de schuifregelaar Locatie onder de knop Wijzigen in op "Uit".
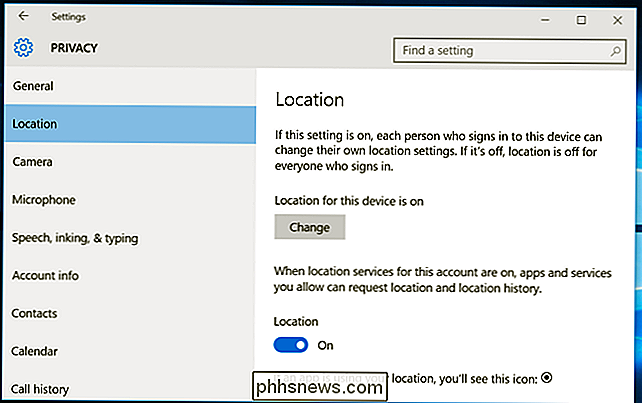
Zelfs als u locatietoegang hier uitschakelt, blijven sommige ingebouwde Windows 10-services nog steeds toegang krijgen tot uw locatie. Met name de functies Find My Device en Wi-Fi Sense hebben nog steeds toegang tot uw locatie als u deze hebt ingeschakeld. Windows-bureaubladapplicaties die andere methoden gebruiken om toegang te krijgen tot uw locatie kunnen dit blijven doen.
Bepalen welke Apps toegang hebben tot uw locatie Als u het goed vindt dat apps toegang hebben tot uw locatie, maar willen blokkeren bepaalde
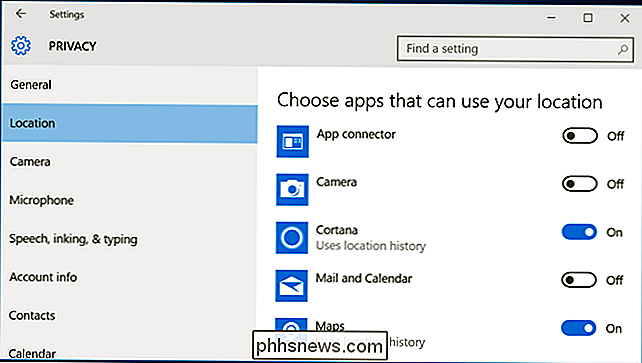
apps waarmee u dit doet, kunt u. Ga naar het scherm Instellingen> Privacy> Locatie in de app Instellingen. Scrol omlaag naar de onderkant van het scherm en u ziet een lijst met apps die toegang hebben tot uw locatie. Stel apps in op 'Uit' en ze hebben geen toegang tot uw locatie.
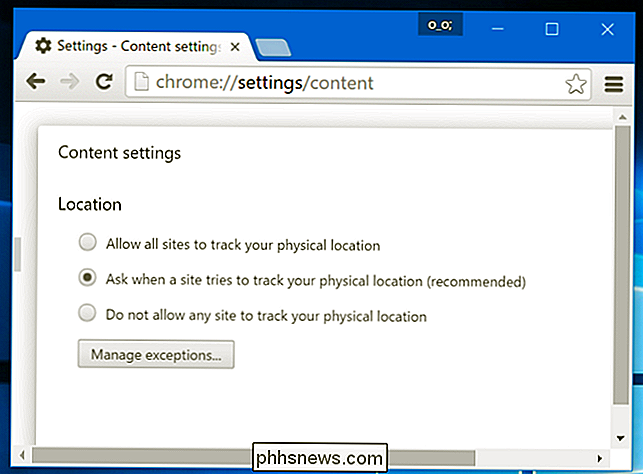
Houd er rekening mee dat dit alleen apps bestuurt die het Windows-locatieplatform gebruiken om toegang te krijgen tot uw locatie. Google Chrome kan uw locatie bijvoorbeeld nog steeds leveren aan websites die daarom vragen. U moet deze andere geolocatiefuncties uitschakelen in de instellingen van elke afzonderlijke app. U kunt bijvoorbeeld locatietoegang uitschakelen of de lijst met websites beheren die toegang hebben tot uw fysieke locatie vanuit Google Chrome.
Het pictogram Locatie verbergen
Als u het niet erg vindt dat apps uw locatie openen, maar liever dat het pictogram "Locatie" verdwijnt, zodat u het niet de hele tijd ziet, kunt u het pictogram gewoon verbergen.
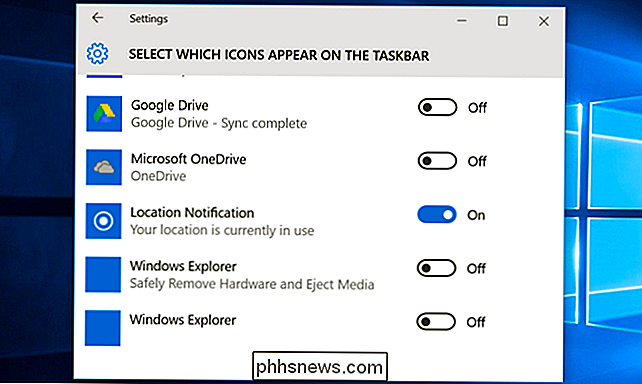
Open de app Instellingen vanuit het menu Start en ga naar Systeem> Meldingen en acties. Klik op 'Selecteer welke pictogrammen op de taakbalk verschijnen' en scrol omlaag naar de optie 'Locatiemelding' in de lijst. Schakel over naar "Uit". Het zal worden verborgen achter de pijl in uw systeemvak, net als veel andere systeemvakpictogrammen.
U kunt ook de "Systeempictogrammen in- of uitschakelen" selecteren in Systeem> Meldingen en acties. Als u Locatie daar uitschakelt, verdwijnt deze volledig, in plaats van zich te verbergen achter het kleine pijltje op uw taakbalk. Op ons apparaat is die optie echter uitgegrijsd, dus uw aantal kilometers kan variëren. Mogelijk moet u er gewoon genoegen mee nemen het te verbergen.

De beste opdrachtregelhulpprogramma's die u op uw Mac kunt krijgen Met Homebrew
U kunt de terminal van uw Mac gebruiken om bestanden te downloaden, uw internetsnelheid te testen, afbeeldingen te converteren of zelfs naar Pandora te luisteren. Dit alles en nog veel meer zijn slechts een paar installaties van Homebrew. We hebben je een aantal terminale trucs laten zien in macOS, allemaal op basis van software die bij het besturingssysteem zelf wordt meegeleverd.

Piebesturingen aan uw Android-telefoon toevoegen, geen basis vereist
Als u nog nooit taartbesturingselementen op uw Android-apparaat hebt gebruikt, loopt u het risico mis. Taartbesturingselementen zijn een unieke manier om snel toegang te krijgen tot uw navigatietoetsen en andere snelkoppelingen die geen ruimte op uw scherm in beslag nemen - u vult eenvoudig vanaf de zijkant in om ze op te halen.



