Wat te doen als u de wachtwoordcode van uw iPhone of iPad vergeet

Kan u zich niet meer aanmelden bij uw iPhone of iPad? Als u de pincode bent vergeten en Touch ID niet hebt ingesteld op een moderne iPhone of iPad, moet u uw telefoon of tablet opnieuw instellen om weer toegang te krijgen.
U raakt alles kwijt dat is opgeslagen op het apparaat zelf. hoewel u kunt herstellen van back-ups. Als je je iPhone of iPad hebt gesynchroniseerd met iTunes, kun je zelfs eerst een nieuwe back-up maken om te zorgen dat je niets verliest.
Waarom kan ik het wachtwoord niet omzeilen?
Er is geen manier om de toegang te omzeilen Maak een pincode en win opnieuw toegang tot een iPhone of iPad, zelfs als u de gebruikersnaam en het wachtwoord van het in iCloud ondertekende account hebt.
Voer zes keer achter elkaar een verkeerd wachtwoord in en u krijgt de melding dat uw apparaat is "uitgeschakeld" voor een bepaalde periode, waardoor u (of een aanvaller) niet steeds opnieuw hoeft te proberen.
Op een modern iOS-apparaat worden de hardware-coderingssleutels daadwerkelijk beveiligd met de toegangscode die u invoert. Daarom moet u altijd uw pincode of pascode invoeren telkens wanneer uw apparaat opnieuw wordt opgestart, zelfs als u touch ID hebt ingeschakeld. Er is geen mogelijkheid om dit te verwijderen, afgezien van het schoonvegen van de iPhone of iPad en het opnieuw opstarten.
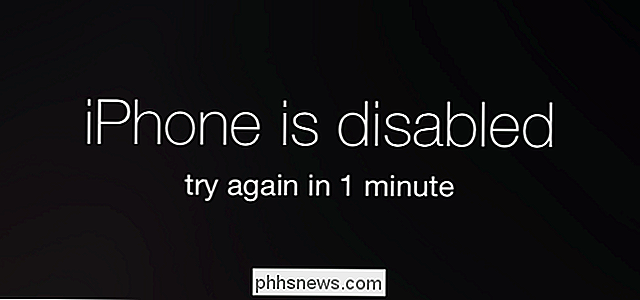
Wissen en herstellen vanaf een iTunes-back-up
GERELATEERD: Wat u moet weten over iPhone- en iPad-back-ups
If you ' Heb je eerder je iPhone of iPad gesynchroniseerd met iTunes op een Mac of pc, dan kun je iTunes een nieuwe back-up laten maken en die back-up herstellen. U verliest geen gegevens als u dit kunt doen.
Verbind hiervoor uw iPhone of iPad met een computer die u eerder hebt gesynchroniseerd met een geopende iTunes. Als iTunes om een toegangscode vraagt, kunt u deze niet opgeven als u het vergrendelingsscherm niet kunt passeren. Probeer een andere computer waarmee u eerder hebt gesynchroniseerd. Als u om een toegangscode wordt gevraagd, kunt u geen back-up van het apparaat maken of het apparaat vanuit iTunes herstellen. In plaats daarvan moet u een van de onderstaande methoden gebruiken.
Als iTunes niet om een wachtwoord vraagt toegangscode, kunt u het overzichtsscherm van het apparaat in iTunes bezoeken en klikken op "Nu een back-up maken" om een back-up te maken.
Nadat de back-up is voltooid, klikt u op "iPhone herstellen" of "iPad herstellen". U kunt het herstellen van de back-up die u zojuist hebt gemaakt, terwijl u een nieuwe toegangscode instelt. De toegangscode maakt geen deel uit van de back-up. Selecteer "Herstellen via iTunes-back-up" terwijl u het configuratieproces opnieuw doorloopt.
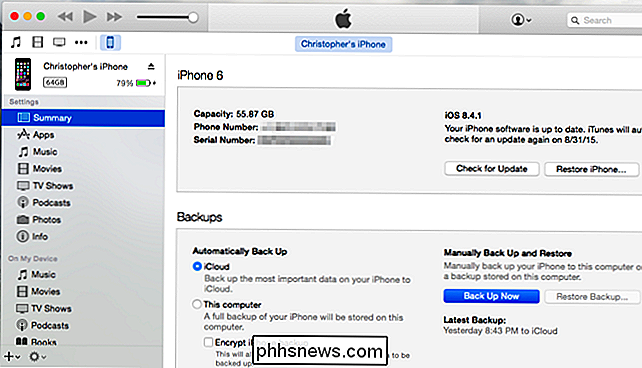
Wissen van Find My iPhone
GERELATEERD: Een verloren iPhone, iPad of Mac volgen, uitschakelen en wissen
Als u het apparaat niet hebt gesynchroniseerd met iTunes en Find My iPhone is ingeschakeld op het apparaat, bezoekt u de pagina Zoek mijn iPhone op iCloud.com in uw webbrowser en logt u in met uw iCloud-account en wachtwoord.
Selecteer de iPhone of iPad die u wilt wissen met behulp van de optie boven aan het scherm en klik vervolgens op de knop "Wissen". Hiermee wordt uw iPhone of iPad op afstand gewist. Bij het instellen van een back-up kunt u herstellen van een iCloud-back-up of instellen als een nieuw apparaat. Hoe dan ook, je kunt een nieuwe pincode of toegangscode invoeren.
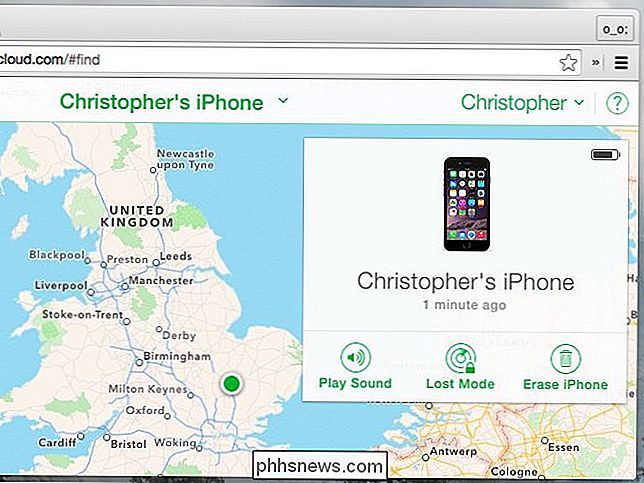
Wipe From Recovery Mode
RELATED: Hoe je je iPhone of iPad kunt resetten, ook als deze niet wil opstarten
je hebt Find My iPhone niet ingesteld en je hebt nog nooit een back-up van je iPhone of iPad gemaakt op een pc of Mac, je moet de herstelmodus gebruiken om het te wissen.
Hiervoor moet je een Mac of pc met iTunes geïnstalleerd en de meegeleverde kabel om je iPhone of iPad met de pc te verbinden.
Sluit eerst de iPhone of iPad op je computer aan en open iTunes. Houd de knoppen Power / Wake en Home tegelijkertijd ingedrukt om uw iPhone of iPad met geweld opnieuw op te starten. (In het geval van de iPhone 7 drukt u op de knop Power / Wake en drukt u op de knop Volume omlaag.) Laat de knoppen niet los, ook niet als het typische Apple-logo verschijnt. Blijf de knoppen ingedrukt houden totdat u het scherm voor de herstelmodus ziet met een iTunes-logo en een overzicht van de kabel.
iTunes zal u laten weten dat "er een probleem is met de iPhone [of iPad] waarvoor dit vereist is bijgewerkt of hersteld. "Klik op de knop" Herstellen "om uw apparaat naar de fabrieksinstellingen te herstellen. Daarna kunt u het van de grond af instellen en herstellen van iCloud-back-ups - als iCloud-back-up eerder was ingeschakeld.
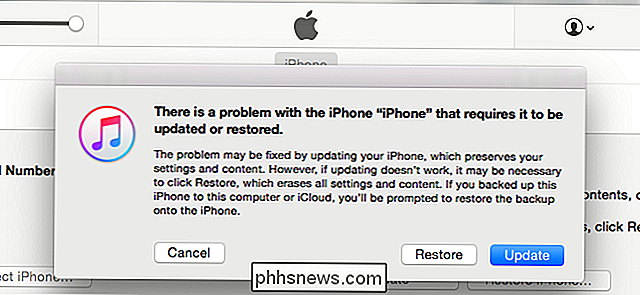
Deze methoden zullen ook werken voor Apple's iPod Touch-apparaten. Als u de toegangscode van uw Apple Watch bent vergeten, kunt u deze van de Apple Watch-app op uw iPhone wissen en ook een Apple Watch-back-up van uw iPhone herstellen.
Image Credit: DeclanTM op Flickr

Selecteren, opmaken en met tekst werken op iPhone
Typen op een telefoon is zelden leuk. Gelukkig maakt iOS het een beetje gemakkelijker met opties om te kopiëren en plakken, tekst te delen, woorden op te zoeken en verschillende andere opmaakopties uit te voeren. U kunt als volgt met tekst op uw iPhone of iPad werken. Tekst selecteren op een iPhone is eenvoudig een kwestie van uw vinger op het item plaatsen dat u wilt markeren totdat u de twee selectiegrepen krijgt.

De beste alternatieven voor verzending op de Mac
Transmission werd lang beschouwd als een van de beste BitTorrent-clients voor Mac, maar het heeft onlangs back-to-back-compromissen van zijn servers gezien. Als je je zorgen maakt over de beveiliging van Transmission, zijn hier nog enkele andere geweldige opties. In maart 2016 waren de servers van Transmission in gevaar en de officiële Mac-versie van Transmission bevat ransomware.



