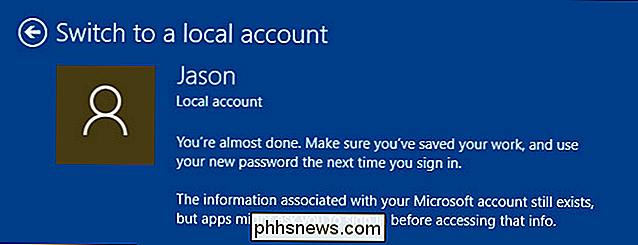Wanneer moet u uw stuurprogramma's bijwerken?

Praat met een technische persoon, lees een forum en op een bepaald moment krijgt u zeker te horen dat u uw stuurprogramma's moet bijwerken ... maar wat betekent dat? Dat betekent echt? En is het nodig om uw stuurprogramma's dwangmatig bij te werken? Hier is onze beslissing.
Chauffeurs? Wat zijn stuurprogramma's?
In zeer eenvoudige bewoordingen zijn stuurprogramma's computerprogramma's waarmee Windows en uw andere toepassingen kunnen communiceren met een hardwareapparaat. Uw computer weet niet van nature alle functies van uw videokaart te gebruiken, maar heeft daarvoor een stuurprogramma nodig. Net als computerprogramma's updates en servicepacks hebben om fouten te verhelpen en functies toe te voegen, doen stuurprogramma's dat ook.
Wanneer moet u uw stuurprogramma's bijwerken?
Regel: herstel niet wat niet is verbroken.
je hebt een probleem met een apparaat, moet je nadenken over het upgraden van de stuurprogramma's. Als u op zoek bent naar een snelheidsboost, is het bijwerken van uw stuurprogramma's naar de nieuwste versie geen magische snelheidsverbetering waardoor plotseling een upgrade van een trage pc nodig is. Als u een upgrade uitvoert van de ene versie van een stuurprogramma naar een andere versie, is de kans groot dat de enige dingen die in deze updates zijn opgenomen, oplossingen voor problemen zijn voor specifieke scenario's en misschien een aantal zeer kleine prestatieverbeteringen. Er is meer kans om iets te breken dan wat dan ook, dus als alles op je pc prima werkt, kun je de meeste updates over het stuurprogramma overslaan.
Natuurlijk is er een opmerkelijke uitzondering op deze regel. Als u probeert elk klein beetje prestaties uit uw systeem te verwijderen, moet u ervoor zorgen dat uw videokaartstuurprogramma's worden bijgewerkt met behulp van de stuurprogramma's van de fabrikant en u wilt waarschijnlijk uw chipset-, netwerk- en geluidskaartstuurprogramma's upgraden als goed. Het overschakelen van de ingebouwde Windows-stuurprogramma's voor uw videokaart naar de officiële NVidia- of ATI / AMD-stuurprogramma's zal een wereld van verschil maken en als u ze up-to-date houdt, kan dit enorme snelheden opleveren.
Kort gezegd, als u een AMD hebt / ATI of NVidia-videokaart en u gebruikt de ingebouwde Windows-stuurprogramma's, dat is een goed moment om te wisselen . Anders kunnen de meeste mensen het proces helemaal overslaan.
Welke stuurprogramma's moeten worden bijgewerkt?
Regel: gebruik de juiste stuurprogramma's en niet alleen de nieuwste.
Wanneer u voor het eerst een nieuwe pc koopt, laadt u Windows opnieuw op een oude pc, of bouw een nieuwe pc, u zult willen controleren of u de juiste stuurprogramma's gebruikt. Het is niet zozeer dat je de drivers altijd up-to-date moet houden, maar dat je geen generieke drivers wilt gebruiken als je de echte driver zou kunnen gebruiken. Bijvoorbeeld: videokaartstuurprogramma's in Windows bevatten zelden alle functies van de stuurprogramma's die u kunt downloaden van NVidia of AMD / ATI, en ze bevatten zeker niet dezelfde snelheidsverbeteringen.
Wat u ook doet, gebruik niet sommige stuurprogramma-update-software wanneer u gemakkelijk de juiste stuurprogramma's kunt kiezen.
Off the Shelf PC
Als u een standaard pc of laptop gebruikt en Windows niet handmatig hebt herladen, is de kans groot dat de meeste van uw stuurprogramma's gebruiken al de door de fabrikant goedgekeurde stuurprogramma's. Dit omvat dingen zoals chipset, moederbord, geluidskaart en dergelijke. Er is ook een grote kans dat je een generieke videokaart aan boord hebt. Je kunt het beste doen om de stuurprogramma's van je videokaart te upgraden door naar de website van de fabrikant te gaan, maar je kunt gewoon de upgrade-functie van Windows gebruiken die hieronder wordt uitgelegd.
Nogmaals, als alles goed werkt op je pc, moet je Waarschijnlijk laat je je stuurprogramma's staan.
Nieuwe Windows-installatie / bouw je eigen pc / gamer
Als je een eigen pc hebt gebouwd of een nieuwe versie van Windows hebt geladen, gebruik je momenteel de door Microsoft goedgekeurde stuurprogramma's in Windows , wat niet altijd de snelste keuze zal zijn, vooral als je een echte videokaart hebt. Dit is een scenario waarin u deze stuurprogramma's wilt bijwerken:
- Videokaart: Het verschil in snelheid tussen de algemene Windows-stuurprogramma's voor uw videokaart en de officiële NVidia- of ATI / AMD-stuurprogramma's zal u verrassen. Zelfs als u geen gamer bent, moet u ervoor zorgen dat u over de echte stuurprogramma's beschikt.
- Moederbord / chipset: u moet zeker naar de website van de fabrikant gaan en hun chipsetdrivers pakken. Als je een pc hebt gekocht, ga dan naar hun site, als je er een hebt gebouwd, ga dan naar de website van het moederbord. Elk installatieprogramma is anders, maar over het algemeen kunt u gewoon het gedownloade stuurprogramma uitvoeren.
- Geluidskaart: de systeemeigen Windows-stuurprogramma's bevatten niet alle extra geluidseigenschappen zoals virtuele surround, enz. Als u een pc hebt gekocht , ga naar hun site, als je er een hebt gebouwd, ga dan naar de website van de fabrikant van het moederbord voor geluid aan boord, of anders naar de website van de fabrikant van de geluidskaart.
- Netwerkkaart: waarschijnlijk gebruik je een bepaald type aan boord kaart die deel uitmaakt van het moederbord en je hebt de stuurprogramma's alvast gepakt.
Als je een gamer bent, moet je waarschijnlijk ervoor zorgen dat de stuurprogramma's van je videokaart regelmatig worden bijgewerkt.
De stuurprogramma-versies controleren
Wanneer u problemen ondervindt met een apparaat, kan het erg handig zijn om te weten welke versie van het stuurprogramma u gebruikt, vooral als u berichten op een forum plaatst of ergens een discussie leest over een probleem dat was gerepareerd in een bepaalde update van het stuurprogramma.
Open Apparaatbeheer met de knop om de stuurprogrammaversie te controleren Start Menu zoekvak, zoek het stuurprogramma in de lijst, klik met de rechtermuisknop en kies Eigenschappen. U kunt de versiegegevens en de datum bekijken op het tabblad Stuurprogramma. U kunt ook een stuurprogramma bijwerken, terugzetten, uitschakelen of verwijderen in deze weergave, wat erg handig is als u een upgrade van uw stuurprogramma's uitvoert en een probleem introduceert.
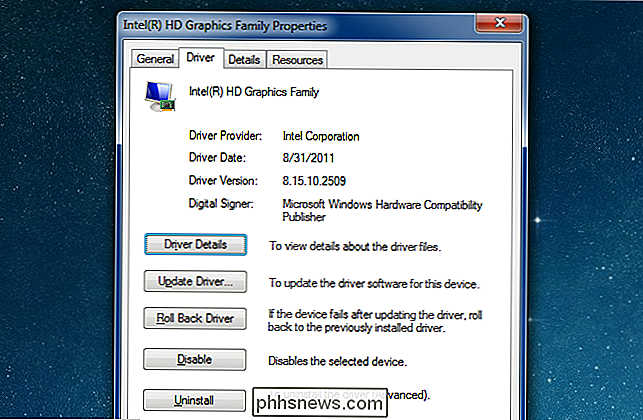
Uw stuurprogramma's bijwerken met de (veilige) Microsoft Way
Als u een probleem hebben met een bepaald apparaat, kunt u snel upgraden naar een nieuwere versie door Apparaatbeheer te openen, met de rechtermuisknop op het apparaat te klikken en Stuurprogrammasoftware updaten te kiezen.
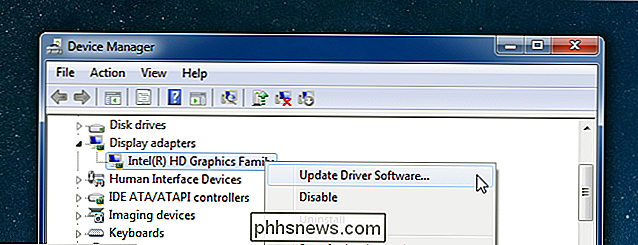
Er verschijnt een wizard waarmee u in Windows kunt zoeken Update of uw pc voor de nieuwste stuurprogramma's of u kunt de stuurprogramma's handmatig installeren met de optie Bladeren.
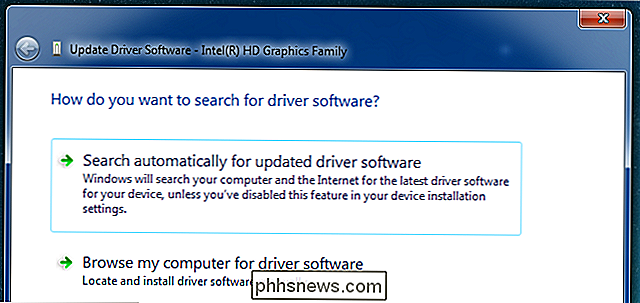
Als u Windows automatisch laat bijwerken, wordt het meteen geïnstalleerd en wordt u gevraagd opnieuw op te starten. Als het uw probleem oplost, geweldig - zo niet, dan kunt u het stuurprogramma altijd terugdraaien.
Uw stuurprogramma's bijwerken met de stuurprogramma's van de fabrikant
Voor het grootste deel, wanneer u stuurprogramma's downloadt van ergens zoals NVidia of AMD / ATI, ze zullen een volledige installatie-wizard voor stuurprogramma's bevatten die bij de download is inbegrepen, dus u zult dat programma gewoon uitvoeren om de stuurprogramma's naar de nieuwste versie bij te werken. Als je toevallig een stuurprogramma vindt (misschien voor een apparaat dat een foutmelding geeft) in een zipbestand, kun je het wizardscherm hierboven gebruiken en de optie Bladeren kiezen. Dit zal een venster zoals dit laten zien, waar je de map kunt specificeren waarop je de drivers hebt uitgepakt.
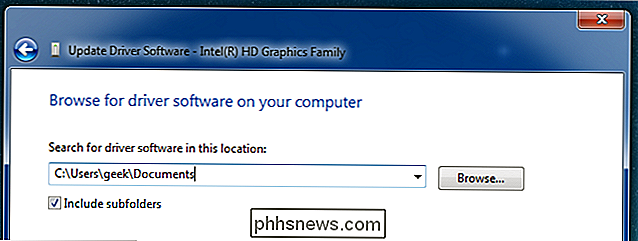
Laatste gedachte: als je computer goed werkt, gebruik dit artikel dan niet als reden om het te verbreken. Of geef ons tenminste niet de schuld als je dat doet =)

Openbare doorvoerroutes of satellietbeelden bekijken in Apple Maps
Apple Maps is duidelijk beter geworden sinds de beruchte onthulling een paar jaar geleden. Dit is een functie die u misschien nog niet hebt opgemerkt: u kunt een kaart bekijken met routes voor openbaar vervoer of met satellietbeelden. Dit is de standaardweergave zoals weergegeven op een iPad. Je kunt alle gebruikelijke dingen doen, zoals zoomen en draaien, en zoeken naar een specifieke plaats of adres.

Hoe weg te raken van de Blue Squiggly Underlines in Word 2013
Word gebruikt graag kronkelende onderstrepingen om aan te geven dat iets niet klopt in onze documenten. De meest voorkomende zijn rood (een potentiële spelfout) en groen (een potentiële grammaticafout). Mogelijk hebt u echter ook kronkelige lijnen in uw document gezien. NAAR BOVEN: De interface, lettertypen en sjablonen Blauwe kronkelende onderstrepingen in Word geven inconsistenties voor de opmaak aan.