Bulk Foto's en video's van iPhone-filmrol verwijderen
We zijn zes versies in iOS en er is nog steeds geen manier om al uw video's en afbeeldingen van de camera in bulk te verwijderen! Dit is een gekmakende ergernis en ik begrijp niet waarom Apple dit niet heeft aangepakt. Wat uiteindelijk gebeurt, is dat je foto's en video's blijft maken totdat je te weinig ruimte hebt en ze moet verwijderen.
Als je op mij lijkt, kun je al die foto's en video's back-uppen met Google+ of Facebook of Dropbox of via een andere cloudopslag-app. In dat geval kun je ze zelfs niet kopiëren naar een computer en ze gewoon allemaal verwijderen.
Jammer genoeg, als je de massa van de camera wilt verwijderen, moet je je iPhone of iPad verbinden met een Mac of pc. Gelukkig hoef je iTunes nergens voor te gebruiken, dus dat is een zegen. In dit artikel zal ik de stappen voor OS X en Windows doorlopen.
Gehele camerarol verwijderen - OS X
In OS X moet u de app Image Capture gebruiken om alles op de juiste manier te verwijderen. Om Image Capture te openen, drukt u gewoon op de Command- toets en terwijl u de knop ingedrukt houdt, drukt u op de spatiebalk . Hiermee wordt Spotlight geopend. Typ hier Image Capture en druk op Enter.

Hierdoor wordt het hoofdscherm voor het vastleggen van afbeeldingen weergegeven. Zorg ervoor dat je iPhone is verbonden met je Mac. Het zou automatisch aan de linkerkant moeten verschijnen en je zou een lijst van al je foto's en video's moeten zien.
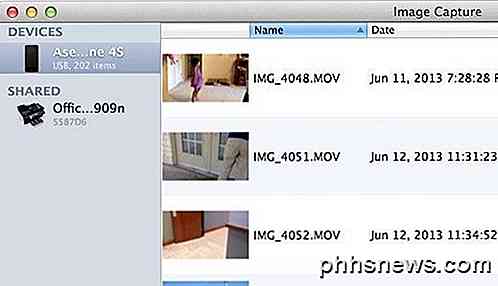
Nu zijn er twee dingen die je hier kunt doen. U kunt alle bestanden importeren en verwijderen nadat ze zijn geïmporteerd of als u de afbeeldingen niet op uw computer hoeft te downloaden. Druk gewoon op CTRL + A om alles te selecteren en druk vervolgens op het kleine cirkeltje met een lijn door het pictogram.
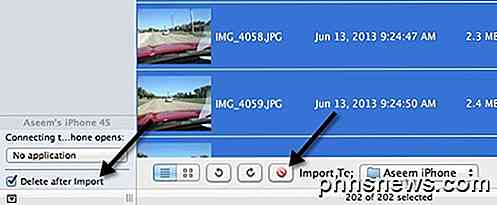
Dus als u de bestanden op uw computer moet opslaan, vinkt u het vakje Verwijderen na importeren aan en klikt u vervolgens op de knop Alles importeren . Als u de bestanden niet hoeft op te slaan, drukt u gewoon op CTRL + A en klikt u op de rode cirkelwistoets. Dat is het!
Gehele camerarol verwijderen - Windows
Als u een Windows-computer hebt, kunt u de camera-rol ook in één keer verwijderen. In Windows sluit u gewoon de iPhone of iPad aan en deze verschijnt in Verkenner als een verwisselbaar apparaat.
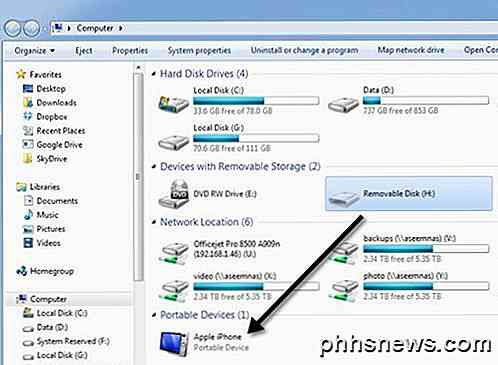
Het moet automatisch verschijnen wanneer u de iPhone of iPad op de Windows-computer aansluit. Dubbelklik er nu gewoon op en volg het pad naar Interne opslag en vervolgens DCIM .
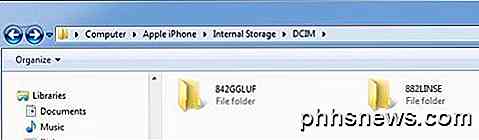
Mogelijk ziet u hier een map of een aantal mappen, afhankelijk van waar de video's en foto's zijn opgeslagen. Het enige wat u hoeft te doen, is een van de mappen onder de DCIM-map verwijderen. Als je in een map bladert, zou je al je video en foto's binnen moeten zien.
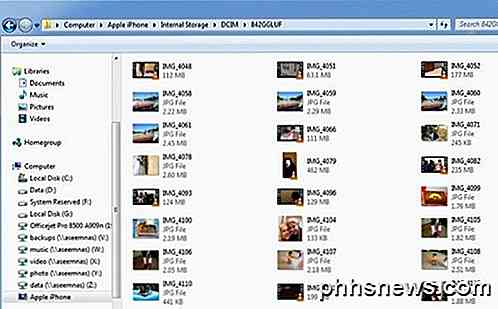
Dat is het zo'n beetje. Niet de beste manier om alles uit je filmrol te verwijderen, maar het is beter dan 5000 selectievakjes op je telefoon te proberen! Hopelijk heeft iOS 7 een nieuwe optie om alle content in het filmrolletje in bulk te verwijderen, maar ik heb het gevoel dat deze post nog steeds van toepassing is, zelfs na de release. Genieten!

Een bestand of afbeelding toevoegen aan e-mail in de iOS 9 Mail-app
Bijlagen in e-mails in iOS waren niet altijd gemakkelijk om mee te werken. U kunt foto's en video's bijvoegen of, voor andere soorten bestanden, hopen dat de app waarin het bestand is gemaakt een optie bood voor het delen van het bestand via e-mail. Nu is het in iOS 9 eenvoudiger om elk type bestand naar een e-mail in de Mail-app zonder te vertrouwen op functies in andere apps.

Widgets vastzetten in het meldingscentrum met Siri in macOS Sierra
Siri is gearriveerd op macOS Sierra en daarmee een nieuwe functie waarmee u widgets kunt vastzetten in de kolom Vandaag in de meldcentrale. Deze functie is heel eenvoudig en nuttig, dus laten we een paar minuten nemen en laten zien hoe het werkt. Normaal gesproken, als je Siri iets over macOS vraagt, laat het je de resultaten in de rechterbovenhoek zien hoek van het scherm.



