Een blijvende stationsletter toewijzen aan een USB-station in Windows

Als u meerdere USB-stations gebruikt, hebt u waarschijnlijk gemerkt dat de stationsletter anders kan zijn elke keer dat u er een aansluit. Als u een statische letter aan een station wilt toewijzen die altijd dezelfde is wanneer u hem aansluit, lees dan verder.
Windows wijst stationsletters toe aan elk type station dat beschikbaar is-diskettes, interne harde schijven, optische stations , SD-kaarten en externe USB-stations. Dit kan vervelend zijn, vooral als u back-uptools of draagbare apps gebruikt die elke keer dezelfde stationsletter gebruiken.
Om met stationsletters te werken, gebruikt u de Schijfbeheerhulpprogramma ingebouwd in Windows. Klik in Windows 7, 8 of 10 op Start, typ 'create and format' en klik vervolgens op 'Harde-schijfpartities maken en formatteren'. Maakt u zich geen zorgen. Je gaat niets formatteren of creëren. Dat is slechts het menu-item Start voor het hulpprogramma Schijfbeheer. Deze procedure werkt in vrijwel elke versie van Windows (hoewel in Windows XP en Vista Schijfbeheer moet worden gestart via het item Systeembeheer in het Configuratiescherm).
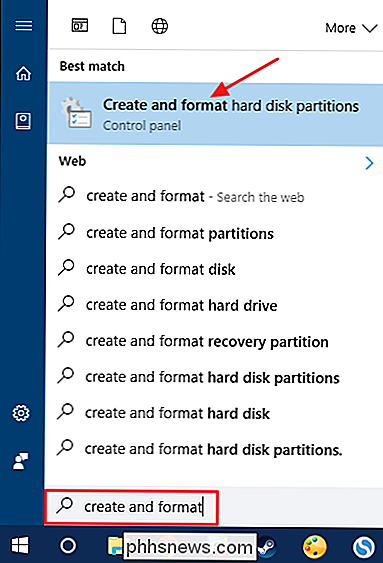
Windows zal scannen en vervolgens alle schijven aangesloten op uw pc in het venster Schijfbeheer. Klik met de rechtermuisknop op het USB-station waaraan u een persistente stationsaanduiding wilt toewijzen en klik vervolgens op "Stationsletter en paden wijzigen".
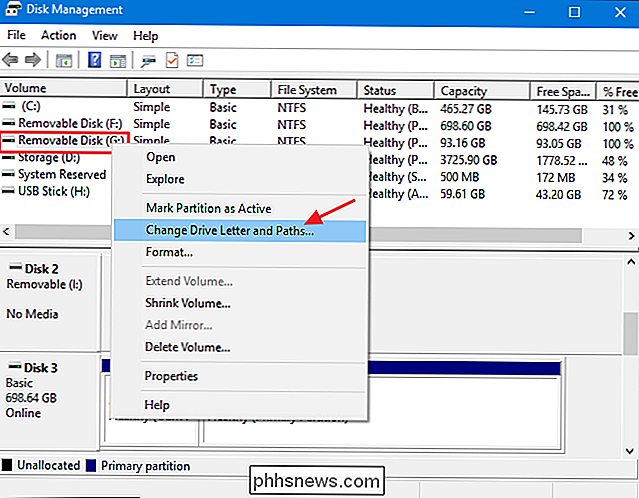
Het venster "Stationsletter en paden wijzigen" van de huidige stationsletter van het geselecteerde station. Als u de stationsletter wilt wijzigen, klikt u op 'Wijzigen'.
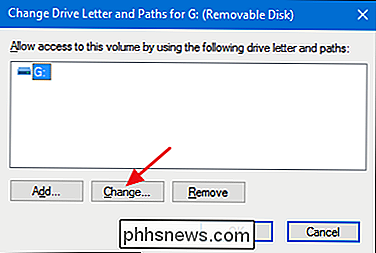
Zorg dat in het geopende venster 'Stationsletter of pad wijzigen' de optie 'De volgende stationsaanduiding toewijzen' is geselecteerd en gebruik vervolgens het vervolgkeuzemenu om te selecteren een nieuwe stationsletter. Klik op 'OK' als u klaar bent.
OPMERKING: we raden u aan een stationsletter te kiezen tussen M en Z, omdat oudere stationsletters mogelijk nog steeds worden toegewezen aan stations die niet altijd in File Explorer-achtige optische uitvoer verschijnen en verwisselbare kaartstations. M tot en met Z worden bijna nooit gebruikt op de meeste Windows-systemen.
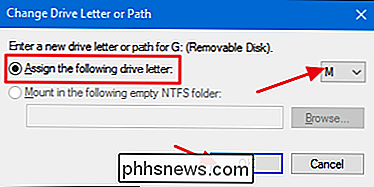
Windows geeft een waarschuwing weer die u laat weten dat sommige apps kunnen vertrouwen op stationsletters om correct te kunnen werken. Voor het grootste deel hoef je je hier geen zorgen over te maken. Maar als u apps hebt waarin u een andere schijfaanduiding voor deze schijf hebt opgegeven, moet u deze mogelijk wijzigen. Klik op "Ja" om door te gaan.
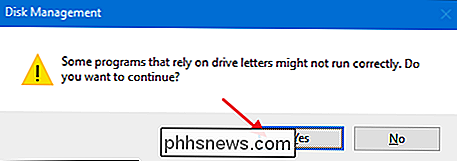
Terug in het hoofdvenster van Schijfbeheer ziet u de nieuwe stationsletter die aan het station is toegewezen. U kunt nu het venster Schijfbeheer sluiten.
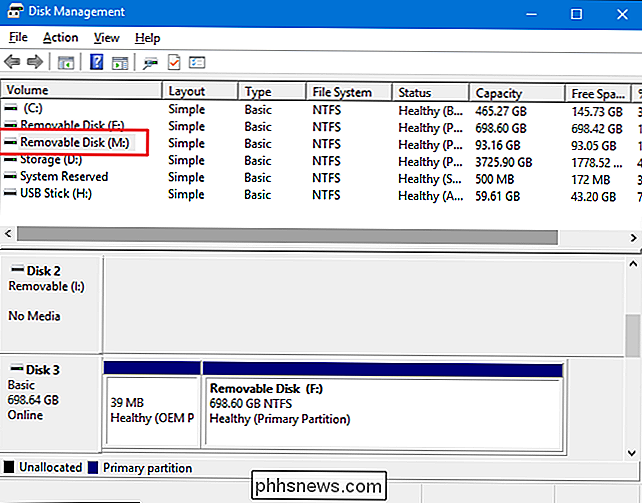
Vanaf nu, wanneer u de schijf loskoppelt en opnieuw aansluit, moet die nieuwe schijfaanduiding blijven bestaan. U kunt nu ook vaste paden voor die schijf gebruiken in apps, zoals back-up-apps die deze nodig kunnen hebben.

Zeven dingen die u niet hoeft te rooten met Android om meer te doen
Al jaren roeien Android-enthousiastelingen hun apparaten om dingen te doen die Android standaard niet toestaat. Maar Google heeft veel functies aan Android toegevoegd die eens root vereisten, waardoor veel mensen niet nodig zijn. En bij elke belangrijke release van Android wordt de lijst met redenen om een apparaat te rooten steeds korter - wat vroeger een vereiste redenen voor rooten zijn op dit moment vaak een opgenomen functie.

Installeren en instellen van de Lutron Caseta plug-in lampendimmer
Smart-pluggen zijn tegenwoordig overal, maar als u er een wilt die wordt geleverd met een fysieke afstandsbediening, kunt u de Caseta-plug-in van Lutron gebruiken Lamp Dimmer is een slimme plug om te overwegen. GERELATEERD: Installeren en instellen van de Lutron Caseta dimmerschakelaar starterkit Lutron is de koning van dimschakelaars - sterker nog, ze hebben ze uitgevonden.



