Gegevens / cache controleren, beheren en wissen Opgeslagen door Google Play-services

Uw telefoon slaat een schat aan informatie op, zoals apps die u downloadt, websites die u bezoekt en zoekopdrachten die u uitvoert. Als u de caches en gegevens voor apps wist, verdwijnt deze informatie, maar u moet de cache en gegevens voor elke app afzonderlijk wissen.
Apps zoals Gmail, Zoeken, Chrome en de verschillende Google Play-apps zijn echter allemaal opgenomen in Google Play-services. De caches en gegevens voor deze apps kunnen op één plek worden beheerd. We laten u zien hoe u gegevens beheert die zijn opgeslagen door Google Play-services op Google-apparaten en op Samsung-apparaten.
Veeg op een Google-apparaat, zoals een Nexus 7, naar beneden aan de rechterkant van de meldingenbalk bovenaan de pagina. scherm en raak de knop 'Instellingen' aan.
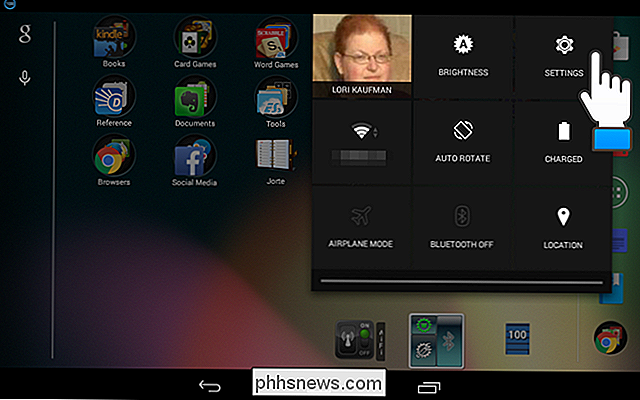
Raak 'Apps' aan in het gedeelte 'Apparaat' van het scherm 'Instellingen'.
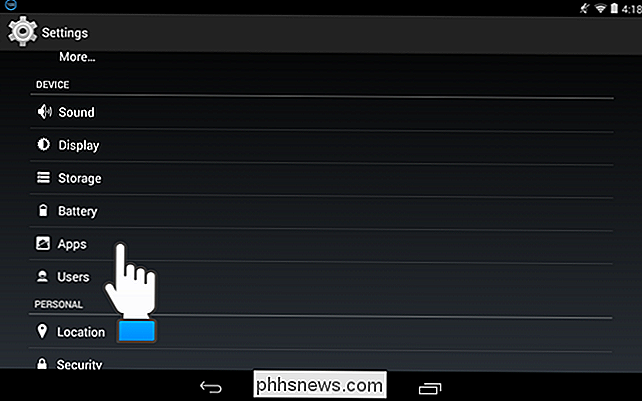
Er zijn drie gedeelten van het scherm Apps: 'Gedownload', 'Bezig met uitvoeren' en alles". Veeg de kopjes naar rechts of links om tussen de secties te bewegen. Scrol omlaag en zoek de app 'Google Play-services' onder 'Gedownload', de standaardkop die wordt weergegeven en tik erop.
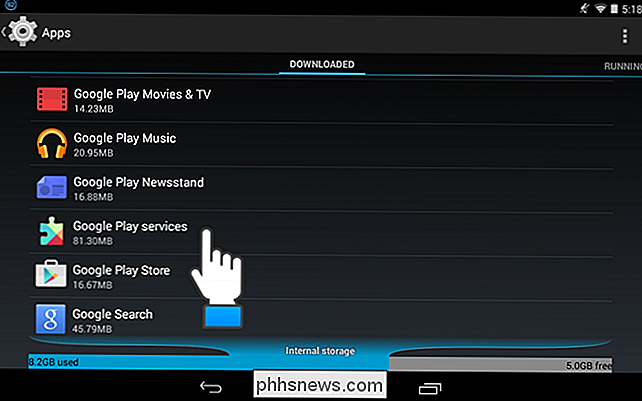
tik op 'Scherminfo' voor 'Google Play-services' op 'Ruimte beheren' om de winkel te beheren voor uw Google Play-servicesaccount.
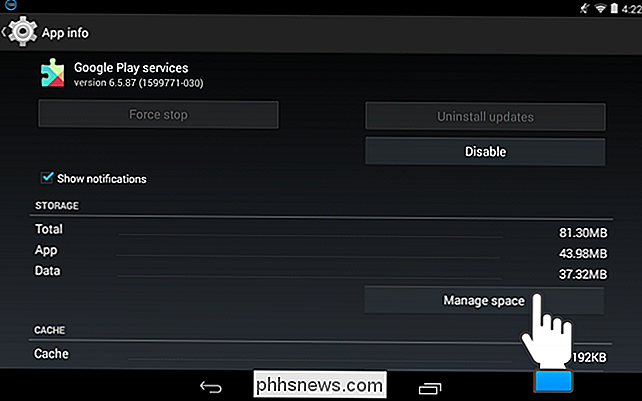
Het scherm 'Opslag van Google Play-services' wordt weergegeven. Als u de zoekgegevens voor uw Google Play-apps wilt beheren, raakt u de knop 'Zoekgegevens beheren' aan onder 'Gegevens zoeken'.
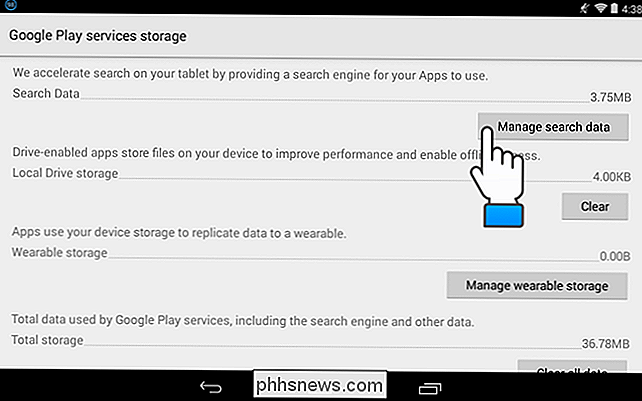
Op het scherm 'Zoekgegevens' wordt het gebruik van de ruimte per app weergegeven. Als u de cache of gegevens voor een specifieke app wilt wissen, raakt u de app-naam in de lijst aan.
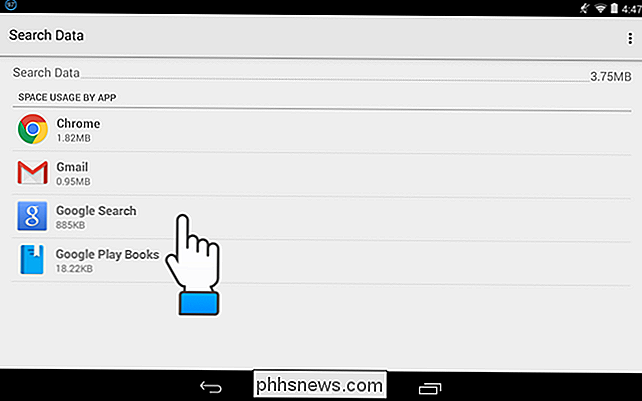
Op het scherm "App-info" kunt u de gegevens voor de app wissen door de knop "Data wissen" in de "Opslagruimte" aan te raken. "Sectie.
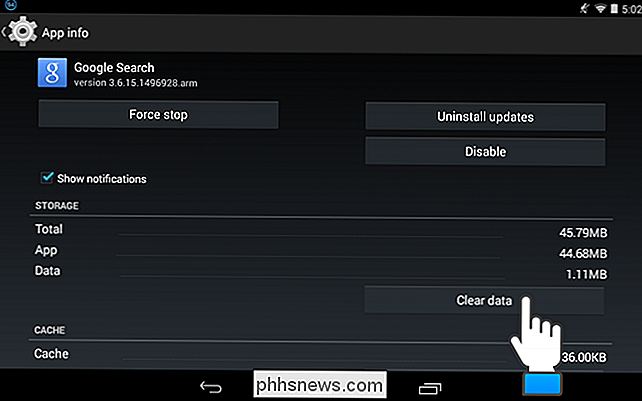
GERELATEERD: Een app verwijderen op een Android-apparaat
Een dialoogvenster toont u dat alle gegevens van deze app permanent zullen worden verwijderd.
OPMERKING: dit wordt niet aanbevolen tenzij U wilt een app opnieuw instellen of een app verwijderen.
Als u zeker weet dat u de gegevens van de app wilt verwijderen, raakt u "OK" aan of raakt u "Annuleren" aan om te voorkomen dat deze gegevens worden verwijderd.
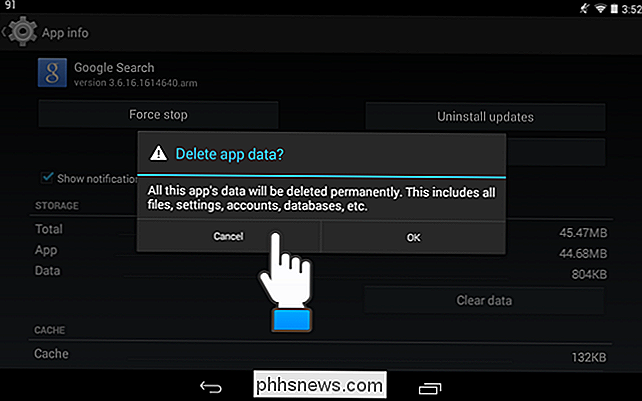
Druk op "Cache wissen" "In de sectie" Cache "om de cache voor de geselecteerde app te wissen. Er verschijnt geen dialoogvenster; de grootte van de cache boven de knop "Cache wissen" neemt af.
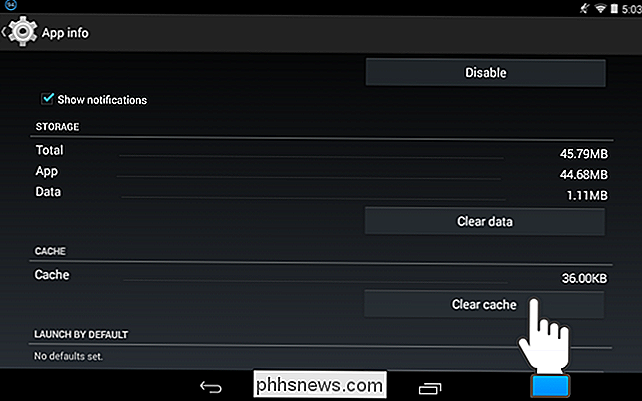
Sommige apps met Google Drive-integratie slaan bestanden op uw apparaat op om de prestaties te verbeteren en u in staat te stellen de apps offline te gebruiken. Als u deze bestanden wilt wissen, raakt u de knop "Wissen" onder "Lokale schijfopslag" aan.
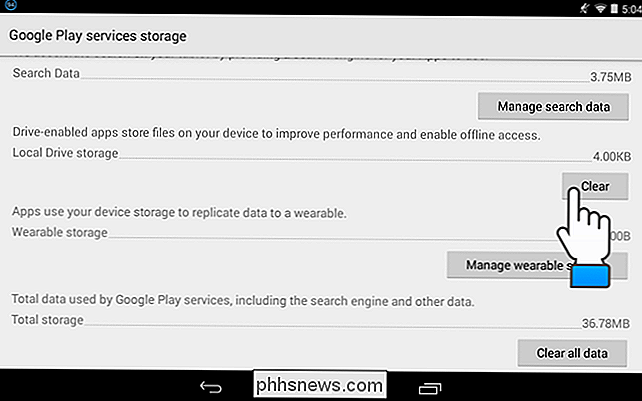
Het dialoogvenster "Alle gegevens wissen" geeft een waarschuwing weer over het verwijderen van deze bestanden. Er kunnen enkele wijzigingen in behandeling zijn die u kunt verliezen als ze nog niet zijn geüpload naar de Google Drive-server. Als u klaar bent om deze bestanden te verwijderen, raakt u 'OK' aan. Dit kan handig zijn als u problemen ondervindt met het synchroniseren van bestanden naar Google Drive.
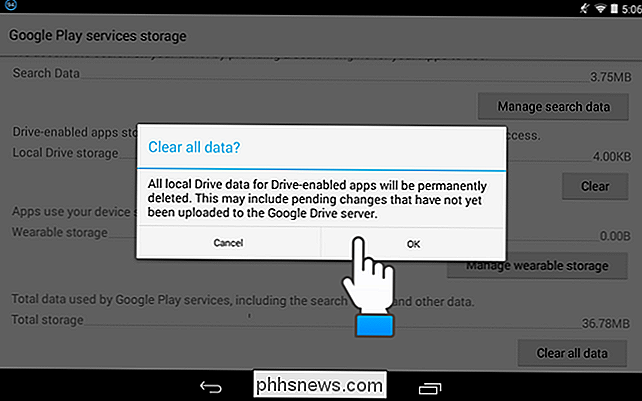
Als u alle gegevens wilt wissen die zijn opgeslagen door 'Google Play-services', tik op 'Alle gegevens wissen' onder 'Totale opslagruimte'. Nogmaals, er verschijnt een dialoogvenster met de waarschuwing dat alle gegevens voor alle apps van de Google Play-services permanent worden verwijderd.
OPMERKING: dit wordt niet aanbevolen tenzij U wilt een app opnieuw instellen of een app verwijderen.
Als u zeker weet dat u de gegevens van de app wilt verwijderen, raakt u "OK" aan of raakt u "Annuleren" aan om te voorkomen dat deze gegevens worden verwijderd.
OPMERKING: als u Als u een Android Wear-apparaat heeft, gebruikt u de knop 'Draagbare opslag beheren' om gegevens te beheren die zijn opgeslagen door apps om gegevens te repliceren naar een draagbaar apparaat.
Wanneer u klaar bent met het wissen van de cache en / of gegevens voor 'Google Play-services', tikt u op de knop "Terug" op uw apparaat om terug te keren naar het scherm "App-info".
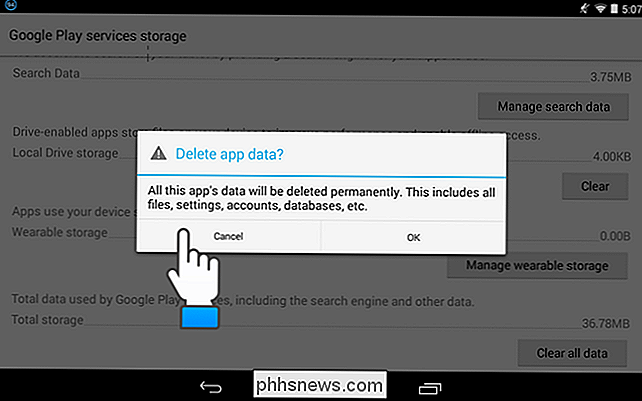
De cache voor alle Google Play-services-apps wissen Raak de knop 'Cache wissen' aan op het scherm 'App-info' voor 'Google Play-services'.
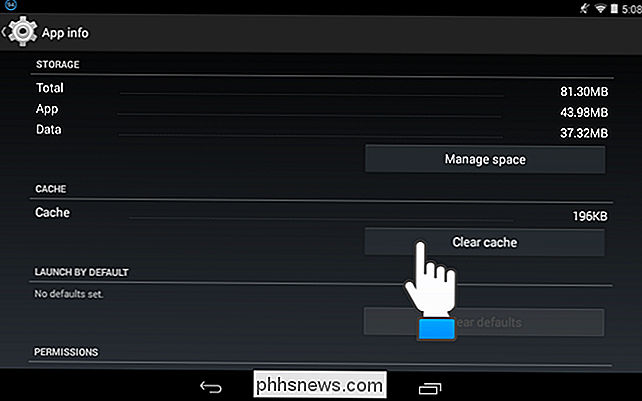
Om naar het scherm 'App-info' voor 'Google Play-services' op een Samsung-apparaat te gaan, veegt u omlaag vanaf de melding balk boven aan het scherm en raak de instellingen aan of de tandwielknop in de rechterbovenhoek.
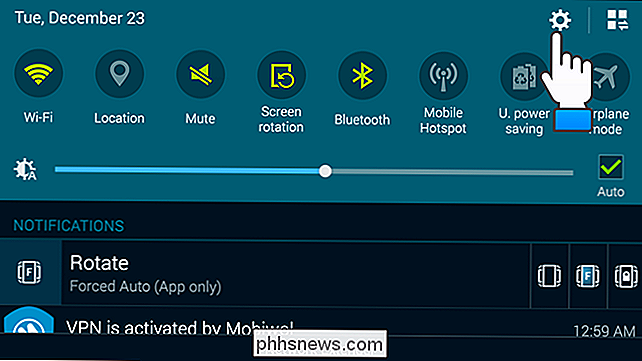
Tik op het scherm "Instellingen" op "Toepassingen".
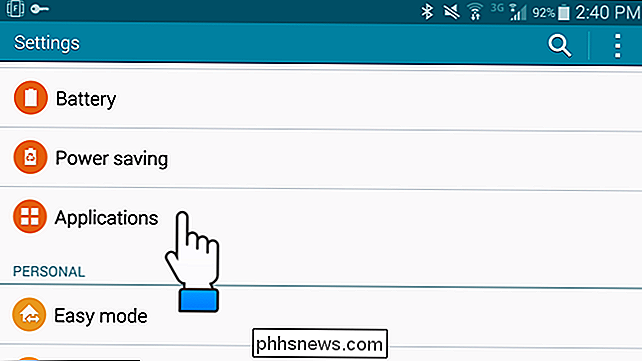
Het scherm "Toepassingen" wordt weergegeven. Tik op 'Toepassingsbeheer'.
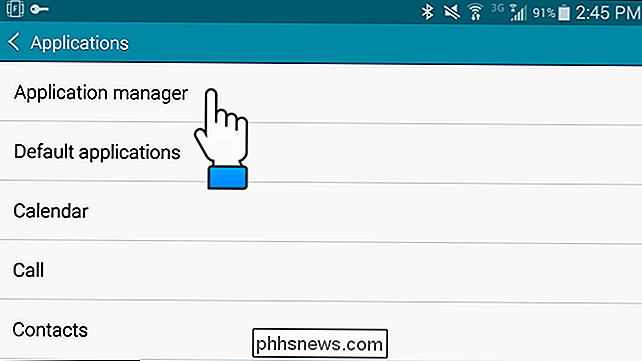
Vanaf hier is de procedure hetzelfde als op een Google-apparaat.
U kunt ook uw zoek- en app-geschiedenis wissen in de Google Play Store, uw Google-zoekgeschiedenis wissen en uw browser wissen geschiedenis in verschillende populaire browsers op Android.

Hoe u uw eigen lettertypen kunt maken en TrueType-lettertypen kunt bewerken
Zou het niet netjes zijn als u uw eigen TrueType-lettertypen zou kunnen maken, ze kunt benoemen wat u maar wilt en ze daadwerkelijk kunt gebruiken in programma's als Word, Photoshop, enz.? Gelukkig zijn er enkele echt coole software-apps die je kunt gebruiken om niet alleen je eigen Windows-lettertypen te maken, maar ook om de lettertypen te bewerken die zich momenteel op jouw systeem bevinden

Hoe te versnellen Aanmelden bij Windows
Zelfs met snelle hardware en het nieuwste besturingssysteem, kan inloggen op Windows pijnlijk traag worden als er veel programma's zijn die opstarten wanneer Windows opstart. Merk op dat ik het niet heb over hoe lang het duurt om Windows op te starten, want dat is een heel ander beest.Ik heb al eerder geschreven over het versnellen van Windows-opstarttijden, het versnellen van Windows 7 en het versnellen van Windows 8



