Wat is het verschil tussen privé- en openbare netwerken in Windows?

Met Windows kunt u elk netwerk waarmee u verbinding maakt, instellen als een "privé" of een "openbaar" netwerk. Wanneer u de eerste keer verbinding maakt met een netwerk, vraagt Windows 10 of uw computer door andere computers wel of niet kan worden gedetecteerd.
Met deze optie leert Windows het type netwerk waarmee u verbinding maakt te begrijpen, zodat het de juiste instellingen. Windows gedraagt zich bijvoorbeeld veel conservatiever op openbare netwerken dan op uw thuisnetwerk, waardoor uw beveiliging wordt verbeterd.
Openbaar versus privé
GERELATEERD: Delen met de thuisgroep
U kunt aanpassen hoe Windows behandelt particuliere en openbare netwerken, maar hier is hoe het standaard werkt.
Op particuliere netwerken maakt Windows netwerkdetectiefuncties mogelijk. Andere apparaten kunnen uw Windows-computer in het netwerk zien, zodat u eenvoudig bestanden kunt delen en andere netwerkfuncties kunt gebruiken. Windows zal ook de Thuisgroep-functie gebruiken om bestanden en media tussen uw pc's te delen.
Op openbare netwerken, zoals die in coffeeshops, wilt u niet dat uw computer door anderen wordt gezien of deelt u uw bestanden met hen . Dus Windows schakelt deze ontdekkingsfuncties uit. het zal niet verschijnen op andere apparaten in het netwerk en zal het niet proberen te ontdekken. Zelfs als u een thuisgroep op uw pc hebt ingesteld, wordt deze op een openbaar netwerk niet ingeschakeld.
Het is eenvoudig, echt waar. Windows gaat ervan uit dat uw privé-netwerken, zoals uw thuis- of werknetwerken, vertrouwde netwerken zijn vol met andere apparaten waarmee u mogelijk verbinding wilt maken. Windows gaat ervan uit dat openbare netwerken vol staan met apparaten van andere mensen waarmee je geen verbinding wilt maken, dus maakt het gebruik van andere instellingen.
Een netwerk van openbaar naar privé of van privé naar publiek veranderen
Normaal gesproken neem je deze beslissing de eerste keer dat u verbinding maakt met een netwerk. Windows vraagt of u wilt dat uw pc vindbaar is op dat netwerk. Als u Ja selecteert, stelt Windows het netwerk in als Privé. Als u Nee selecteert, stelt Windows het netwerk in als openbaar. U kunt zien of een netwerk privé of openbaar is vanuit het venster Netwerkcentrum in het Configuratiescherm.
In Windows 7 kunt u op de koppeling rechts onder de naam van het netwerk klikken en het netwerk instellen op "Thuisnetwerk, " Werknetwerk "of" Openbaar netwerk. "Een thuisnetwerk is een privé-netwerk, terwijl een werknetwerk een privé-netwerk is waar detectie is ingeschakeld maar Homegroup-delen niet.
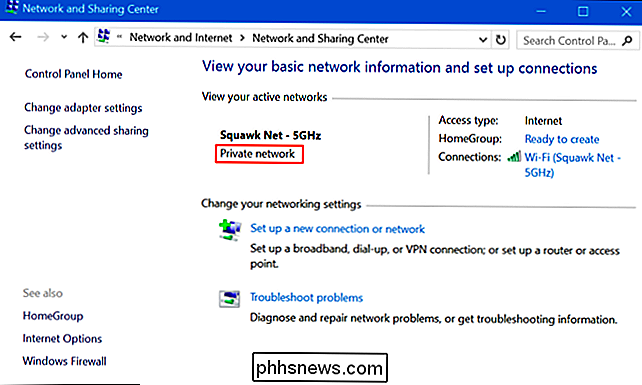
Een netwerk naar openbaar of privé op Windows 10, moet u de app Instellingen gebruiken.
Als u een Wi-Fi-verbinding gebruikt, maakt u eerst verbinding met het wifi-netwerk dat u wilt wijzigen. Open de app Instellingen, selecteer 'Netwerk en internet', selecteer 'Wi-Fi', scrol omlaag en klik op 'Geavanceerde opties'.
Maak verbinding met dat netwerk als u een bedrade Ethernet-verbinding gebruikt. Open de app Instellingen, selecteer 'Netwerk en internet', selecteer 'Ethernet' en klik op de naam van uw Ethernet-verbinding.
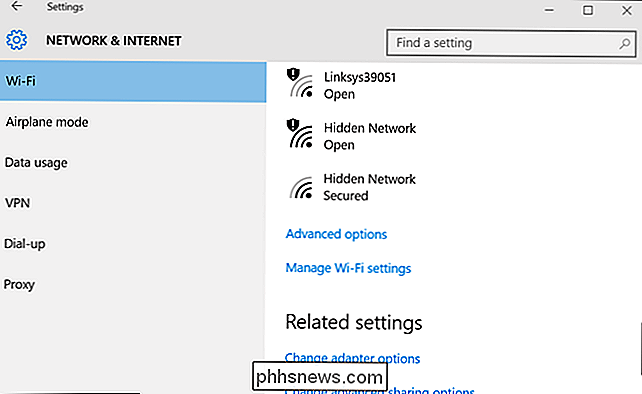
U ziet enkele opties voor elk Wi-Fi- of Ethernet-netwerk waarmee u momenteel bent verbonden . De optie "Maak deze pc vindbaar" bepaalt of een netwerk openbaar of privé is. Stel dit in op "Aan" en Windows zal het netwerk als een privé behandelen. Stel het in op "Uit" en Windows zal het netwerk behandelen als een openbaar netwerk.
Het is een beetje verwarrend omdat het Configuratiescherm nog steeds naar "Openbaar" en "Privé" netwerken verwijst, terwijl de Instellingen-app alleen verwijst naar of een pc is "vindbaar". Dit zijn echter dezelfde instellingen - het is gewoon op een andere manier geformuleerd en weergegeven. Als u deze schakelaar inschakelt in de app Instellingen, wordt in het configuratiescherm een netwerk geschakeld tussen openbaar en privé.
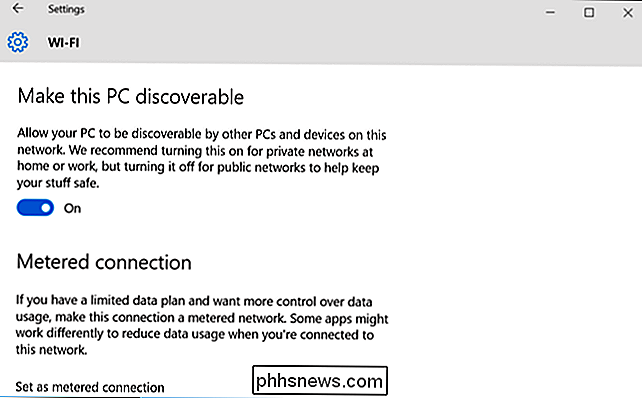
Discovery- en firewallinstellingen aanpassen
Windows 10 probeert duidelijk dingen te vereenvoudigen door andere opties in de app Instellingen weg te laten en gewoon te verwijzen naar of een netwerk "vindbaar" is of niet. Er zijn echter nog steeds verschillende opties in het Configuratiescherm die anders van kracht zijn op openbare en privénetwerken.
Als u detectie-instellingen wilt aanpassen, opent u het Configuratiescherm, selecteert u 'Netwerkstatus en taken weergeven' onder Netwerk en internet en klikt u op 'Geavanceerde instellingen voor delen wijzigen'. Hier kunt u netwerkdetectie, bestandsdeling en thuisgroepinstellingen beheren voor openbare en internetinstellingen. particuliere netwerken. U kunt zelfs de ontdekking op openbare netwerken inschakelen als u dit om een of andere reden wilde doen. Of u kunt detectie op privénetwerken uitschakelen. Standaard is Windows "bestands- en printerdeling" in oudere stijl op beide soorten netwerken uitgeschakeld, maar u kunt het op een van beide of beide inschakelen.
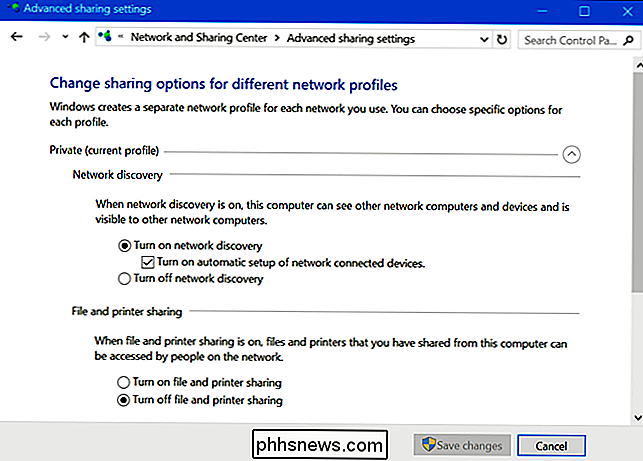
GERELATEERD: Windows Firewall: de beste verdediging van uw systeem
Windows Firewall heeft ook verschillende instellingen voor privé- en openbare netwerken. In het Configuratiescherm kunt u klikken op "Systeem en beveiliging" en vervolgens klikken op "Windows Firewall" om de ingebouwde firewall-opties te configureren. U kunt bijvoorbeeld Windows de firewall op privénetwerken uitschakelen, maar deze op openbare netwerken inschakelen, als u dat wilt, maar we raden dit absoluut niet aan. U kunt ook klikken op "Een app of functie toestaan via Windows Firewall" en u kunt de firewallregels aanpassen zodat deze zich anders gedragen op openbare of openbare netwerken.
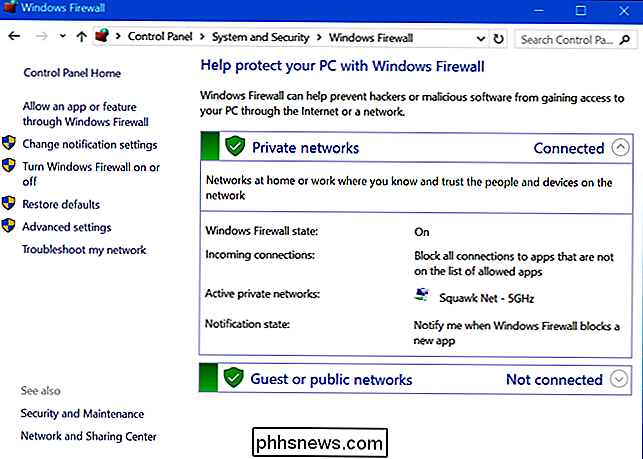
Stel algemeen toegankelijke netwerken in voor openbare en netwerken thuis of op uw werk privé. Als u niet zeker weet wat, bijvoorbeeld als u bij een vriend thuis bent, kunt u het netwerk altijd gewoon openbaar maken. U hoeft alleen een netwerk in te stellen op privé als u van plan bent om functies voor netwerkdetectie en bestandsdeling te gebruiken.

15 Dingen die je kunt doen met Cortana op Windows 10
Is Cortana is een van de meest zichtbare nieuwe functies van Windows 10. Microsoft's virtuele assistent maakt de sprong van Windows Phone naar de desktop, en er is veel wat je ermee kunt doen. Het is ook niet alleen een stemassistent - je kunt ook commando's en vragen typen Open Cortana om informatie te zien waarvan het denkt dat je het belangrijk vindt.

Wat is het verschil tussen BitLocker en EFS (Encrypting File System) op Windows?
Windows 10, 8.1, 8 en 7 bevatten allemaal BitLocker-schijfcodering, maar dat is niet de enige coderingsoplossing die ze aanbod. Windows bevat ook een versleutelingsmethode met de naam het "coderingsbestandssysteem" of EFS. Dit is hoe het verschilt van BitLocker. Dit is alleen beschikbaar in professionele en zakelijke edities van Windows.



