Word een slack power-gebruiker met deze handige tips

We houden van Slack, en de kans is groot als u Slack voor uw bedrijf of organisatie gebruikt, dan vindt u het ook geweldig. Slack is supereenvoudig in gebruik en misschien heb je al veel van zijn trucs bedacht, maar je kunt altijd meer weten.
Het op internet getriteerde Slack Love Fest lijkt geen tekenen van stoppen te vertonen. Het heeft de manier waarop organisaties communiceren veranderd, hoewel het in essentie een zeer eenvoudige chatclient blijft. Slack ontleent zijn aantrekkingskracht aan zijn vriendelijke uiterlijk, uitbreidbaarheid en geweldige functieset.
Dit hoeft echter niet noodzakelijkerwijs te betekenen dat iedereen intiem kennis heeft gemaakt met alles wat Slack kan doen. De waarheid is, zelfs als we dat niet zijn, en dus leren we de hele tijd nieuwe dingen. Daarom hebben we een korte lijst samengesteld met enkele van onze favoriete tips en tijdbesparende Slack-tips.
Alle sneltoetsen op het toetsenbord
Allereerst uw sneltoetsen op het toetsenbord. We zijn echte liefhebbers van sneltoetsen op het toetsenbord, dus het is logisch dat we hen in ruil voor Slack erg zouden interesseren. Als u de sneltoets "Command + /" op Mac of "Control + /" op Windows gebruikt, wordt het scherm met sneltoetsen weergegeven.
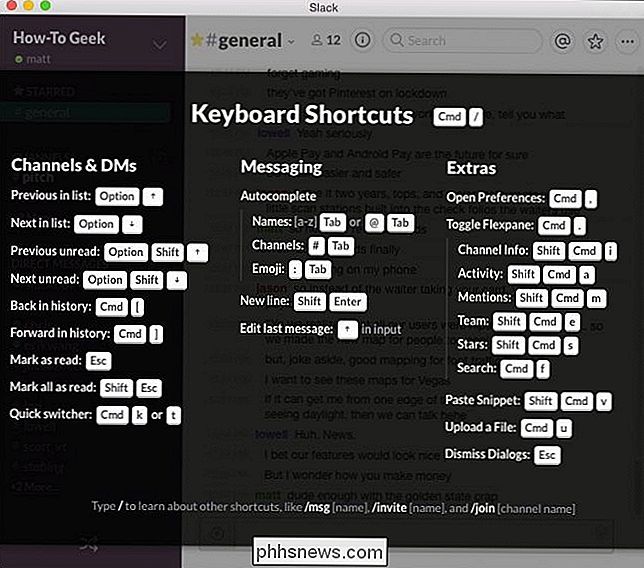
Slappe sneltoetsen op het toetsenbord van de Mac-app.
Dit is echt een feit belangrijke sneltoets om te weten, maar het is niet de enige. Als je echt efficiënt wilt toetsen op je weg in de app, kun je wat tijd besteden aan rondneuzen en leren wat je kunt doen.
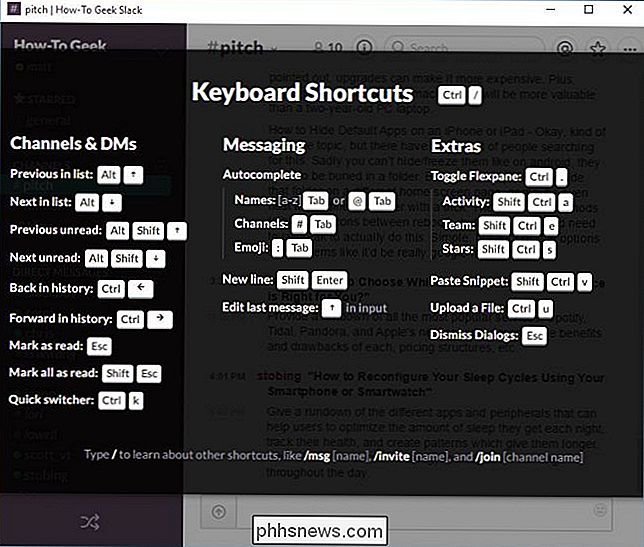
Slack-snelkoppelingen in de Windows-app.
Houd er rekening mee dat wat je op OS X leert anders zal zijn dan Windows, en omgekeerd. Nog steeds als je bekend bent met de verschillen tussen de twee platforms (meestal alleen "Command" versus "Control"), en je gebruikt de "/" -snelkoppeling om de toetsenbordpagina ter referentie op te roepen, dan zou je geen problemen moeten hebben.
Koppeling naar Slack-koppelingen
Heeft iemand in uw organisatie iets grappigs of opmerkelijks gezegd waar u op uw uitwisselingen aandacht aan wilt besteden? Klik met de rechtermuisknop op het tijdstempel van een bericht of druk lang op het bericht in de mobiele app en kopieer de Slack-link.
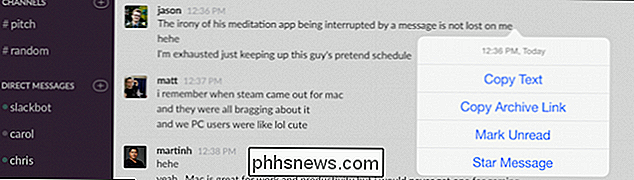
U kunt het vervolgens in uw chat plakken.
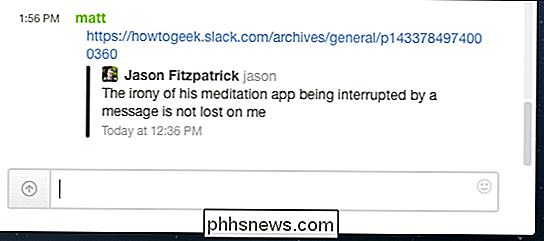
Dit is een geweldige manier om de aandacht te vestigen op of noem eerder genoemde dingen. Vergeet niet om de ster te markeren waarnaar u wilt verwijzen, omdat deze snel verloren kunnen gaan in het gekwetter van andere chatter.
De snelle schakelaar
Wenken en klikken is zo inefficiënt als u eenvoudig "Command + K" ( Mac) of "Control + K" (Windows) om moeiteloos tussen kanalen en collega's te schakelen.
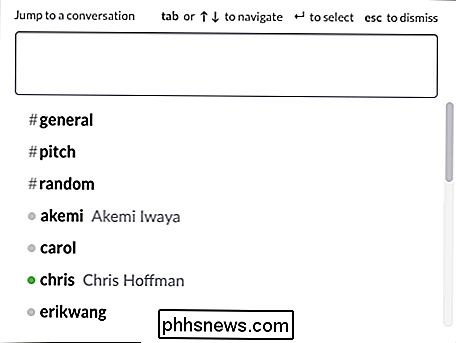
Nadat u de snelwisselaar hebt geopend, kunt u de eerste paar letters van uw bestemming typen en op "Enter" drukken om deze te selecteren. Dit bespaart een hoop tijd bij het selecteren van elk kanaal met de muis.
/ voor Commando's
Als u de "/" -toets in het opstelvenster aanraakt, verschijnt een lijst met opdrachten.
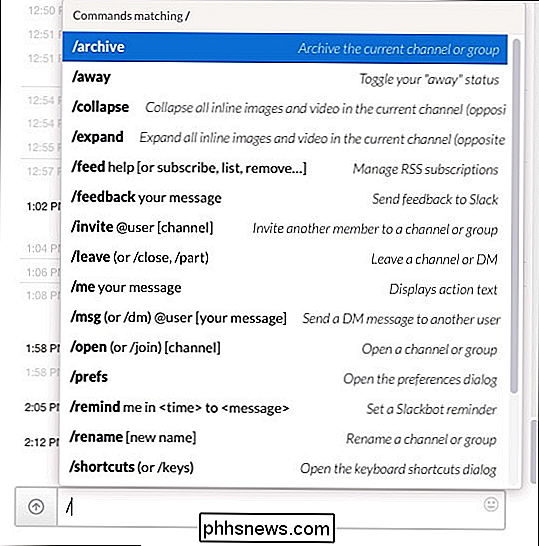
vind veel van deze bijzonder nuttig, zoals het wijzigen van uw status naar een andere locatie, het openen van de voorkeuren, het instellen van herinneringen en nog veel meer. Zie deze als sneltoetsen met sneltoetsen, slechts een "/" en snel woord en u kunt snel aan eenvoudige taken werken.
Dat herinnert ons
Over herinneringen gesproken, ze zijn zeer nuttig als u merkt dat u verstrikt bent geraakt in werk, en je moet jezelf later vragen om iets belangrijks te doen. Je kunt het commando "/ remind" gebruiken om de Slackbot een bericht te laten sturen om je eraan te herinneren iemand te berichten of een e-mail in te voeren, of gewoon om wat melk uit de winkel te halen.
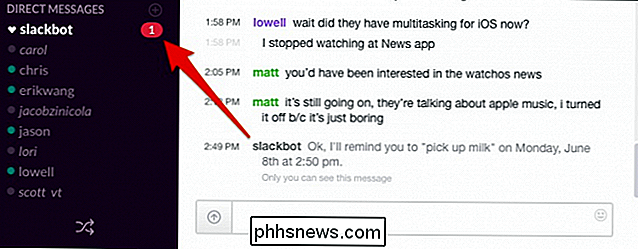
Op de afgesproken tijd zal de Slackbot maak je een vriendelijke herinnering.
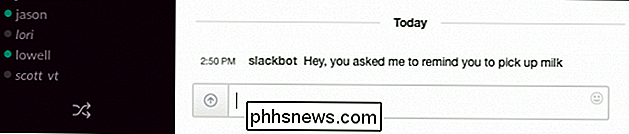
Dus als je boodschappen doet of gewoon overweldigd bent door werk, krijg je een ping net alsof iemand je een direct bericht stuurt.
Bezig met bewerken van wat je zegt
De meeste Slack-gebruikers weten waarschijnlijk inmiddels dat je alles wat je typt kunt bewerken door op het kleine tandwielpictogram naast je bericht te klikken en 'Bewerken' te selecteren (of 'Verwijderen' als je het alleen maar wilt laten verdwijnen).
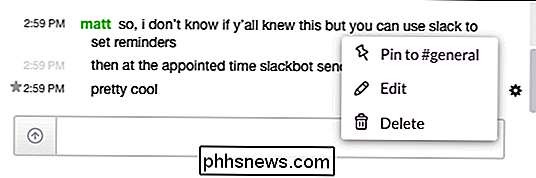
Als je snel wilt bewerken wat je zojuist hebt getypt, druk je gewoon op de pijl-omhoog.
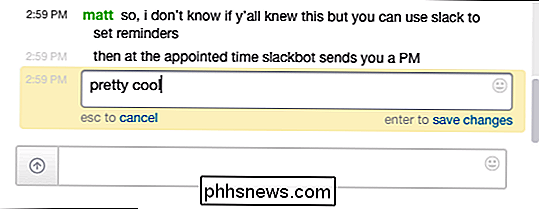
Dit werkt alleen voor het meest recente bericht. Als u tussentijds meerdere berichten typt en vervolgens uw fout opmerkt, moet u de oude methode gebruiken om deze te bewerken.
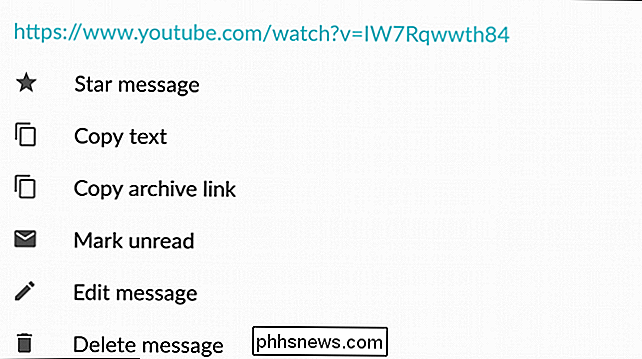
Vergeet niet dat je de mobiele app lang moet indrukken om toegang te krijgen tot de bewerkingsfunctie, zoals hier in de Android-versie.
Items vastzetten
Heb een belangrijk item dat je wilt plakken. Je hebt misschien opgemerkt het item "Pin to" in een eerdere schermafbeelding. Misschien heb je enkele regels waarvan je wilt dat iedereen op dezelfde pagina staat, of een dagelijkse quote om je team te inspireren. U wilt waarschijnlijk niet alle dingen die u opmerkelijk vindt vastpinnen. Voor alle overige zaken, onthoud dat u het sterrensysteem kunt gebruiken om nuttige stukjes informatie vast te houden waar u later naar terug moet verwijzen. Markeren als gelezen of niet gelezen Als u aan de andere kant een kanaal als gelezen wilt markeren, drukt u op de toets "Esc". Als u al uw expresberichten en nieuwe wilt wissen items in elk kanaal, dan kunt u de combinatie "Shift + Esc" gebruiken. Slack verschijnt met een waarschuwingsbericht als u dit probeert. Je kunt het vertellen om het je niet opnieuw te vragen, dus wees voorzichtig met deze nieuwe kracht. Je vermeldingen controleren Gelukkig kunt u uw vermeldingen controleren, die allemaal op één handige locatie zijn verzameld. In de iOS-app zijn uw recente vermeldingen en andere belangrijke functies toegankelijk door op het menupictogram in de rechterbovenhoek te klikken. In de Slack-app voor Android tikt u eenvoudig op het pictogram "@" op het startscherm . Nu zul je nooit nog een belangrijke discussie missen waarin je wordt genoemd. Je berichten opmaken Gebruik bij het opstellen van berichten in Slack sterretjes in * vet * items en onderstrepingstekens bij _ cursief _. Er zijn nog andere dingen die u kunt doen, zoals lijsten maken. Wanneer u de "Shift + Enter" gebruikt, maakt u een regeleinde, wat betekent dat u een lijst kunt nummeren of opsommingstekens kunt maken. Tot slot is een andere belangrijke opmaaknotitie dat u blokcitaten kunt maken met>. Gebruik meer om meerdere alinea's te laten inspringen, zoals te zien is in de volgende schermafbeelding. We weten dat het vrij alledaags klinkt en misschien denkt u "zo?" Maar gewoon eenvoudige kleine trucjes als deze te kunnen doen, kan u echt een voorsprong geven op de rest van de Slackers. Als je meer wilt weten over het formatteren van tekst in Slack, raadpleeg dan hun helppagina voor het onderwerp. GERELATEERD: Het OS X-toetsenbord aanpassen en snelkoppelingen toevoegen Het oude adagium " communicatie is de sleutel "klinkt een beetje cliché, maar het is een simpele waarheid en voor How-to-Geek tenminste, heeft Slack onze dagelijkse communicatie echt verbeterd en hoe we dingen voor elkaar krijgen. Maar er is altijd meer dat we kunnen leren om het beter te maken. We hopen dan ook dat u deze tips essentieel vindt en dat ze de manier waarop u Slack gebruikt in uw organisatie aanzienlijk verbeteren. Natuurlijk zijn er geen andere nuttige dingen die we niet noemden. Als je je favoriete Slack power-gebruikerstips wilt voorstellen, laat dan je feedback achter op ons discussieforum.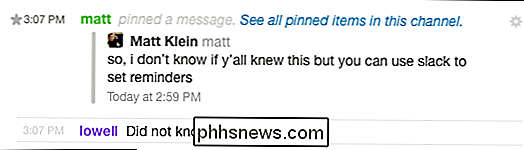
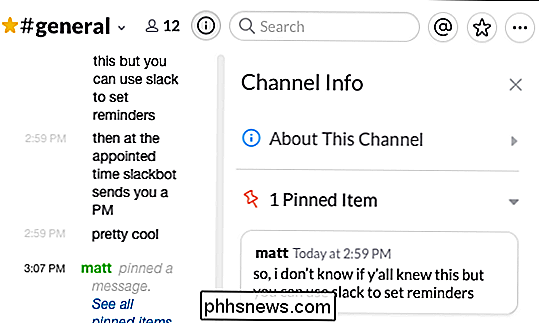
De leesstaten van uw berichten beheren is een goede manier om u eraan te herinneren waar u bent gebleven in een gesprek. Om in wezen een plaats in een gesprek te markeren, houdt u gewoon de "Alt" -toets (elk platform) ingedrukt en selecteert u waar u wilt markeren als ongelezen. Iets voorbij dat punt wordt beschouwd als nieuwe berichten.
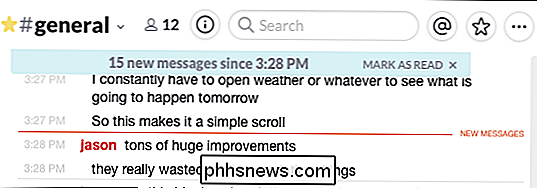
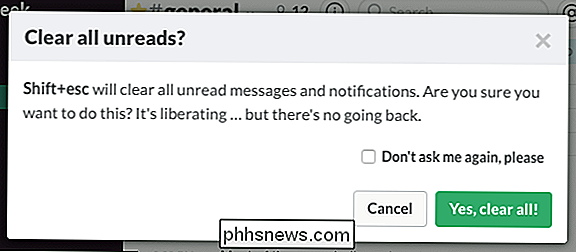
Dingen kunnen snel gebeuren op Slack, vooral als iedereen zich spraakzaam voelt. U kunt op een gegeven moment met verschillende vermeldingen eindigen en terug bladeren om erachter te komen wat mensen over u hebben gezegd, is misschien niet zo eenvoudig.
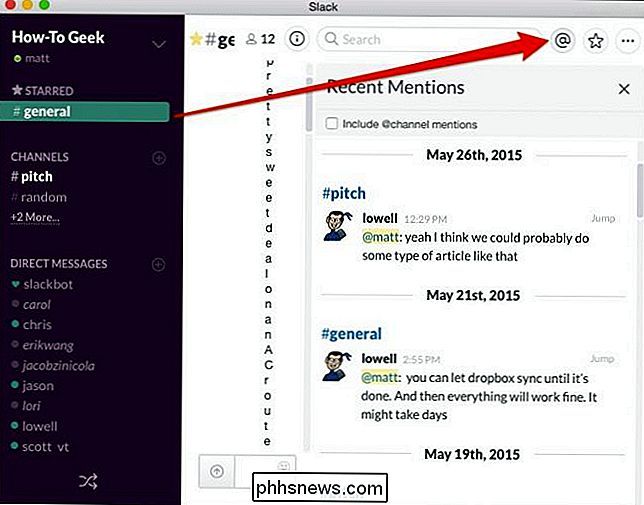
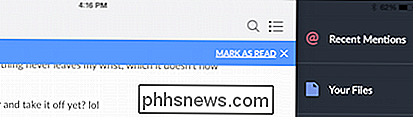
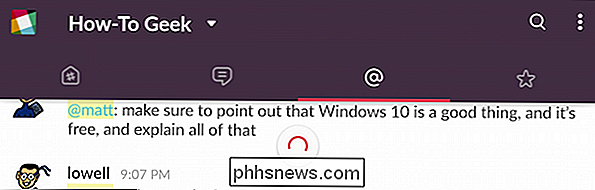
Ten slotte kun je tekst opmaken, bijvoorbeeld als je de nadruk wilt leggen of de aandacht op een bepaald punt wilt vestigen.
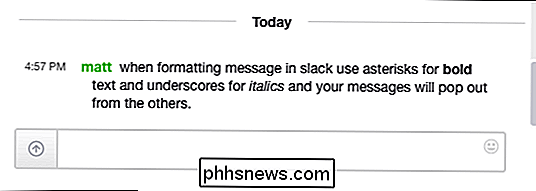
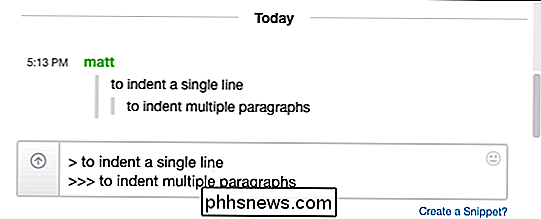

Wat te doen als u uw smartphone kwijtraakt
Telefoons worden elke dag gestolen of zoekgeraakt. Met een overvloed aan gegevens die rijp zijn voor identiteitsdiefstal, kan een kwijtgeraakte telefoon gemakkelijk uw bloed koud maken. Haal diep adem, How-To Geek zal je hier doorheen praten. Het gebeurde mij vorige week. Mijn iPhone 4 was in het jaar dat ik hem had niet uit het oog verloren, maar een kleine kans van 5 seconden was alles wat een dief nodig had om het op te rapen.
Save and Restore Desktop Icon Layout / Position op Windows
Als u iemand bent die zijn computer altijd op externe beeldschermen moet aansluiten voor presentaties op het werk of voor het thuis kijken van een film op uw tv, bent u waarschijnlijk het beu om uw bureaubladpictogrammen opnieuw te rangschikken telkens wanneer u de resolutie wijzigt. Je zou denken dat Microsoft een functie aan Windows zou hebben toegevoegd om deze situatie aan te kunnen, maar blijkbaar was het hun tijd niet waard



