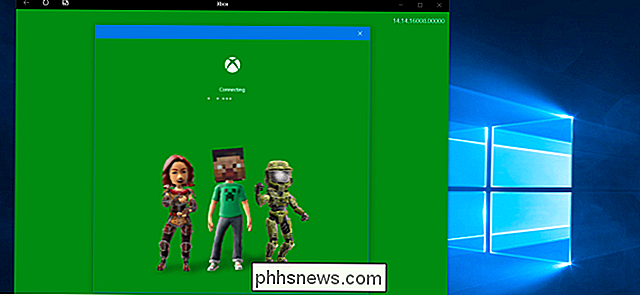Het toetsenbord gebruiken om de muiscursor te besturen in Windows

Als u vastzit zonder muis, hoeft u zich geen zorgen te maken. U kunt nog steeds uw pc gebruiken. Je zult blij zijn om te weten dat het mogelijk is om de cursor in Windows te verplaatsen met alleen het toetsenbord.
Er is een functie in Windows genaamd Muistoetsen waarmee je het numerieke toetsenbord kunt gebruiken om je muis rond te bewegen, te klikken en te dubbelklikken -Klik op items en sleep het zelfs. We laten u zien hoe u muisknoppen inschakelt en configureert, zodat u het numerieke toetsenblok als muis kunt gebruiken.
OPMERKING: om muisknoppen te gebruiken, moet u een numeriek toetsenblok op uw toetsenbord hebben en moet u het trackpad uitschakelen of externe muis, als er nog een is aangesloten.
U kunt de functie Muisknoppen inschakelen in Windows 10 met behulp van de pc-instellingen. Er zijn echter meer opties voor muisknoppen in het Configuratiescherm, dus we zullen het inschakelen en het daar instellen. Bovendien is het gebruik van het bedieningspaneel om Mouse Keys in te schakelen en in te stellen hetzelfde in Windows 7, 8 en 10.
Druk op de startknop en zoek naar "toegankelijkheid". Klik op "Toegankelijkheidscentrum" onder Beste overeenkomst. Als u Windows 8 of 10 gebruikt, selecteer dan niet "Makkelijk toegankelijke muisinstellingen". Dat opent het scherm Toegankelijkheid in pc-instellingen met minder opties.
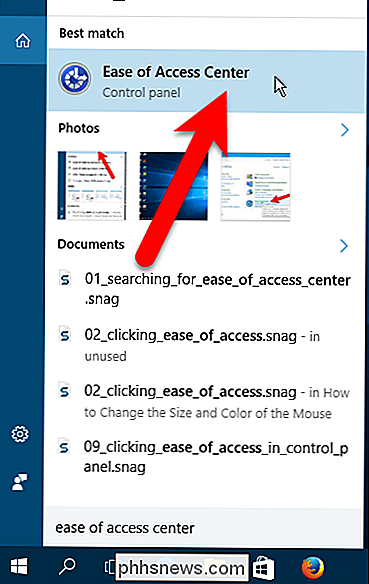
Klik in het Toegankelijkheidscentrum in het Configuratiescherm op "De muis gebruiksvriendelijker maken" onder Alle instellingen verkennen.
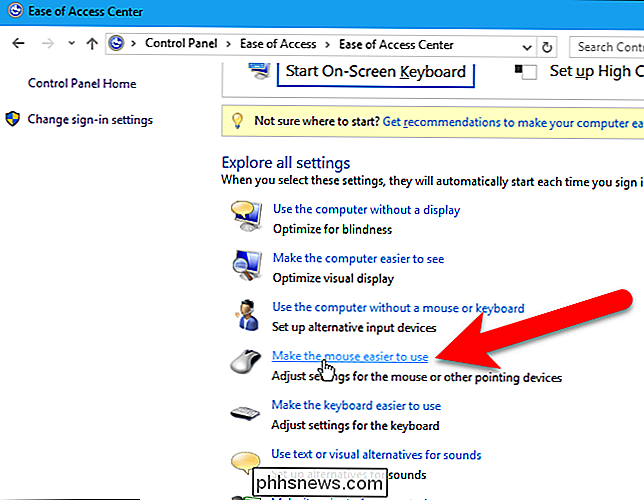
Als u alleen wil je Muisknoppen inschakelen met de standaardinstellingen, dan kun je het vakje "Schakel muisknoppen aan" onder Besturen van de muis met het toetsenbord aan. In dit geval echter, omdat we u de instellingen voor de muistoetsen zullen laten zien, klikt u op 'Muistoetsen instellen'.
OPMERKING: om een vreemde reden, als u het vakje Muisaanzetten inschakelen in dit scherm aanvinkt en klik vervolgens op de koppeling Muistoetsen instellen, u moet deze opnieuw inschakelen op het scherm Muistoetsen instellen.
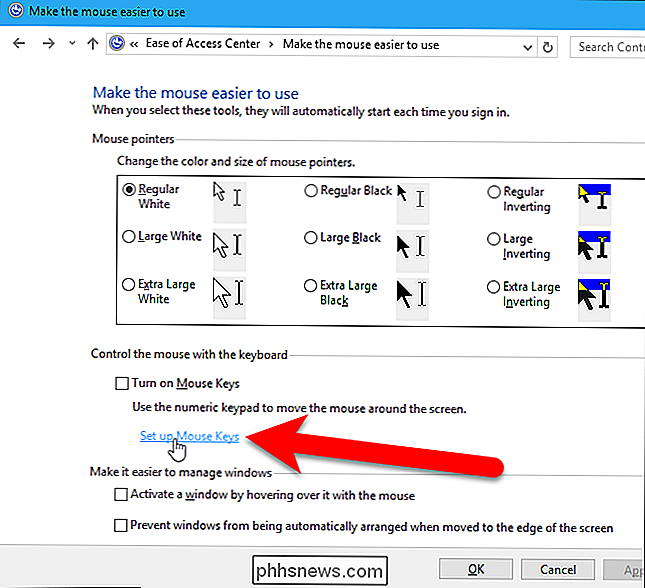
Vink in het scherm Muistoetsen instellen het selectievakje "Muisaanvragen inschakelen" aan om de functie in te schakelen .
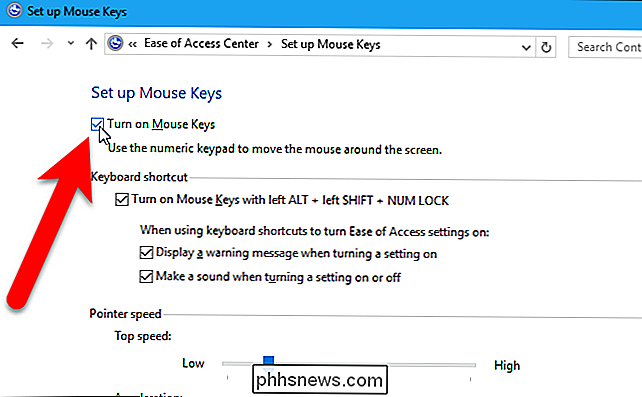
Als u de muistoetsen snel wilt inschakelen met een snelkoppeling, vinkt u het selectievakje 'Muistoetsen inschakelen met linker ALT + linker SHIFT + NUM LOCK' aan. Als u een waarschuwingsbericht wilt weergeven wanneer u de snelkoppeling gebruikt om Mouse Keys in te schakelen, vinkt u het selectievakje 'Een waarschuwingsbericht weergeven bij het inschakelen van een instelling aan' aan. U kunt ook kiezen voor "Een geluid maken bij het in- of uitschakelen van een instelling".
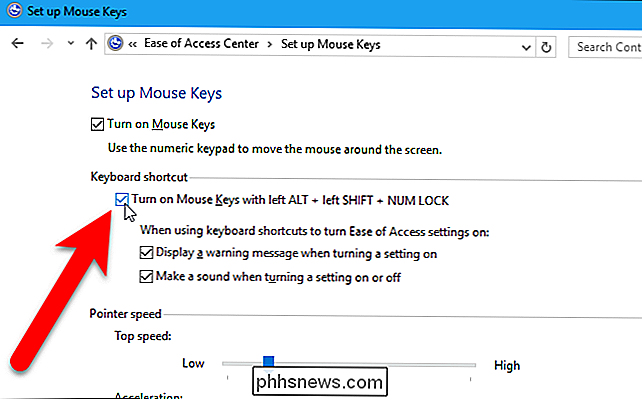
Als u de sneltoets hebt ingeschakeld en hebt gekozen om de waarschuwing weer te geven, ziet u het volgende dialoogvenster wanneer u de snelkoppeling gebruikt. Klik op "Ja" om de muistoetsen of "Nee" in te schakelen als u van gedachten bent veranderd en de muis wilt uitschakelen. Als u de snelkoppeling wilt gebruiken om de muistoetsen uit te schakelen, moet u twee of drie maal op de sneltoetsen drukken. Vreemd, hè? We hebben het verschillende keren getest en dat lijkt te werken. Blijf gewoon op de sneltoets drukken totdat u het dialoogvenster Muisknoppen krijgt.
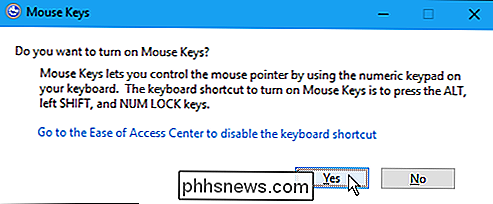
Als u besluit dat u de sneltoets niet meer wilt inschakelen, klikt u op de koppeling "Ga naar de functie Toegankelijkheid van het centrum om de sneltoets uit te schakelen". Dit dialoogvenster wordt gesloten en het scherm Muistoetsen instellen in het Toegankelijkheidscentrum in het Configuratiescherm wordt weergegeven, zoals hierboven weergegeven, zodat u de sneltoets kunt uitschakelen.
Met het gedeelte Snelheid van de aanwijzer kunt u de snelheid aanpassen waarbij de muisaanwijzer over het scherm beweegt. Gebruik de schuifregelaars om de topsnelheid in te stellen waarmee de aanwijzer kan worden verplaatst en de versnelling van de muisaanwijzer. Als u de toetsen Ctrl en Shift wilt gebruiken om de muisaanwijzer te versnellen en te vertragen, vinkt u het selectievakje 'CTRL ingedrukt houden om sneller te gaan en SHIFT om te vertragen' aan.
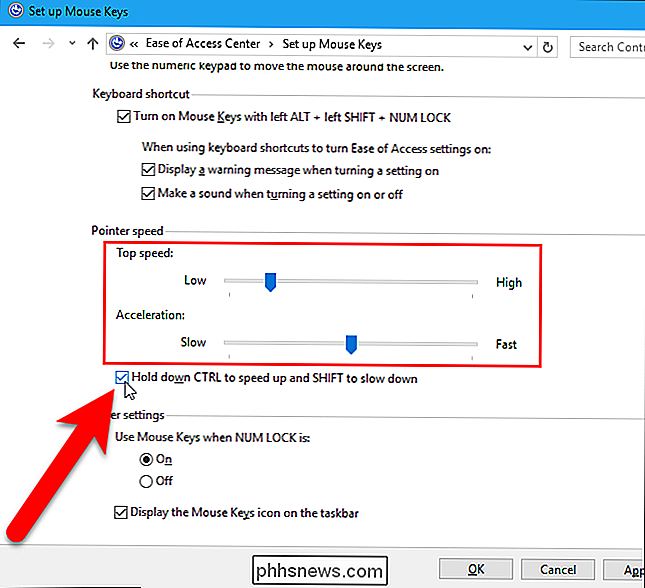
Wanneer num lock is ingeschakeld, kunt u het numerieke toetsenblok gebruiken als een andere manier om getallen in te typen, naast de cijfertoetsen boven de lettertoetsen. Als u het numerieke toetsenblok niet gebruikt om getallen te typen, kunt u ervoor kiezen om de muistoetsen te gebruiken wanneer Num Lock is ingeschakeld. Om dit te doen, selecteert u "Aan" onder "Gebruik de muistoetsen wanneer NUM LOCK is" in het gedeelte Overige instellingen. Merk op dat als u deze instelling inschakelt, u met het numerieke toetsenbord geen cijfers kunt typen. Gebruik de muisknoppen wanneer NUM LOCK is ingeschakeld, biedt een andere methode om de muistoetsen in en uit te schakelen. Als de instelling is ingeschakeld, werken de muisknoppen alleen als Num Lock is ingeschakeld. Om het gemakkelijker te maken om te bepalen of Num Lock is in- of uitgeschakeld, kunt u een geluid afspelen of een taakbalkmelding krijgen wanneer u het inschakelt.
Als u eenvoudig wilt weten wanneer de muistoetsen zijn ingeschakeld, vinkt u het vakje 'Geef het muissymbool in de taakbalk weer' aan.
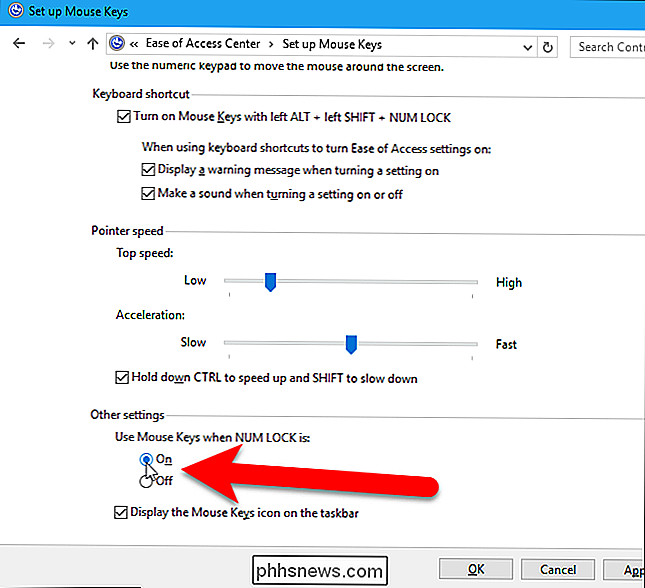
Nadat u de muisknoppen naar wens hebt ingesteld, klikt u op 'OK'.
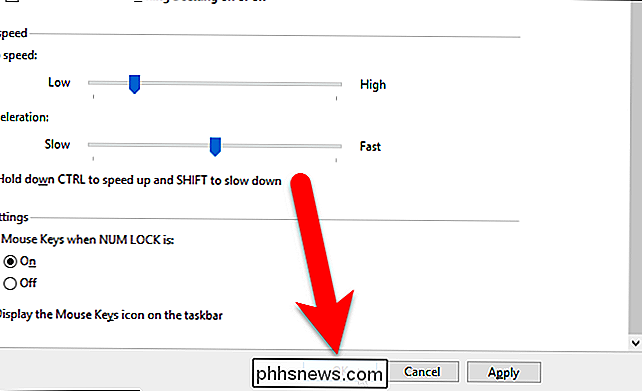
Klik vervolgens op de "X" in de rechterbovenhoek van het Configuratiescherm om het te sluiten.
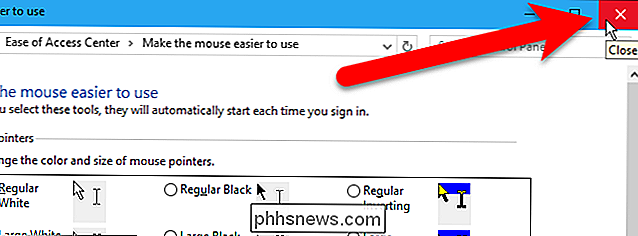
GERELATEERD: Hoe u de nauwkeurigheid van uw muisaanwijzer verbetert in Windows
Nu dat de muistoetsen zijn ingeschakeld en geconfigureerd, hoe gebruik je het? In het ondersteuningsartikel van Microsoft over Muistoetsen wordt uitgelegd wat elk van de toetsen op het numerieke toetsenbord doet om de muis te besturen.
Als u muisknoppen heeft geprobeerd en ontdekt dat u liever teruggaat naar het gebruik van een ouderwetse muis of trackpad, je kunt de nauwkeurigheid van je muisaanwijzer vergroten om het gemakkelijker te maken om je muis te gebruiken.

Facebook-pagina's zijn een geweldige manier om uw bedrijf, een doel of gewoon uw hobby te promoten. In tegenstelling tot Discussiegroepen, die meer een communityfunctie zijn, werken Facebook-pagina's meestal als een normaal Facebook-profiel. Je kunt ze gebruiken om berichten, foto's, video's en wat je maar wilt te delen.

Problemen met uw Mac oplossen met deze verborgen opstartopties
Problemen oplossen met een Mac is anders dan bij het oplossen van problemen met een pc, maar niet met anders. Hier leest u hoe u de ingebouwde opstartopties van uw Mac gebruikt om uw hardware te testen, op te starten in de veilige modus, macOS opnieuw te installeren en andere systeemtaken uit te voeren.