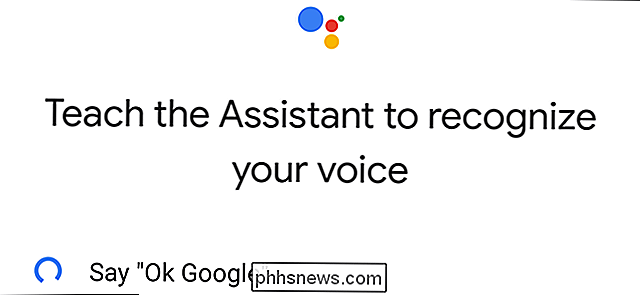Wat is de Windows 10 Share-functie en hoe gebruik ik deze?

Interne bestandsdeling maakt al jaren onderdeel uit van het Windows-besturingssysteem, maar alleen met de introductie van de versie 10 dat Microsoft eindelijk heeft besloten om haar gebruikers de mogelijkheid te geven hun inhoud te delen met lokale accounts en de wereld in het algemeen, allemaal op dezelfde plek.
Het tabblad Delen
Zodra u op het tabblad Delen klikt in het bestand Explorer, je wordt begroet met een breed scala aan verschillende hulpmiddelen en opties die je kunt gebruiken om het delen van de bestanden van je computer veel sneller dan ooit tevoren te maken.
Een nieuwe toevoeging aan Windows 10, in de linkerbovenhoek van elk bestand Het Explorer-venster dat u daar zult zien zijn nu drie geïntegreerde opties om uw bestanden met één klik van uw pc naar het web te brengen: Share, Email en Zip.
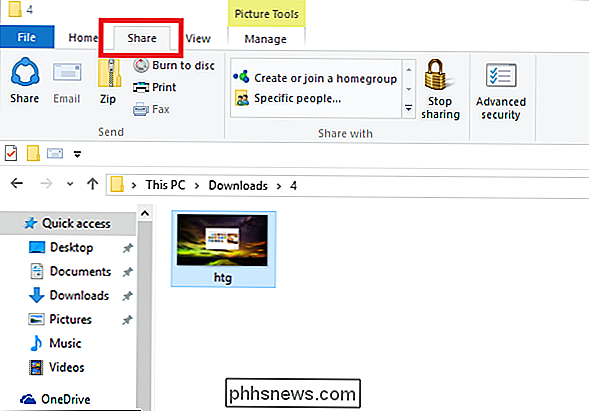
Eerst is de Share-knop geopend, een optie die een prompt op die sommigen van u mogelijk al herkennen van Windows 8.1.
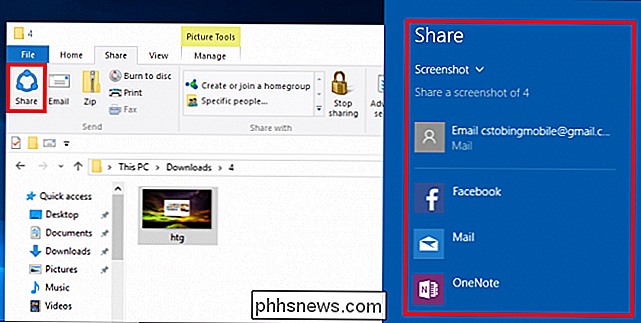
Nadat het pictogram Delen is geselecteerd, wordt het Alomtegenwoordige Share Charm zal aan de rechterkant van je bureaublad tevoorschijn komen, waar je verschillende sociale opties zult vinden, afhankelijk van welke apps je al hebt geïnstalleerd via de Windows Store. In dit voorbeeld hebben we de Facebook- en OneNote-apps vooraf geïnstalleerd, die beide al zijn geprogrammeerd om verzoeken om afbeeldingen te delen vanuit een standaardinstelling van Bestandsverkenner.
RELATED: De privacy-instellingen van Windows 10 begrijpen
Zolang u zich al bij uw respectieve accounts hebt aangemeld, kunt u alle afbeeldingen die u hebt gedownload of bewerkt op uw machine direct vanuit het bestandssysteem delen, zonder webbrowser of extra e-mailclient.
Als een e-mail verzenden
De volgende optie is om foto's, documenten en bestanden direct naar iedereen in uw lijst met contactpersonen te e-mailen.
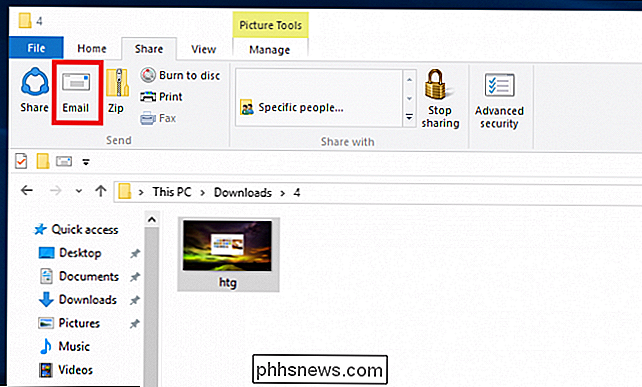
Om te beginnen moet u weten dat als u de knop E-mail gaat gebruiken (gemarkeerd hierboven), maar als deze grijs is weergegeven, moet u online gaan om een compatibele desktopgebaseerde e-mailclient te vinden die Windows als eerste kan herkennen.
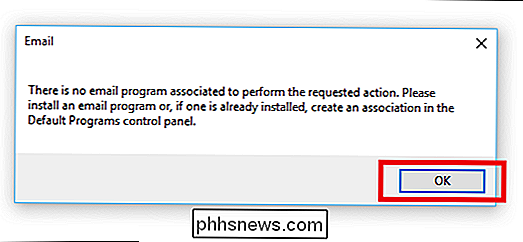
RELATED: Hoe u uw standaardapps instelt in Windows 10
Hier heb ik gekozen voor Thunderbird van Mozilla om het verzoek van tevoren te beheren. Nadat uw desktop-e-mailclient is geïnstalleerd, moet u het programma instellen als de standaardhandler voor e-mailverzoeken op Windows 10.
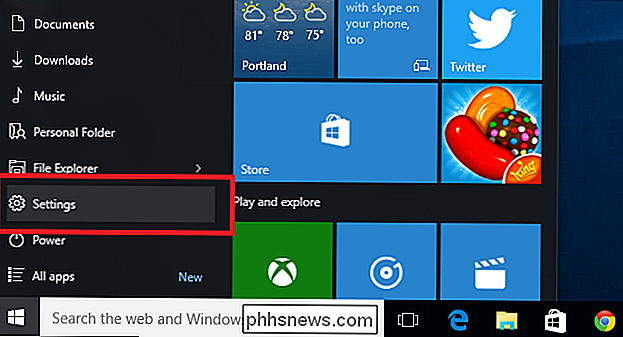
Hiertoe begint u met het openen van de app Instellingen en gaat u naar het gedeelte Systeem.
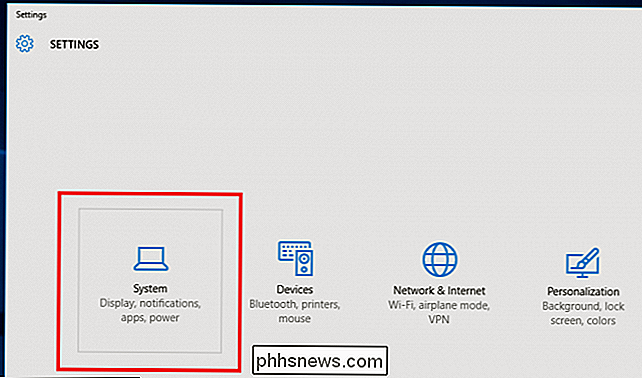
Blader omlaag in de systeemzijbalk om de pagina Standaard Apps te vinden. Kies hier de optie 'Standaardinstellingen instellen op app'.
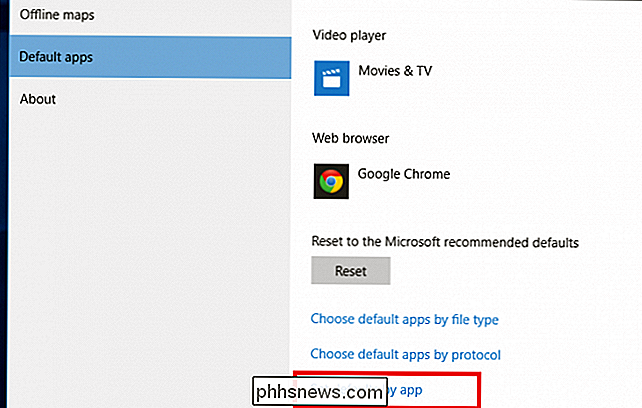
Nadat het onderstaande venster wordt weergegeven, doorloopt u de lijst aan de linkerkant om de e-mailtoepassing te vinden die u eerder heeft gedownload en geïnstalleerd.
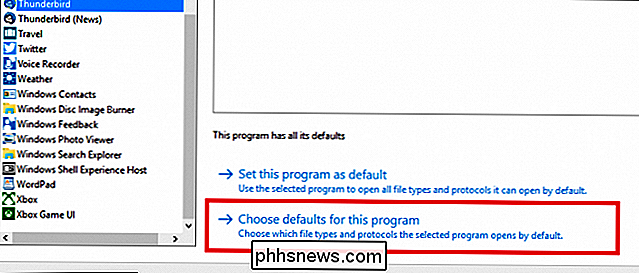
Zodra de app is geïnstalleerd is geselecteerd, open de link onderaan die leest "Kies standaardwaarden voor dit programma". Voor het specifieke doel van het activeren van het pictogram Mail in ons menu Delen, moet de schakeloptie die u voor Thunderbird moet instellen of het programma van uw voorkeur de opdracht 'E-mail verzenden' zijn, hieronder weergegeven.
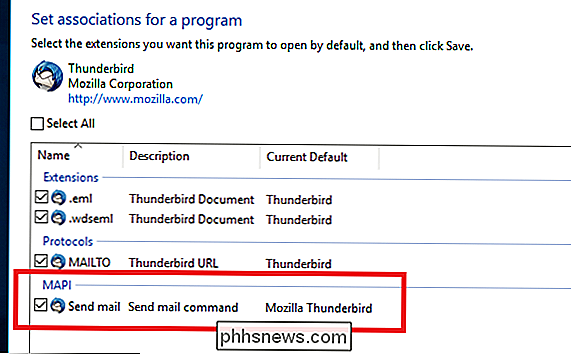
Zodra dit is gekoppeld aan de e-mailclient van uw Als u kiest, wordt het e-mailpictogram van de bestandsverkenner verlicht en kunt u elk bestand automatisch verzenden via de e-mailclient van uw keuze!
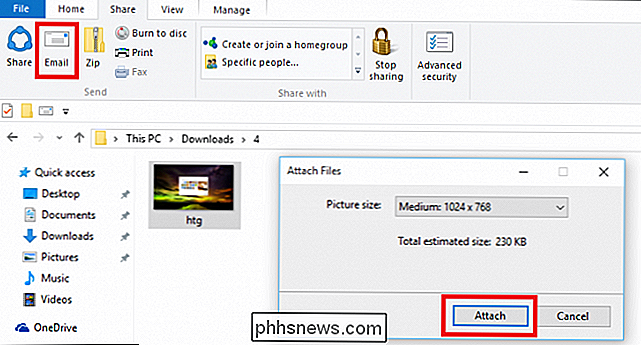
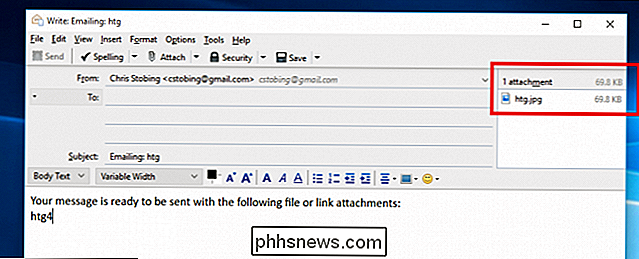
Delen met lokale en netwerkgebruikers
Volgende omhoog; wat als de mensen met wie u wilt delen geen e-mail zijn, maar in plaats daarvan op hetzelfde wifi-netwerk leven? Windows 10 biedt twee vernieuwde methoden voor het delen van bestanden vanaf de dagen van 8.1, die beide snel en gemakkelijk toegankelijk zijn vanuit de grenzen van het Bestandsverkennerpaneel.
De eerste is om te delen met andere leden van uw lokale netwerk, aangezien u heeft al een thuisgroep ingesteld voordat u probeert bestanden door te geven tussen beide computers.
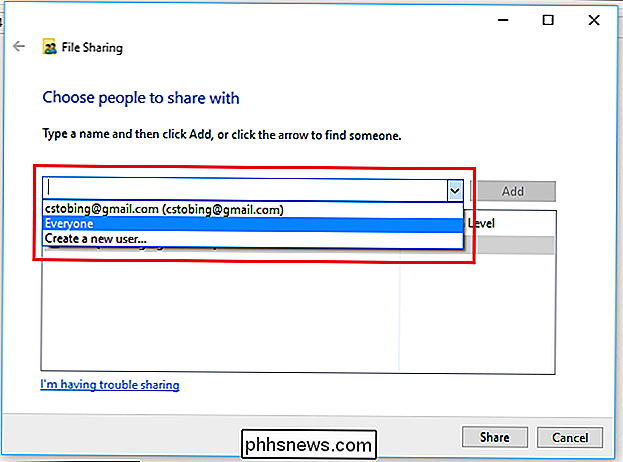
Nadat u de gebruiker met wie u wilt delen hebt geselecteerd, kunt u in de aanwijzing op de pijl naast hun naam klikken om hun rechten in te stellen. Dit is handig als u een bestand wilt delen met meerdere accounts, maar er ook de voorkeur aan geeft de uiteindelijke controle over het bestand te behouden door middel van beheerdersrechten.
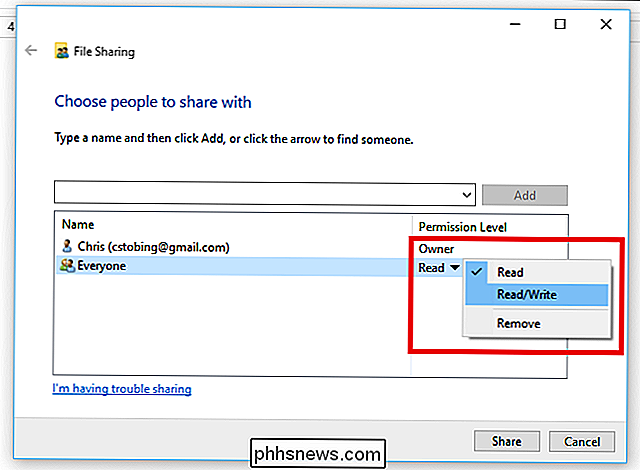
De tweede methode is om eenvoudigweg een andere gebruiker te kiezen op dezelfde computer waar u aan werkt en deze naar zijn account te sturen via de optie gemarkeerd "Specifieke mensen" op het tabblad Delen.
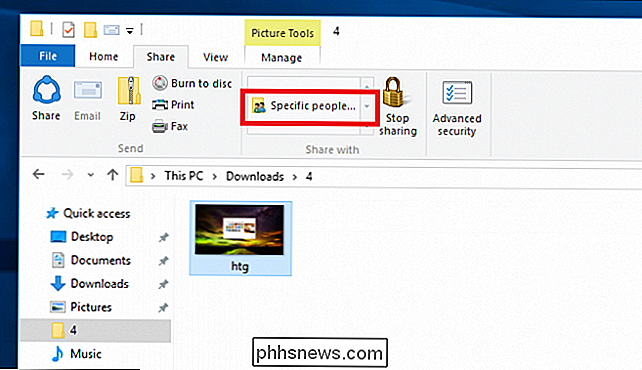
Selecteer deze optie en alleen geregistreerde gebruikers op uw lokale computer ziet het bestand de volgende keer dat ze inloggen op hun bureaublad verschijnen.
Zip it Up
Voor grotere bestanden die te log zijn voor de gemiddelde e-mailclient, heeft Microsoft ook een handige compressie toegevoegd in de werkbalk Delen die alle bestanden die u nodig hebt verkleint.
Klik op het pictogram "Zip" in de rechterbovenhoek van Bestandsverkenner om een ZIP-bestand te delen.
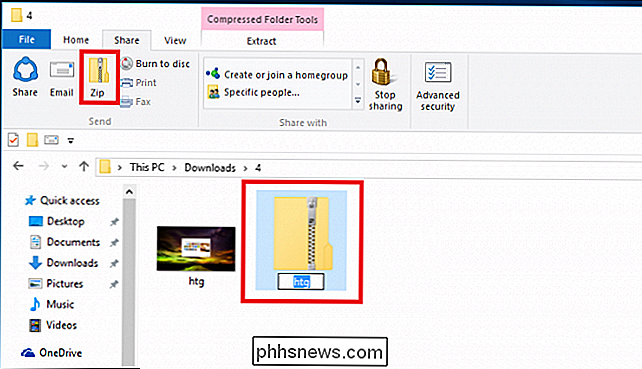
Nadat u dit hebt geselecteerd, klikt u op Het archief van de bovenliggende map wordt automatisch in dezelfde map weergegeven en wacht tot u de naam ervan wijzigt.
Deze optie is vooral handig voor gebruikers die volledige mappen tussen e-mailadressen of Dropbox-accounts moeten verzenden en voor een paar minder kunnen zorgen klikt de volgende keer een pak boekhoudrapporten aan moet je zo snel mogelijk op het bureau van de manager staan.
Stop met delen
En mocht je een beetje te blij zijn met de nieuwe Share-machtigingen, dan is intrekking van het eigendom van een bestand of map net zo eenvoudig als het verlenen ervan.
Als u liever wilt dat een specifiek bestand uit het delende ecosysteem wordt verwijderd nadat het al is toegevoegd, kunt u dezelfde werkbalk Delen gebruiken om te stoppen met het uitzenden van iets dat per ongeluk is opengelaten met de optie "Delen stoppen". Dit kan zowel aan de rechterkant van het tabblad Delen als in het standaard vervolgkeuzemenu worden gevonden, zoals hieronder wordt aangegeven.
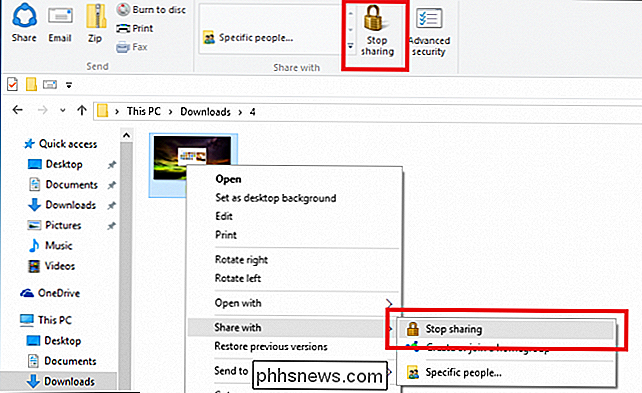
Houd er echter rekening mee dat tijdens het verwijderen van sharemachtigingen in Windows 10 het zelf eenvoudig is, alle bestanden die al naar sociale-mediahubs zijn verzonden, moeten op de sites zelf worden verwijderd. Als een foto op Facebook wordt geplaatst, wordt deze volledig van de Facebook-server verwijderd en is het weer helemaal privé.
Het delen van bestanden was al een vrij eenvoudige klus, maar laat het over aan de technici achter Windows 10 om het proces nog verder te vereenvoudigen de hulp van het gloednieuwe tabblad Delen van File Explorer.

Beste online koopgidsen die u moet raadplegen voordat u een aankoop doet
Wilt u een nieuwe computer kopen, een nieuwe DSLR-camera, een nieuw elektrisch gereedschap, een nieuw apparaat of een nieuw meubelstuk? Als dat zo is, moet u altijd de tijd nemen voordat u een grote aankoop doet. Ik heb vrienden en familie altijd verteld om even te wachten en een beetje onderzoek te doen voordat ze naar buiten gaan en gewoon iets kopen van een lokale winkel waar ze ook aan gewend zijn

Hoe u uw favoriete NES, SNES en andere Retro Games op uw pc kunt spelen met een Emulator
U hebt het gezien. Misschien was het in een vliegtuig, misschien in het huis van een vriend, maar zag je mensen oude Nintendo, Sega of zelfs PlayStation-games spelen op hun computer. En toch, als je naar die specifieke games in Steam hebt gezocht, komt er niets. Wat is deze hekserij? Wat u zag, mijn vriend, wordt emulatie genoemd.