Rij- en kolomkoppen weergeven en verbergen in Excel

De koppen (genummerde rijen en kolommen met letters) in Excel-werkbladen maken het gemakkelijk om uw gegevens te bekijken en ernaar te verwijzen. Het kan echter voorkomen dat de headers storend zijn en u niet wilt dat ze worden weergegeven. Ze zijn eenvoudig te verbergen en we laten u zien hoe.
Open de Excel-werkmap met het werkblad waarop u de berichtkoppen wilt verbergen. U kunt het gewenste werkblad activeren door op het betreffende tabblad onder aan het Excel-venster te klikken, maar dat hoeft niet. Je zult later zien waarom.
Klik op het tabblad "Bestand".
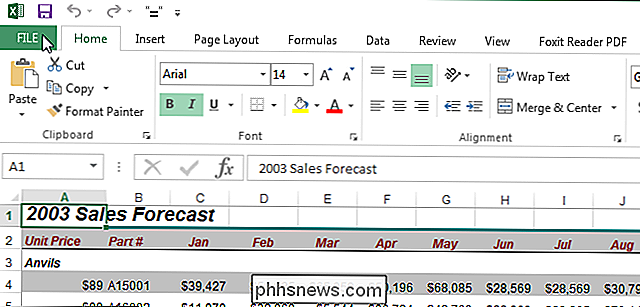
Klik in het backstage-scherm op "Opties" in de lijst met items aan de linkerkant.
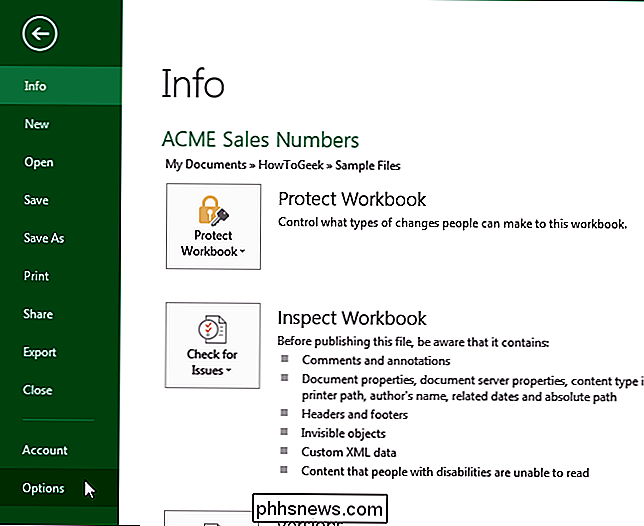
In het dialoogvenster "Excel-opties", klik op "Geavanceerd" in de lijst met items aan de linkerkant.
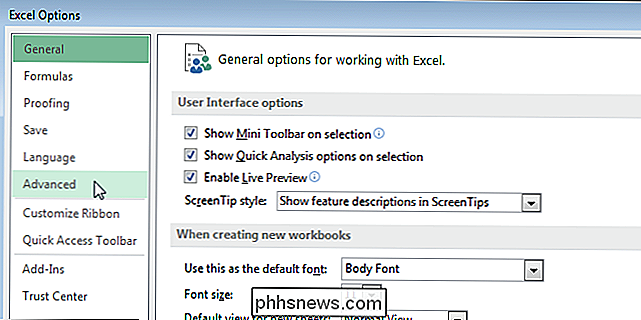
Ga naar het gedeelte "Displayopties voor dit werkblad". Als u het werkblad hebt geactiveerd waarvoor u de berichtkoppen wilt verbergen, wordt dit weergegeven in de vervolgkeuzelijst op de sectiekaderbalk. Als dit niet het geval is, selecteert u het gewenste werkblad in de vervolgkeuzelijst.
OPMERKING: alle werkbladen in alle geopende werkmappen worden weergegeven in de vervolgkeuzelijst. U kunt een werkblad selecteren vanuit een geopende werkmap.
Schakel het selectievakje "Rij- en kolomkoppen weergeven" in zodat er GEEN vinkje in het vak staat.
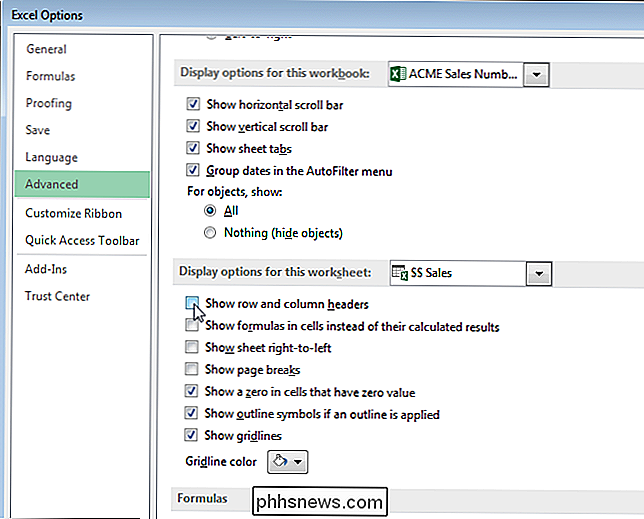
Klik op "OK" om de wijziging te accepteren en de "Excel" te sluiten Opties "dialoogvenster.
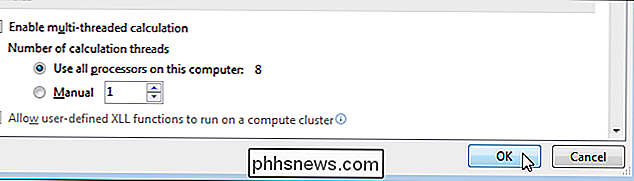
De rij- en kolomkoppen zijn verborgen voor weergave op het geselecteerde werkblad. Als u een ander werkblad activeert, worden de rij- en kolomkoppen opnieuw weergegeven. U kunt de koppen in één werkblad per keer verbergen, niet alle werkbladen tegelijk.
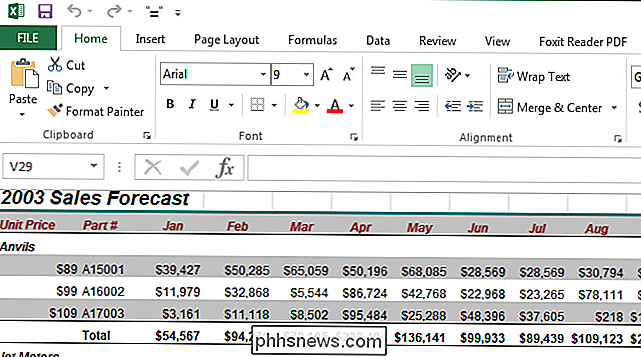
Let op: in Excel kunt u alleen de rijkoppen of alleen de kolomkoppen tonen of verbergen. Zowel de rij- als kolomkoppen worden weergegeven of verborgen.
U kunt ook opmerkingen, formules, overlooptekst en rasterlijnen verbergen in Excel en de werkbladtabbladen, werkbladen en zelfs hele werkmappen verbergen.

Een Windows-achtige pop-upkalender maken in OS X
We houden heel erg van OS X van Apple, maar er zijn dingen die ontbreken en zelfs verrassend achterblijven bij Windows. Een van die functies is de mogelijkheid om snel op de datum / tijd in het systeemvak te klikken om een kleine pop-upkalender te bekijken. Het is leuker dan een volledige agenda te openen en vervolgens opnieuw te klikken om deze te sluiten.

Het Diskpart-hulpprogramma gebruiken om stationsaanduidingen toe te wijzen en te verwijderen
Het hulpprogramma Schijfbeheer in Windows biedt u een eenvoudig te gebruiken grafische interface voor het omgaan met partities en stationsletters, maar wat als u snel een stationsletter op de opdrachtprompt wilt wijzigen? Het hulpprogramma diskpart maakt het gemakkelijk. U moet beginnen met het openen van een beheerdersaanwijzing opdracht - typ cmd in het zoekvak en klik met de rechtermuisknop en kies Als administrator uitvoeren, of gebruik de CTRL + SHIFT + ENTER-sneltoets.



