Visitekaartjes scannen naar de contactlijst van uw iPhone

Als u een verkoper, een marketingspecialist of iemand anders bent die veel visitekaartjes verzamelt, wilt u waarschijnlijk een betere manier om al die kaarten op te slaan. Welnu, het is tijd om papierloos te gaan en je iPhone te gebruiken om die kaarten in contacten te veranderen.
Er is een app genaamd CamCard gratis in de App Store waarmee je je visitekaartjes rechtstreeks in de contacten op je iPhone kunt scannen. Het scant elke kaart en slaat de relevante informatie op in een nieuw contact. Ik gebruik mijn eigen How-To Geek-visitekaartje om je te laten zien hoe je CamCard gebruikt om de hoeveelheid papierruis te verminderen die je met je mee moet slepen.
Installeer CamCard Free in de App Store en tik op de "CamCard" "App-pictogram op uw startscherm om de app te openen.
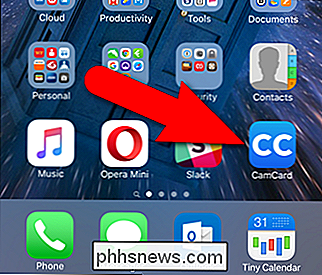
De eerste keer dat u de app opent, wijst een nuttig bericht naar de cameraknop onderaan op het scherm, en vraagt u om foto's van uw visitekaartjes te maken. Voordat u een visitekaartje gaat maken, moet u ervoor zorgen dat het op een oppervlak zit dat een goed contrast biedt met de hoofdkleur van de kaart. Tik vervolgens op het camerapictogram.
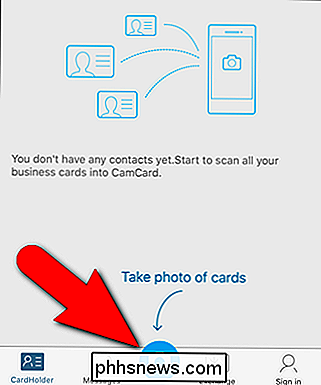
CamCard activeert de camera van uw telefoon. Verplaats je telefoon een beetje rond om het visitekaartje op het scherm te centreren. Wanneer de afbeelding is scherpgesteld en de app de randen van de kaart vindt, wordt de foto automatisch gemaakt.
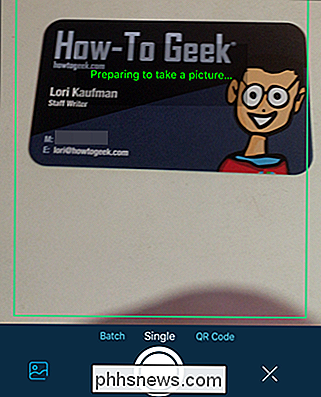
Het scherm Kaart bewerken wordt weergegeven met de herkenningsresultaten. CamCard kan de informatie van de kaart redelijk goed lezen, maar is niet perfect. De app heeft onze bedrijfsnaam niet goed ontvangen, dus we zullen dit oplossen. Als u de informatie die op de kaart is verzameld, wilt bewerken, tikt u op het veld dat u wilt wijzigen ...
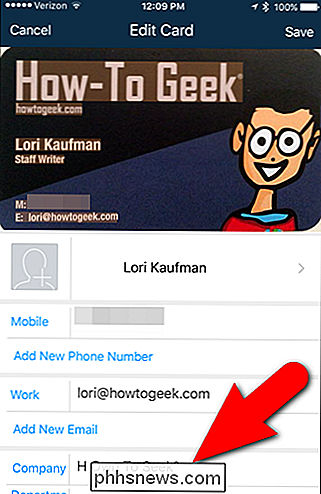
... en voert u de juiste informatie in.
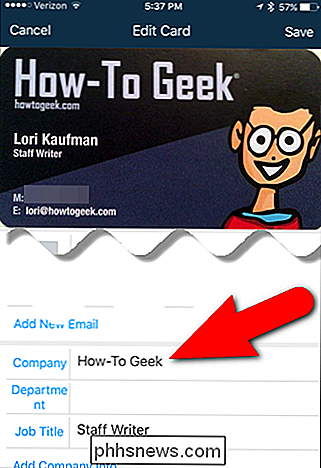
U kunt opgeven in welke accounts de informatie van het visitekaartje wordt opgeslagen. Momenteel geselecteerde accounts worden vermeld onder Kaart opgeslagen in. Als u accounts wilt toevoegen of verwijderen, tikt u op "Kaart opgeslagen naar".
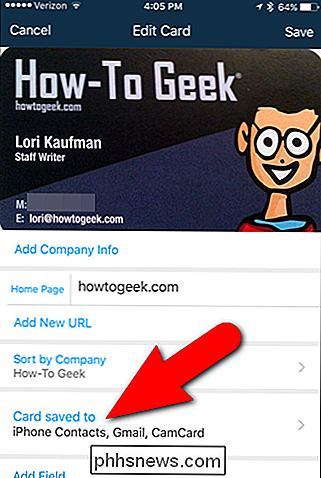
Selecteer of deselecteer accounts op de kaart die op het scherm is opgeslagen, afhankelijk van uw voorkeur, door op de cirkels aan de rechterkant te tikken. Cirkels met vinkjes en gevuld met groen geven accounts aan waarnaar de gegevens van de visitekaartjes worden opgeslagen. Als u wilt dat dit de standaardkeuzen zijn telkens wanneer u de informatie van een visitekaartje opslaat in uw contactenlijst, tikt u op de knop "Automatisch opslaan naar geselecteerde accounts" onder aan het scherm. Tik vervolgens op "Bevestigen".
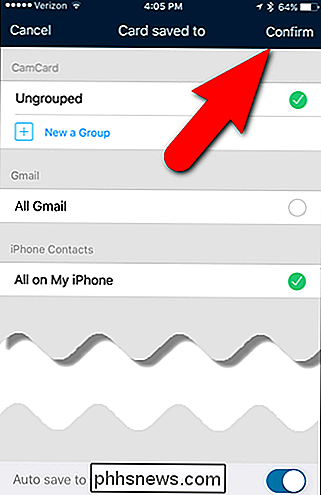
Tik op "Opslaan" boven aan het scherm wanneer u klaar bent met het bewerken van de informatie en waar u de informatie wilt opslaan. Als de optie "Automatisch opslaan naar geselecteerde accounts" (de schuifregelaar is NIET blauw), wordt de kaart die op het scherm is opgeslagen, weergegeven, zodat u kunt kiezen waar u de informatie wilt opslaan en uw keuzes kunt bevestigen.
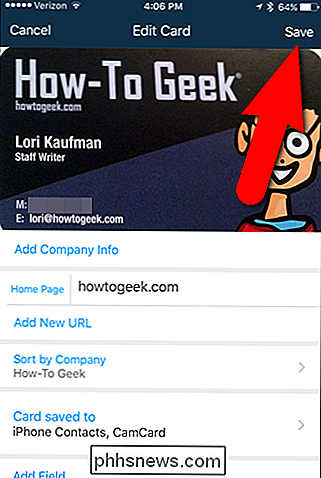
Als het visitekaartje dubbelzijdig is , u kunt ook een afbeelding van de achterkant van de kaart opslaan. Om dit te doen, tikt u op het visitekaartje in de lijst op het CardHolder-scherm.

De eerste keer dat u het informatiescherm in CamCard opent, geeft een handig bericht aan dat u naar beneden moet gaan om het kaartbeeld te bekijken. Veeg dus vanaf de bovenkant van het scherm naar beneden.
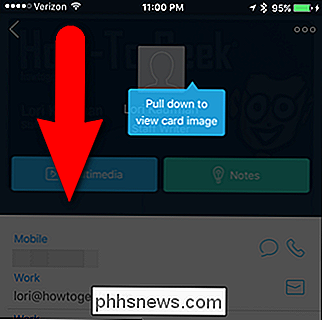
De voorkant van het visitekaartje wordt weergegeven met twee lijnen eronder. Momenteel is de linker blauwe markering om aan te geven dat de voorkant van de kaart wordt weergegeven. Tik op de grijze balk aan de rechterkant of veeg naar links op de afbeelding van het visitekaartje.
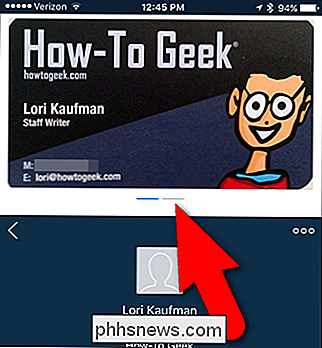
Tik op "Backside toevoegen".
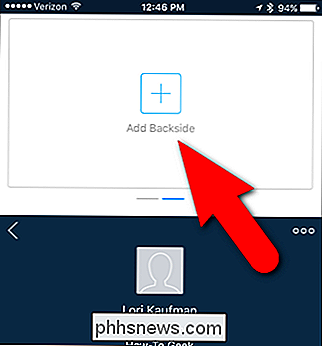
Als u al een afbeelding van de achterkant van het visitekaartje op uw iPhone hebt, tikt u op "Bestaande bestanden kiezen" Foto "en selecteer de foto uit de Foto's-app. Tik anders op "Foto nemen" en plaats de achterkant van het visitekaartje in de cameralens tot de foto automatisch wordt gemaakt.
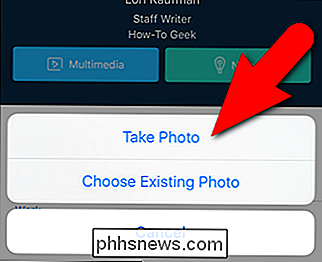
De achterkant van het visitekaartje wordt op de juiste plaats weergegeven en de rechter balk onder de foto is blauw . Als u terug wilt gaan naar de lijst met gescande visitekaartjes, tikt u op de pijl Terug, zoals wordt weergegeven in de onderstaande afbeelding.
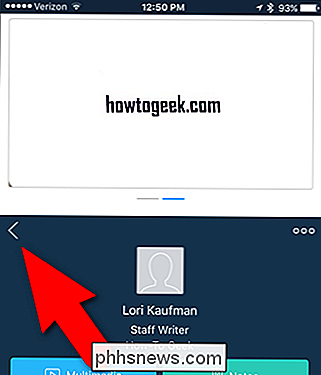
Nadat u meerdere visitekaartjes hebt gescand in CamCard, zijn er enkele sorteeropties beschikbaar en kunt u meerdere kaarten selecteren waarop je kunt verschillende acties uitvoeren. Om toegang te krijgen tot deze opties, tikt u op de knop Instellingen in de rechterbovenhoek van het scherm.
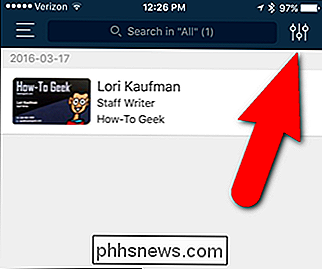
U kunt kiezen om de kaarten te sorteren op datum, naam of bedrijfsnaam (standaard). Tik op "Selecteren" om meerdere kaarten te selecteren. U keert terug naar de lijst met kaarten, waar u kaarten kunt selecteren om te delen via e-mail, een e-mail of tekst kunt verzenden of exporteren als een vCard of naar Excel. U kunt ook meerdere kaarten tegelijk verwijderen.
Tik op de 'X' in de rechterbovenhoek van het scherm om het menu te sluiten zonder een selectie te maken.
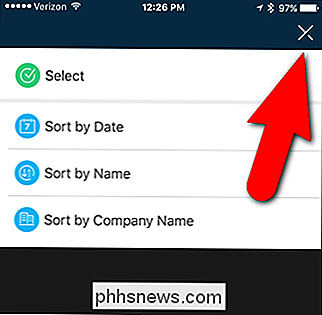
Tik op de menuknop in het bovenste gedeelte voor toegang tot extra opties. -links op het scherm.
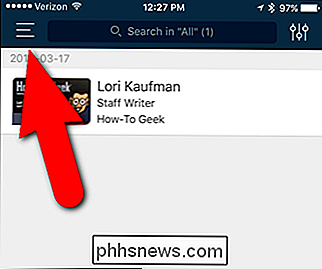
U kunt contactpersonen in de buurt zoeken, handmatig een kaart toevoegen, uw contacten importeren, een handtekening maken voor e-mails die u via CamCard verstuurt en groepen beheren. Tik nogmaals op de menuknop om het menu te sluiten zonder iets te selecteren.
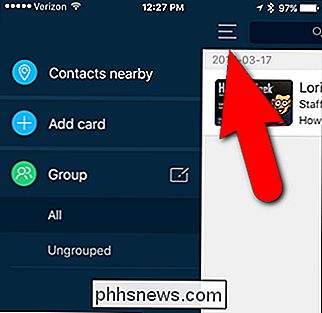
Tik op de kaart in de lijst om de kaart te bewerken.

Tik op de menuknop in de rechterbovenhoek van het scherm.
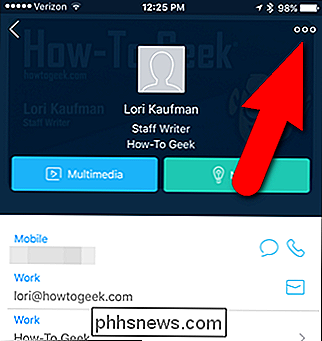
Tik op " Bewerken "in het pop-upmenu. U kunt de kaart ook vanuit dit menu delen en de kaart opslaan of verwijderen.
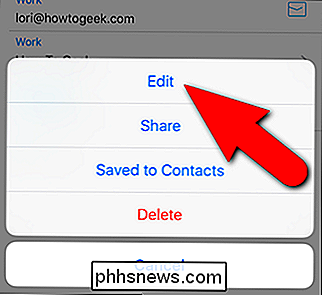
Nadat u uw visitekaartjes hebt gescand en ze hebt opgeslagen in de lijst met contacten van uw telefoon, kunt u ze daar bekijken en bewerken. , bel of sms ze ook vanaf daar.
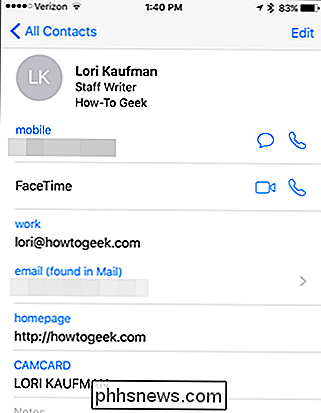
Meld u aan voor een gratis account bij CamCard om uw gescande visitekaartjes te kunnen beheren in een webbrowser op uw pc of Mac. U kunt dubbele contacten ook samenvoegen vanuit de webinterface.
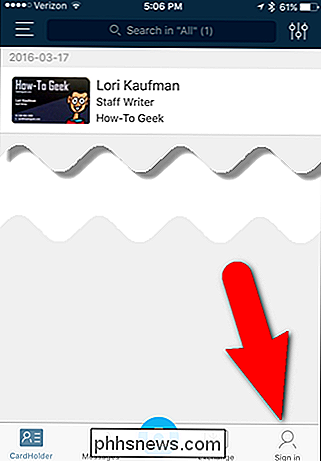
De gratis versie van CamCard beperkt het aantal kaarten dat u kunt herkennen; terwijl de volledige versie geen limiet heeft. Als u weet dat u veel visitekaartjes zult moeten scannen, wilt u misschien upgraden naar de volledige versie die momenteel $ .99 is vanaf het moment waarop dit artikel werd gepubliceerd.

Trovi / Conduit / Search Protect verwijderen Browser Hijack Malware
Als uw computer is gehackt met een onaangename malware waardoor u uw startpagina niet kunt wijzigen, is de kans groot dat u is geïnfecteerd met de Trovi Search Protect-malware, die vroeger Conduit werd genoemd. Zo kunt u het verwijderen. GERELATEERD: Waarom We Haten Software Downloads aan onze lezers aanbevelen Hoe weet u dat dit malware is?

Hoe te versnellen Aanmelden bij Windows
Zelfs met snelle hardware en het nieuwste besturingssysteem, kan inloggen op Windows pijnlijk traag worden als er veel programma's zijn die opstarten wanneer Windows opstart. Merk op dat ik het niet heb over hoe lang het duurt om Windows op te starten, want dat is een heel ander beest.Ik heb al eerder geschreven over het versnellen van Windows-opstarttijden, het versnellen van Windows 7 en het versnellen van Windows 8



