Programma's, bestanden en mappen toevoegen aan systeemstart in Windows

Sommige Windows-apps configureren zichzelf om automatisch te starten wanneer Windows opstart. Maar u kunt elke app, bestand of map met Windows starten door deze toe te voegen aan de map Windows "Opstarten".
- Druk op Windows + R om het dialoogvenster "Uitvoeren" te openen.
- Type "shell: startup" en druk vervolgens op Enter om de map "Opstarten" te openen.
- Maak een snelkoppeling in de map "Opstarten" naar een uitvoerbaar bestand van een bestand, map of app. Het wordt geopend bij het opstarten de volgende keer dat u opstart.
Sommige apps hebben al een bulit-in-instelling hiervoor, maar als dat niet het geval is, is deze methode precies wat u zoekt. U kunt ook elk bestand of elke map openen wanneer Windows wordt opgestart, voor het geval er iets is dat u regelmatig gebruikt. Het enige wat u hoeft te doen is een snelkoppeling maken naar wat u maar wilt starten in een speciale "Opstart" -map - een van de verborgen systeemmappen van Windows. Deze techniek werkt met vrijwel elke versie van Windows vanaf Vista tot Windows 7, 8 en 10.
Merk echter ook op dat hoe meer programma's u opstart bij het opstarten, hoe langer het opstartproces lijkt te duren . Als er apps zijn die u bij het opstarten niet wilt opstarten, kunt u ook bepaalde opstartprogramma's uitschakelen.
Stap één: Open de opstartmap van Windows
RELATED: Opstartprogramma's uitschakelen in Windows
"Startup" is een verborgen systeemmap waarnaar u kunt navigeren in Verkenner (op voorwaarde dat u verborgen bestanden toont). Technisch gezien bevindt deze zich in% APPDATA% Microsoft Windows Startmenu Programma's Opstarten, maar u hoeft File Explorer niet te openen en te beginnen met browsen; u kunt er veel eenvoudiger naartoe.
U kunt veel van de verborgen en speciale mappen van Windows rechtstreeks openen met de opdracht "shell" als u de namen van de mappen kent. En u kunt de opdracht "shell" rechtstreeks vanuit het dialoogvenster "Uitvoeren" starten.
Om de map "Startup" op de eenvoudige manier te openen, drukt u op Windows + R om het vak "Uitvoeren" te openen, typt u "shell: startup , "En druk vervolgens op Enter.
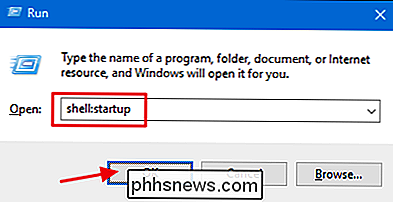
Dit opent een Verkenner-venster rechts in de map" Opstarten ".
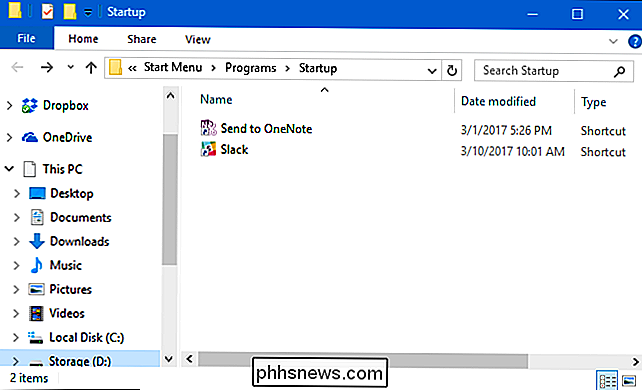
Ga je gang en laat dat venster open staan, want we zullen in het volgende gedeelte gaan werken.
Stap twee: maak een snelkoppeling in de map "Opstarten"
Als u een app, bestand of map met Windows wilt starten, hoeft u alleen maar een snelkoppeling naar het item in de map "Opstarten" te maken. We gaan werken met een handige kleine app genaamd Sizer als ons voorbeeld, maar deze techniek is van toepassing, ongeacht waar je een snelkoppeling naar maakt.
Zoek eerst het item waar je je snelkoppeling naar wilt maken. Open een tweede File Explorer-venster en zoek het uitvoerbare bestand, de map of de map die u wilt opstarten bij het opstarten. Er zijn verschillende manieren om snelkoppelingen te maken in Windows, maar we zijn fans van de supersnelle methode met de rechtermuisknop: houd de rechtermuisknop ingedrukt en sleep het item waarnaar u de snelkoppeling wilt maken naar de map 'Opstarten'. Wanneer u de knop loslaat, verschijnt een pop-upmenu met een paar opties. Klik hier op 'Snelkoppeling maken'.
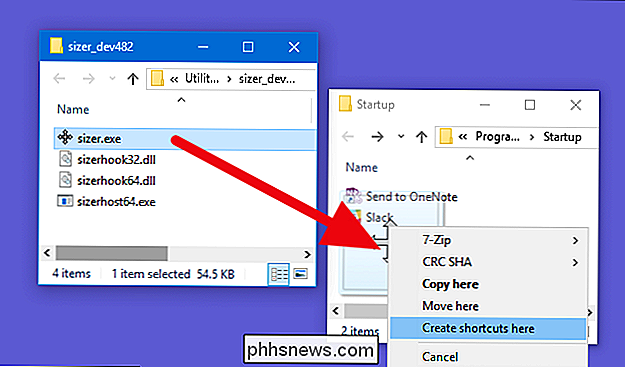
Dat is alles wat u hoeft te doen. U ziet nu een snelkoppeling naar uw item in de map "Opstarten".
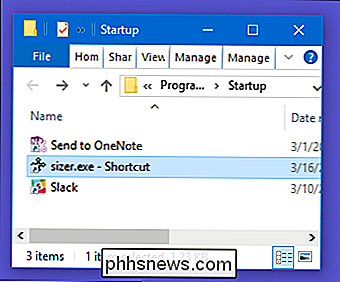
De volgende keer dat u Windows start, wordt uw app, bestand of map er meteen mee geopend.

Hoe u al uw gegevens van Chrome naar Firefox
Als u overweegt over te schakelen naar Firefox Quantum of op zijn minst probeert te schakelen, maakt Firefox het vrij eenvoudig. Firefox kan uw bladwijzers, opgeslagen wachtwoorden, browsergeschiedenis en cookies rechtstreeks vanuit Google Chrome importeren. Het kan deze gegevens ook importeren vanuit Microsoft Edge of Internet Explorer, als u die gebruikt.

De nachtmodus van Twitter activeren
Twitter heeft een donkere modus op internet en in zijn apps, waar de heldere witten worden vervangen door diepe blues. Ogenschijnlijk maakt dit Twitter gemakkelijker te gebruiken in omgevingen met weinig licht, omdat het minder hard voor je ogen is. Persoonlijk vind ik het gewoon dat Twitter er echt cool uitziet.



