Elke Mac-app resetten naar de standaardinstellingen

U had wat aan het zoeken naar de instellingen voor een Mac-app en die app wordt nu niet geladen. Is er een manier om de applicatie opnieuw in te stellen, opnieuw te starten en de zaken weer goed te laten werken?
Wat betreft blijkt, ja. Uw Mac bewaart voor het grootste deel de instellingen voor uw toepassingen in de map Bibliotheek en ze zijn eenvoudig genoeg om te verwijderen. De applicatie zal ze opnieuw creëren, met de oorspronkelijke standaardinstellingen intact. Hier zijn twee manieren om die instellingen te wissen.
De gemakkelijke manier: Gebruik AppCleaner
AppCleaner is een eenvoudige gratis applicatie waarmee gebruikers elke Mac-app volledig kunnen verwijderen zonder bestanden achter te laten. Het is handig voor dat doel, het is ook een snelle manier om alle instellingen die aan een bepaalde applicatie zijn gekoppeld te verwijderen zonder de installatie ongedaan te maken.
Ga eerst naar de AppCleaner-website en download de meest recente versie die compatibel is met uw versie van macOS.
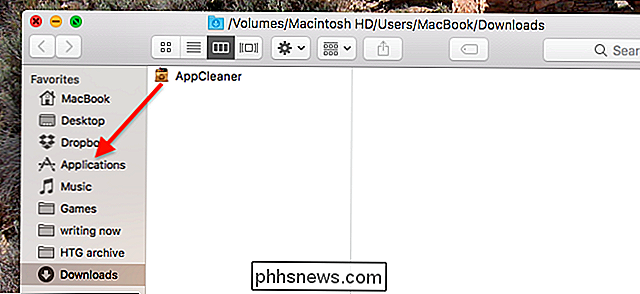
programma wordt geleverd in een ZIP-bestand, dat u kunt uitpakken door te dubbelklikken. Installeer de Mac op de gebruikelijke manier door het pictogram naar de map Toepassingen te slepen.
Sluit de toepassing die u wilt resetten (we gebruiken Twitter als voorbeeld) en open vervolgens AppCleaner. Klik op de knop in de rechterbovenhoek om uw lijst met geïnstalleerde toepassingen te bekijken.
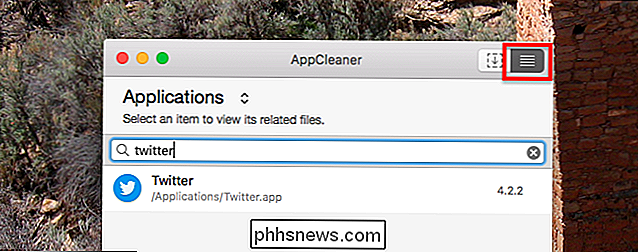
Zoek het programma waarvoor u instellingen wilt verwijderen door te zoeken of te bladeren. Klik op uw toepassing en u ziet een lijst met bestanden die u wilt verwijderen. Verwijder het vinkje uit de applicatie zelf in deze lijst - op die manier laat AppCleaner de app op zijn plaats zitten, maar verwijder alle instellingen.

Als u een zelfverzekerde gebruiker bent, kunt u door de lijst bladeren en controleren of alles verband houdt met uw app. Zo niet, geen paniek: AppCleaner is over het algemeen best goed in het verwijderen van dingen die relevant zijn voor een specifieke app. Klik op "Verwijderen" wanneer u klaar bent en alles wordt naar de prullenmand verzonden.
Start de toepassing op en u zou alle instellingen terug naar de standaard moeten zien te herstellen. Dit betekent dat als u eerder bent aangemeld bij een account, u opnieuw moet inloggen.

Hopelijk wat u de dingen niet opnieuw zult breken, maar we weten allebei dat dit niet waar is. Krachtige gebruikers breken dingen; zo is het, dus je moet AppCleaner bij de hand houden.
De manuele manier: zoek in de bibliotheekmap
Als je AppCleaner niet alleen voor dit doel wilt installeren, of als AppCleaner moeite heeft met het vinden van de juiste bestanden, kunt u dit ook handmatig doen.
Sluit eerst het programma dat u wilt resetten. Ga vervolgens naar de map Bibliotheek van uw Mac en zoek naar de naam van de toepassing. Gebruik geen spaties, ook al heeft de betreffende app een spatie in zijn naam. Verfijn uw zoekopdracht door op "Bibliotheek" te klikken in de werkbalk boven de resultaten.
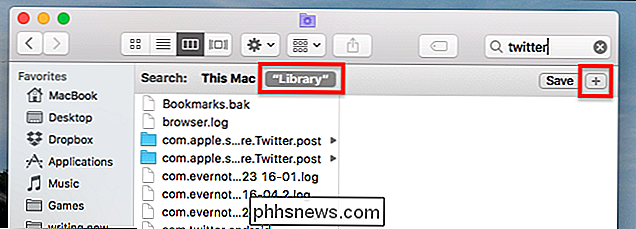
U zult veel resultaten zien, waarvan de meeste niet relevant zijn. Om dingen te beperken, beperk ik de resultaten tot mappen. Klik hiervoor op het pictogram "+" onder het zoekvak en stel vervolgens de tweede rij in op "Kind" is "Map". Zo:
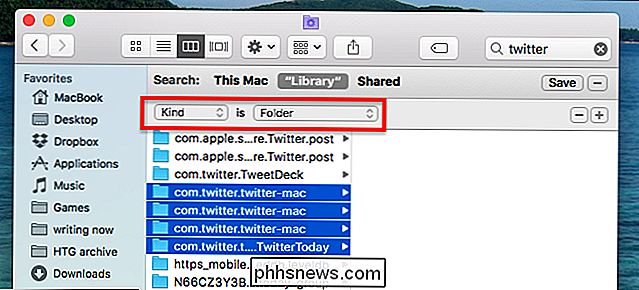
Ga nu op zoek naar de mappen die relevant zijn voor uw app. In ons voorbeeld, de Mac-app van Twitter, hebben de juiste mappen de naam "com.twitter.twitter-mac", maar dit is afhankelijk van de applicatie die u probeert uit te wissen.
Bepalen welke mappen moeten worden verwijderd een puzzel. Soms volgen de juiste mappen een patroon: com, gevolgd door de naam van het bedrijf dat de app maakt, gevolgd door de naam van de app zelf. Maar soms hebben de mappen duidelijke namen, zoals 'Firefox'. Gebruik uw gezond verstand en probeer te voorkomen dat mappen worden verwijderd die verwijzen naar andere toepassingen. Bijvoorbeeld: de bovenstaande lijst, ik heb de map "TweetDeck" niet verwijderd, want dat is helemaal een andere app. Je zult een vergelijkbaar oordeel moeten gebruiken.
Ga je gang en verwijder ze als je zeker weet dat je de juiste mappen hebt gevonden. Start de app op en alles moet weer op standaard worden ingesteld.

U bent nu vrij om dingen opnieuw te breken met uw overdreven bijsmaak, gekke persoon. Veel plezier!

Een oude smartphone omzetten in een Dash Cam voor uw auto
Het lijdt geen twijfel dat een dash cam echt van pas kan komen in uw auto - niet alleen om meteoren en vliegende auto's op te nemen, maar meer praktische evenementen zoals botsingen en agressief rijden. Maar in plaats van er een te kopen, kun je gewoon de apparatuur gebruiken die je al hebt en een gratis app.

Gebruik een Triple-Click op uw iPhone voor deze handige snelkoppelingen
Misschien denkt u dat functies voor "Toegankelijkheid" alleen voor mensen met een handicap zijn, maar er zijn een paar nuttige functies verborgen in die categorie . En u hebt toegang tot sommige met slechts een drievoudige klik op de startknop. Veel van deze snelkoppelingen voor de toegang hebben een zeer specifiek doel, maar u zult waarschijnlijk een aantal van deze snelkoppelingen zeer geschikt vinden nuttig.



