Hoe u uw hele netwerk opnieuw instelt in Windows 10 en Start From Scratch

Als u problemen hebt met het netwerk in Windows 10 en het lijkt er gewoon niet op te lukken, dan is de Windows 10-jubileumupdate bevat nu een functie waarmee u uw netwerk kunt terugzetten naar hoe het was toen u Windows voor het eerst installeerde.
Het opnieuw instellen van uw netwerk moet echt worden gebruikt als een laatste redmiddel in uw probleemoplossingsproces. Voordat u het gaat proberen, moet u eerst enkele basisfixes proberen. Als u de probleemoplosser voor het ingebouwde netwerk gebruikt, kunt u uw problemen vaak oplossen of kunt u op zijn minst wijzen op stappen die u kunt nemen die mogelijk helpen. Windows bevat ook enkele goede hulpprogramma's voor opdrachtregels waarmee u kunt achterhalen waar uw probleem ligt. Maar als al het andere niet lukt, of als u uw netwerk terug naar het begin wilt brengen, kan het helpen om uw netwerk opnieuw in te stellen.
Wanneer u uw netwerk opnieuw instelt, zal Windows uw Ethernet-netwerk en al uw wifi vergeten netwerken en wachtwoorden. Er worden ook extra verbindingen vergeten, zoals VPN-verbindingen of virtuele switches, die u hebt gemaakt. Met resetten worden al uw netwerkadapters uitgeschakeld en opnieuw geïnstalleerd en worden andere netwerkcomponenten teruggezet naar hun oorspronkelijke instellingen. U zult zelfs de vragen moeten doorlopen die u zag toen u Windows voor het eerst installeerde, waar u selecteert of uw pc detecteerbaar is op het netwerk.
Zodra u uw andere probleemoplossing pogingen hebt uitgeput, is het opnieuw instellen van het netwerk eenvoudig . Open Windows-instellingen door op Start te drukken en op de knop Instellingen te klikken (of door op Windows + I op uw toetsenbord te drukken). Klik op het Windows-instellingenscherm op "Netwerk en internet".
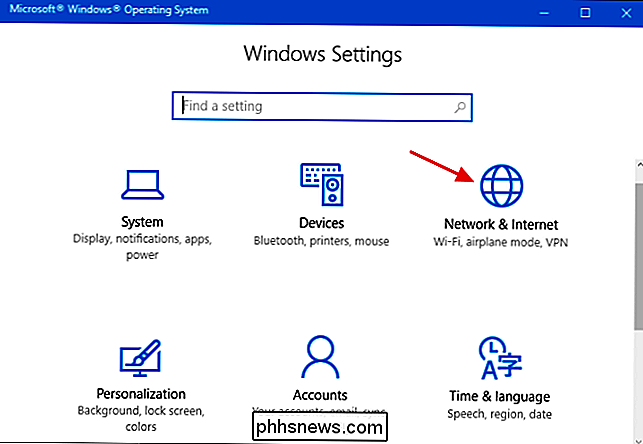
Selecteer op de pagina "Netwerk en internet" het tabblad "Status" aan de linkerkant en scroll vervolgens naar beneden naar beneden en klik op "Netwerkreset" link.
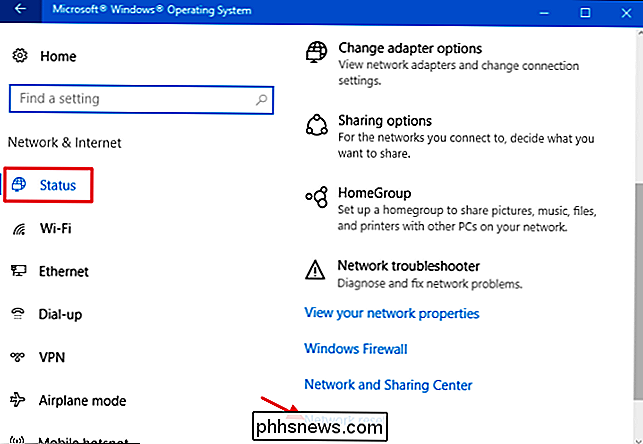
Het scherm "Netwerkreset" waarschuwt u wat er zal gebeuren wanneer uw netwerk opnieuw wordt ingesteld en laat u ook weten dat een herstart nodig zal zijn. Klik op de knop "Nu opnieuw instellen" om het netwerk opnieuw in te stellen en uw pc opnieuw te starten.
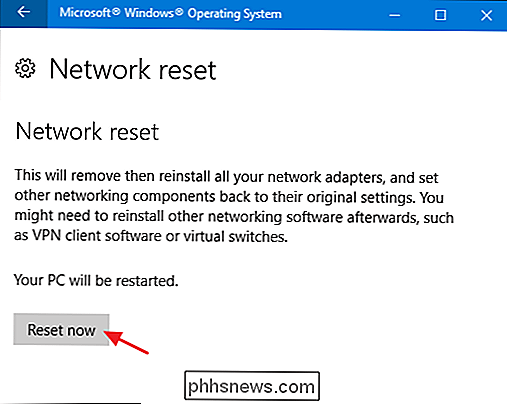
Klik op de knop "Ja" wanneer u wordt gevraagd het netwerkreset te bevestigen.
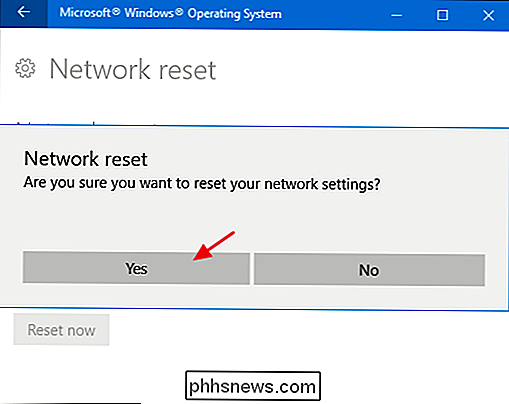
En dat is alles. Nadat u uw pc opnieuw hebt opgestart, begeleidt Windows u bij het instellen van uw netwerk. Nogmaals, het resetten van je netwerk zou echt een laatste redmiddel moeten zijn. Maar als al uw andere pogingen om het probleem op te lossen zijn mislukt, is een volledige reset mogelijk slechts het antwoord.

De functie van de mute-switch van de iPad wijzigen
Uw iPhone of iPad heeft een fysieke schakelaar op zijn kant, waarmee u het apparaat kunt dempen, zodat u niet gestoord wordt terwijl u proberen te werken, slapen of in een bioscoop. De waarheid is dat deze schakelaar geweldig is, en het is jammer dat meer fabrikanten van apparaten ze niet op hun producten opnemen.

Een andere achtergrond instellen voor uw vergrendelingsscherm in Android Nougat
Er komt een moment in het leven van elke smartphonegebruiker wanneer ze slechts van twee verschillende achtergronden houden. Het is een moeilijke brug om over te steken, wat is er dan belangrijker? Hoe kun je beslissen? Het is ruig, man. Hier is een duidelijk antwoord: zet een op het vergrendelingsscherm en een op het startscherm.



