Hoe meldingen in Google Chrome

Webapps hebben een lange weg afgelegd. Dankzij functies zoals meldingen kunnen ze zelfs traditionele desktop-apps voor veel mensen vervangen. Maar als je liever niet gebombardeerd wordt door meldingen, kun je hier de meldingen van Chrome beheren (en blokkeren voor bepaalde apps).
GERELATEERD: Hoe je 'Materiaalontwerp' van Google in Chrome kunt inschakelen
Voordat we beginnen, moeten al deze instellingen identiek zijn in Chrome op pc's en op Chromebooks. Ik gebruik een Chromebook Flip C302 voor deze zelfstudie, maar volg geen problemen. De enige keer dat dingen er anders uitzien, is als u de pagina Materialontwerpinstellingen van Chrome hebt ingeschakeld, hoewel de meeste opties nog steeds op dezelfde plaats moeten worden gevonden.
U heeft twee opties: u kunt een algemene aanpak kiezen en meldingen voor iedereen beheren websites beheren of site-per-site beheren.
Meldingen voor alle websites beheren
Als u alle meldingen van Chrome wilt dempen, dan is dit waar u het doet. Je kunt eenvoudig alle meldingen blokkeren, alle meldingen toestaan of vragen naar elke instelling met deze instelling.
Klik eerst op het overloopmenu met drie knoppen in de rechterbovenhoek van het Chrome-venster.
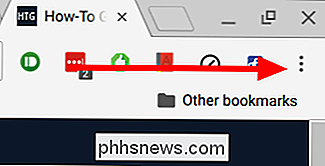
Van daar scrol je naar beneden naar 'Instellingen' en klik erop.
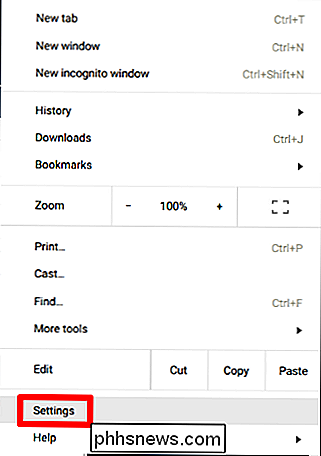
Helemaal onder aan deze pagina staat een koppeling met de tekst 'Geavanceerde instellingen weergeven'. Klik hierop om geavanceerde instellingen weer te geven.
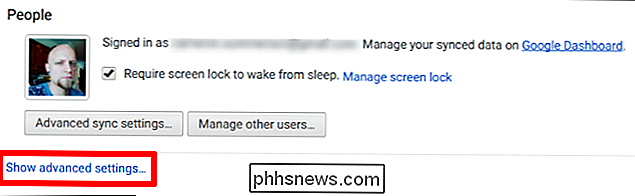
Een van de eerste secties in het menu Geavanceerde instellingen is "Privacy". Onder dit submenu zijn er verschillende opties, maar u zult op het vak "Inhoudsinstellingen" moeten klikken.
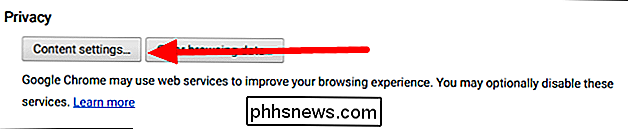
Scroll naar beneden in dit gedeelte totdat u de subkop 'Meldingen' ziet. Er zijn drie opties:
- Alle alle sites om meldingen weer te geven
- Vragen wanneer een site meldingen wil weergeven
- Laat geen enkele site meldingen weergeven
Kies uw gif. Uw browser moet opnieuw worden opgestart om de wijzigingen van kracht te laten worden, maar daarna moet u meldingen bliss ervaren.
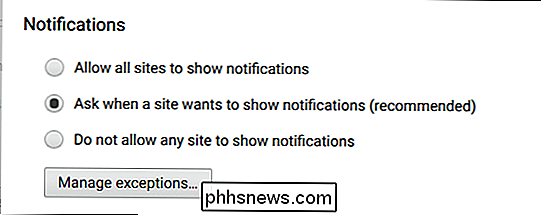
Meldingen voor specifieke websites beheren
Als u per ongeluk kennisgevingskennis hebt gegeven aan een website die u niet gebruikt t wil meldingen van (of het tegenovergestelde), u kunt elke site ook afzonderlijk beheren.
Open de betreffende website en klik op de kleine "i" -cirkel helemaal links op de adresbalk. Op beveiligde websites leest dit feitelijk "Beveiligd" in plaats van "i" weer te geven. Het werkt echter hetzelfde.
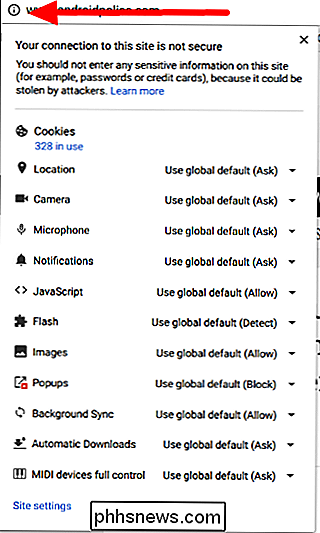
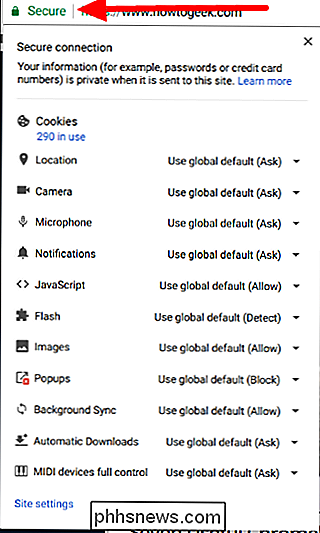
Scrol omlaag naar het gedeelte "Meldingen" en klik op de vervolgkeuzelijst. Er zijn opnieuw drie opties aanwezig:
- Gebruik de standaardinstelling
- Altijd toestaan op deze site
- Blokkeer altijd op deze site
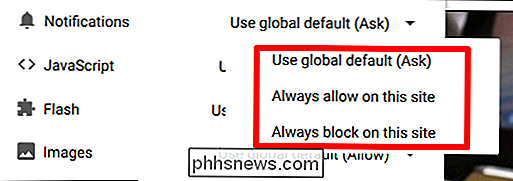
Kies de gewenste actie en noem deze een dag.
moet de pagina vernieuwen om het effect te laten plaatsvinden, maar dat is de omvang ervan. Je werk hier is klaar. Webmeldingen zijn zowel een zegen als een vloek. Wanneer ik bijvoorbeeld op mijn Chromebook zit, wil ik dat de Slack-web-app meldingen verzendt, zodat ik geen belangrijke werkgerelateerde informatie mis. Maar ik wil nooit dat Facebook meldingen op mij pusht. Dankzij deze eenvoudige instellingen kan ik deze dingen gemakkelijk aanpassen aan mijn wensen.

Hoe (en waarom) om uw tekstberichten te coderen
Met de NSA zonder toestemming in de zak van iedereen turen en nieuwsgierige broers en zussen die door uw berichtengeschiedenis snuffelen terwijl u weg bent, is er nog nooit iemand geweest een betere tijd om te beginnen met het coderen van uw sms-berichten dan nu het geval is. Zoals we in dit artikel zullen uitleggen, is gecodeerde sms niet altijd noodzakelijk, maar het kan nog steeds een welkome garantie zijn voor wanneer u, uw familie of zakelijke partners moeten gevoelige informatie van de ene kant van de wereld naar de andere communiceren.

Hoe u de levensduur van uw Linux-laptop kunt verlengen
Laptopfabrikanten besteden veel tijd aan het afstemmen van hun apparaatstuurprogramma's op de levensduur van een Windows-batterij. Linux krijgt meestal niet dezelfde aandacht. Linux presteert net zo goed als Windows op dezelfde hardware, maar het hoeft niet per se zoveel batterijlevensduur te hebben.



