Wat is het grote iNode-bestand in de map Lost + found op mijn Mac?

Als u probeert uit te vissen wat ruimte op uw Mac inneemt, stuit u mogelijk op een groot aantal bestanden in een map met de naam verloren + gevonden, met name een grote met 'iNode' in de naam. Is er een manier om erachter te komen wat die bestanden zijn en of ze veilig kunnen worden verwijderd?
GERELATEERD: Wat is de verloren + gevonden map onder Linux en macOS?
We hebben al uitgelegd wat de verloren + gevonden map in macOS en Linux is, maar er zijn een paar specifieke dingen waar je op zou letten als je op een Mac werkt. Voor degenen die het niet weten, is de map lost + found waar de verweesde bestanden terechtkomen. Soms eindigen bestanden buiten uw directorystructuur zonder daadwerkelijk te worden verwijderd. Als u EHBO uitvoert in Schijfhulpprogramma, kan uw Mac dergelijke bestanden vinden en in de map lost + found plaatsen. Om welke reden dan ook, macOS-installatieprogramma's worden vaak op deze manier gebruikt en later door Schijfhulpprogramma gevonden, waardoor gebruikers een bestand van 5 GB verloren hebben + gevonden dat nutteloos ruimte in beslag neemt. Hoewel ze soms ook andere belangrijke bestanden kunnen zijn. Helaas zijn deze bestanden niet gelabeld: ze hebben een naam die begint met "iNode" en eindigt met een reeks cijfers, en er is geen manier om te achterhalen wat ze zijn van de Finder. Als u zich afvraagt of uw grote iNode-bestand een installatieprogramma of iets anders is, raadpleeg dan de volgende informatie.
Identificeren wat zich in een iNode-bestand bevindt
Open eerst de terminal, die u kunt vinden in Toepassingen> Hulpprogramma's of door Spotlight te gebruiken. Ga vervolgens naar de map lost + found door deze opdracht uit te voeren:
cd lost + gevonden
Vervolgens kunt u de opdracht
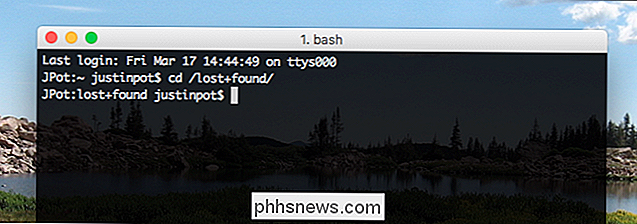
lsgebruiken om een lijst met bestanden in de map te bekijken en vervolgens voer het-bestanduit om te bepalen wat zich in deze verweesde bestanden bevindt. Gelukkig hoeft u niet de volledige bestandsnaam in te typen: typbestands-iNodeen druk op de Tab-toets op uw toetsenbord. de bestandsnaam wordt automatisch voltooid als er maar één bestand is, of geeft je opties als er meer dan een is.Als je een volledige opdracht hebt, zoals hieronder wordt getoond, druk je op "Enter" en je ziet wat voor soort bestand waar je mee te maken hebt.
Vaak zal het bestand op Macs een XAR-archief zijn, zoals het bestand in mijn voorbeeld is. Als je wilt bevestigen dat dit bestand een macOS-installatieprogramma is, dan zal de opdracht

xar -t -fgevolgd door de bestandsnaam laten zien wat erin staat.Zoals je ziet, het XAR-archief in mijn voorbeeld bevat alle dingen die een macOS-installatieprogramma bevat. Dit betekent dat we het kunnen verwijderen zonder ons zorgen te hoeven maken.
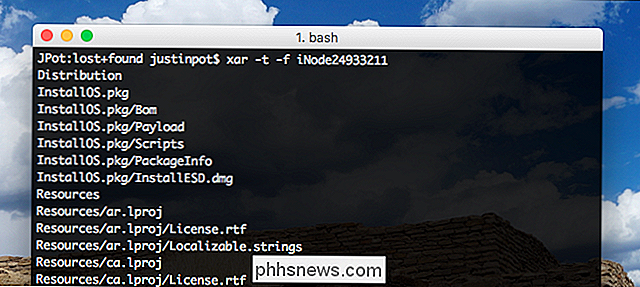
U hoeft zich waarschijnlijk in geen geval zorgen te maken over verloren gegane bestanden. Als uw systeem deze nodig had om te werken, is waarschijnlijk al iets kapot gegaan. Als je Mac goed werkt en je hebt geen belangrijke bestanden missen, is het waarschijnlijk ok om het bestand te verwijderen. Toch is het leuk om het bestand te identificeren voordat je dit doet.
Als je echt voorzichtig bent, overweeg dan om de volgende drie dingen te doen voordat je iNode-bestanden verwijdert:
Zorg ervoor dat je een back-up van je computer hebt met Time Machine (of ander back-upsysteem) voor het geval dat.
- Verplaats het iNode-bestand naar uw prullenbak, zodat u het indien nodig kunt herstellen.
- Start uw Mac opnieuw op. Als het opstart, en alles lijkt in goede staat te zijn, is het waarschijnlijk goed om de Prullenbak leeg te maken.
- Als zelfs dit je nerveus maakt en je hebt geen wanhopige behoefte aan opslagcapaciteit, is het geen kwaad om iNode te verlaten. bestanden precies waar ze zijn. Ze doen niks pijn: ze nemen gewoon de ruimte in.

Hoe de nieuwe Exploit Protection van Windows Defender werkt (en hoe u deze moet configureren)
Microsoft's Fall Creators Update voegt eindelijk geïntegreerde exploitbescherming toe aan Windows. U moest dit eerder opzoeken in de vorm van de EMET-tool van Microsoft. Het maakt nu deel uit van Windows Defender en wordt standaard geactiveerd. Hoe de Exploit Protection van Windows Defender werkt GERELATEERD: Wat is er nieuw in de Fall Creators-update van Windows 10, nu beschikbaar We hebben lang aanbevolen om anti te gebruiken - gebruik software zoals de Enhanced Mitigation Experience Toolkit (EMET) van Microsoft of de meer gebruiksvriendelijke Malwarebytes Anti-Malware, die onder andere een krachtige anti-misbruikfunctie bevat.

Windows maken Problemen met de pc van uw computer oplossen
Windows bevat een aantal "probleemoplossers" waarmee u snel verschillende computerproblemen kunt diagnosticeren en automatisch kunt oplossen. Probleemoplossers kunnen niet alles oplossen, maar ze zijn een geweldige plek om te starten als er een probleem optreedt met uw computer. Probleemoplossers zijn ingebouwd in het Configuratiescherm op Windows 10, 8 en 7, dus praktisch alle Windows-gebruikers kunnen maak er gebruik van.



