Tegels toevoegen, verwijderen en aanpassen op het Windows 10 Startmenu

Veel dingen zijn veranderd met het menu Start van Windows 7 tot Windows 10. Als u Windows 8 hebt overgeslagen, kunt u wees in voor een behoorlijk aanpassing, met name als het gaat om Start menu "tegels". We willen het hebben over hoe we ze kunnen toevoegen, verwijderen en aanpassen.
GERELATEERD: Kennismaken met het nieuwe startmenu in Windows 10
We hebben u al kennis laten maken met de basisbeginselen van het nieuwe startmenu , maar er is nogal wat meer aan de hand. Het menu Start heeft wat gewoonlijk tegels worden genoemd. Tegels kunnen worden toegevoegd, verwijderd, van grootte veranderen en geanimeerd. Deze geanimeerde tegels worden "live-tegels" genoemd en kunnen worden gebruikt om bruikbare en relevante informatie over te brengen, zoals koppen, updates, enzovoort.
Hier zie je het nieuwe startmenu. Aan de linkerkant zijn mappen, instellingen en snelkoppelingen. Aan de rechterkant zijn app-tegels, die meestal Windows Store-apps openen.
Klik met de rechtermuisknop op een tegel en je ziet opties, de eerste is "Losmaken van Start", waardoor de tegel duidelijk uit het Start-menu wordt verwijderd.
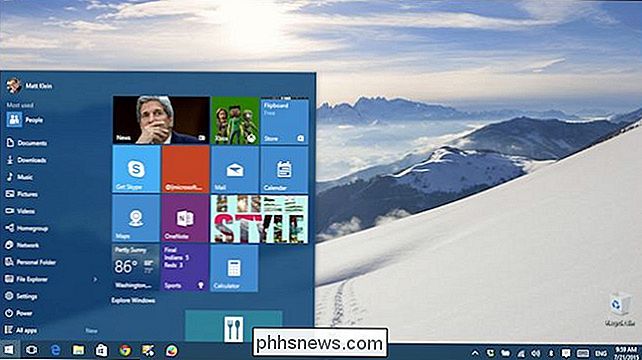
Als u een app wilt pinnen of repinnen, klikt of tikt u op de knop 'Alle apps', drukt u lang op of klikt u met de rechtermuisknop op de gewenste app en selecteert u 'Pin to Start'.
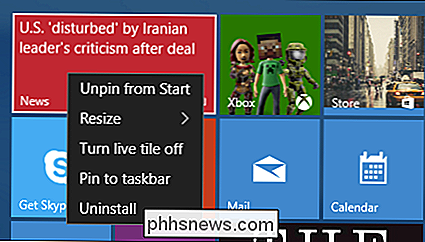
Naast pinning om te starten, kunt u de taakbalk vastzetten of losmaken en de app verwijderen.
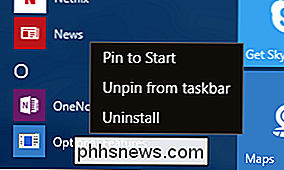
U kunt het formaat van tegels ook aanpassen om beter bij uw schema te passen. Je keuzes zijn (meestal) klein, gemiddeld, breed en groot. Sommige tegels hebben mogelijk niet al die maten beschikbaar.
Hier zien we het verschil (van de vorige schermafbeelding) tussen breed en groot.
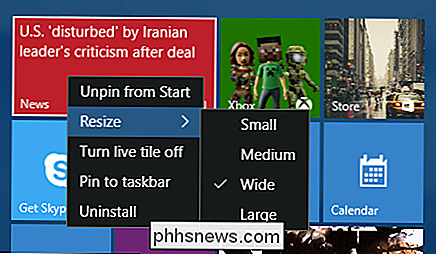
Live-tegels kunnen voor sommigen cool zijn, maar voor veel anderen ' wees gewoon een flitsende geanimeerde afleiding. Je kunt live tegels uitschakelen, zodat deze worden geconverteerd naar een statische tegel.
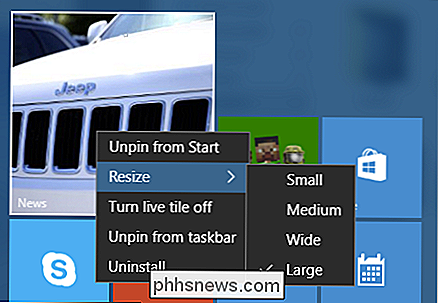
In het volgende voorbeeld zien we een grote, statische tegel die lang is ingedrukt (bijvoorbeeld als je een touchscreen gebruikt) om te onthullen aanraakbedieningen. In de rechterbovenhoek kunt u de tegel losmaken.
Druk op de knop in de rechterbenedenhoek en u hebt toegang tot de andere opties, waaronder het formaat wijzigen, live tile, pin / ontkoppelen van de taakbalk en uninstall (beschikbaar onder "meer opties").
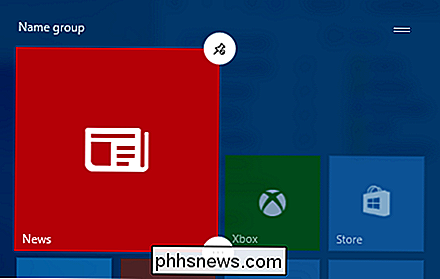
De mogelijkheid om te pinnen en los te maken van de taakbalk betekent dat u toegang kunt krijgen tot favoriete Windows Store-apps op de taakbalk, in plaats van dat u telkens het menu Start moet openen.
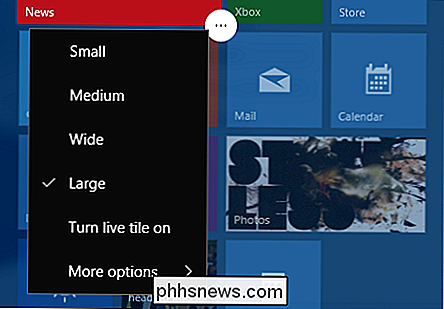
Om het te verwijderen, kunt u met de rechtermuisknop op de taakbalk klikken en het item losmaken, of de eerder beschreven optie "Ontkoppelen van taakbalk" gebruiken.
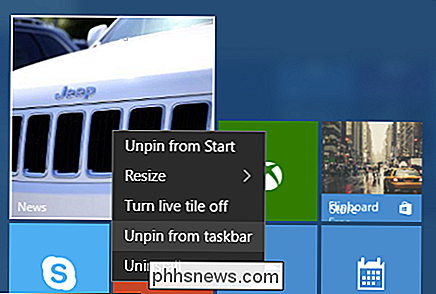
De laatste optie is "Installatie ongedaan maken". om te bevestigen dat je klaar bent om de "app en de bijbehorende informatie" te deïnstalleren.
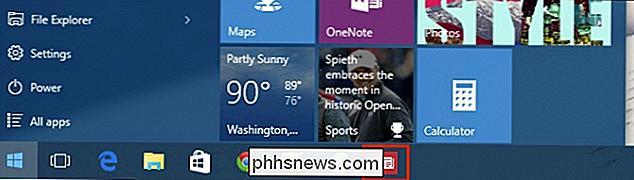
Met dat alles uit de weg, is het laatste waar je aan moet denken hoe je iconen zijn gerangschikt. U kunt klikken of lang drukken en de tegels pakken om ze te verplaatsen en ze naar wens opnieuw in te delen.
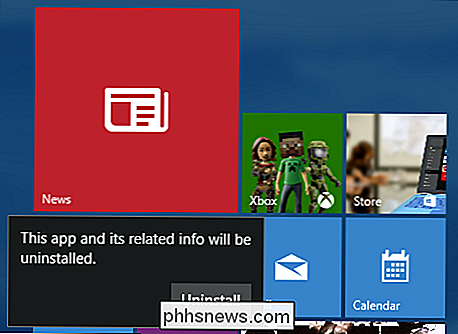
U kunt ook op de twee lijnen in de rechterbovenhoek van elke groep klikken om deze een naam te geven. Als u bijvoorbeeld veel games hebt geïnstalleerd, kunt u ze allemaal samen organiseren en de groep 'Games' een naam geven, of u kunt uw Office en andere soortgelijke apps 'Productiviteit' of iets anders passend noemen.
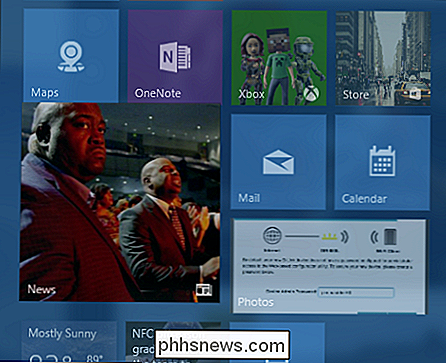
De nieuwe Het startmenu is anders, maar dat betekent niet dat het vreselijk moeilijk of frustrerend is. Voor het grootste deel zijn de hoofdfuncties dezelfde als in Windows 8.1, dat wil zeggen dat je de grootte van tegels kunt veranderen, herschikken en verwijderen.
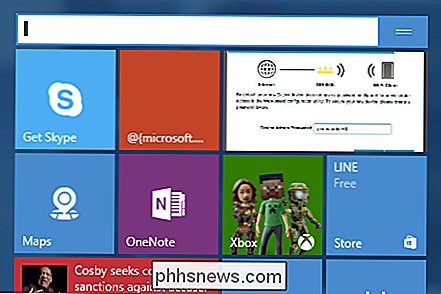
Natuurlijk zal de mogelijkheid om live tegels uit te schakelen een vrij grote aantrekkingskracht hebben weinig mensen die gewoon willen dat hun Start-menu functioneel en eenvoudig is.
Als u vragen of opmerkingen heeft die u wilt bijdragen, laat ze dan achter op ons discussieforum.

8 Dingen die je kunt doen met QuickTime op OS X
OS X's Quicktime Player is geen VLC, wat belangrijk is om te onthouden, maar het is in staat en doet veel leuke dingen die je misschien niet doet hebben geweten over. Hier zijn 8 dingen die Quicktime Player kan doen naast het afspelen van films en video's. De Quicktime Player in de meest recente vorm, Quicktime X, is momenteel beschikbaar als versie 10.

Virussen en malware op uw Windows-pc verwijderen
Of u nu een bericht ziet dat een virus is gedetecteerd of dat uw computer gewoon traag en onbetrouwbaar lijkt, u wilt scannen op malware op uw pc en verwijder alle gevonden. Hoewel veel virussen en andere soorten malware eenvoudigweg tot chaos kunnen leiden, wordt door de georganiseerde misdaad steeds meer malware gemaakt om creditcardnummers, inloggegevens voor internetbankieren en andere gevoelige gegevens te stelen.



