Hoe te beheren wanneer macOS-updates zijn geïnstalleerd

Updates zijn noodzakelijk, maar vervelend. Daarom installeert uw Mac ze standaard automatisch.
Systeemupdates beschermen uw Mac tegen malware en andere bedreigingen en voegen af en toe nieuwe functies toe. Hetzelfde geldt voor software-updates, dus het is belangrijk om al uw apps up-to-date te houden. Pop-ups die gebruikers vragen of ze updates willen installeren, kunnen echter worden genegeerd, zelfs als de gebruiker weet dat updates belangrijk zijn. Automatische updates zijn dus logisch voor de meeste mensen.
... Maar niet voor alle mensen. Sommigen van jullie geven de voorkeur aan controle over wat er is geïnstalleerd wanneer. Gelukkig is er een manier om de controle over te nemen, en dat is in Systeemvoorkeuren.
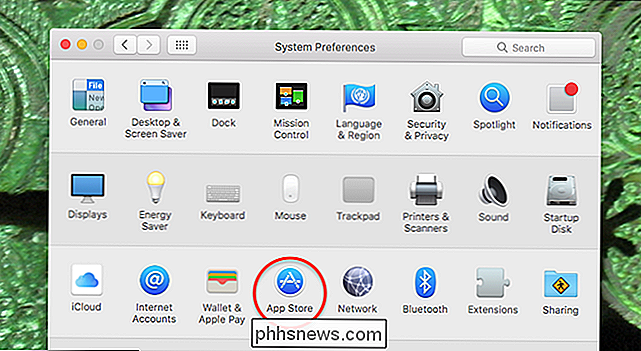
Klik op de knop "App Store" en je ziet de instellingen voor automatische updates bovenaan in het venster.
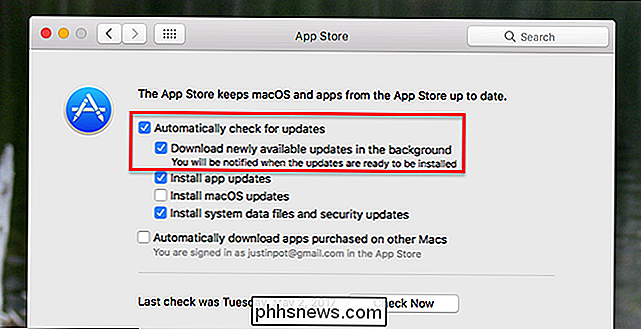
De eerste twee opties zijn over het controleren en downloaden van updates-niet installeren.
- De bovenste optie, "Automatisch controleren op updates", bepaalt of uw Mac regelmatig naar nieuwe versies controleert of niet. Er is geen goede reden om dit uit te schakelen: het is belangrijk om te weten wanneer er updates beschikbaar zijn.
- De volgende optie, "Download nieuwe beschikbare updates op de achtergrond", bepaalt of je het systeem moet laten weten of het moet worden gedownload updates. De enige reden om deze functie uit te schakelen is de noodzaak om het bandbreedtegebruik te beheren. Als je die behoefte niet hebt, kun je dit het beste inschakelen.
Nogmaals, geen van deze opties installeert updates automatisch: ze stellen alleen in of het systeem regelmatig naar updates moet zoeken en of het systeem die updates moet downloaden wanneer beschikbaar. Als u de bovenstaande twee opties en alleen die opties aanvinkt, moet u het systeem nog steeds vertellen updates te installeren.
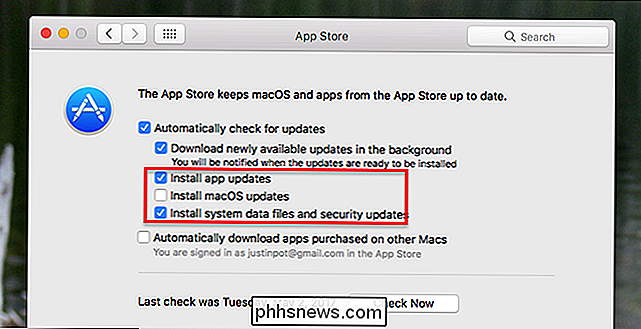
De volgende drie opties bepalen of uw systeem updates installeert zonder uw tussenkomst.
- Vink "Installeren" aan App-updates "en toepassingen die u hebt gedownload met behulp van de Mac App Store worden automatisch geïnstalleerd, zonder dat u iets hoeft te doen. Merk op dat je het programma moet sluiten om de update te kunnen installeren, anders krijg je er een melding over.
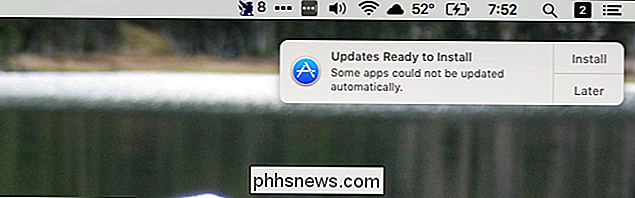
- Vink "MacOS-updates installeren" en decimale updates aan (bijvoorbeeld bijwerken vanaf 10.12) .3 tot 10.12.4) worden automatisch geïnstalleerd. U wordt gevraagd voordat uw systeem opnieuw wordt opgestart. Nieuwe versies van macOS (dat wil zeggen, bijwerken van 10.12 Sierra naar 10.13 Some-Other-California-Landmark) worden niet automatisch geïnstalleerd.
- Vink "installatiegegevensbestanden en beveiligingsupdates" aan om ervoor te zorgen dat deze regelmatige updates bij uw systeem komen . Deze updates vereisen zelden dat het systeem opnieuw wordt opgestart en helpen om uw Mac veilig te houden, dus er is geen reden om ze niet naar onze mening in te schakelen.
Er is geen goede of verkeerde manier om dit allemaal te configureren: het draait allemaal om het in evenwicht houden van uw tolerantie voor pop -ups met uw wens om te bepalen wanneer en hoe updates worden geïnstalleerd. De meeste gebruikers houden waarschijnlijk vast aan de standaardinstelling, die sinds enkele jaren automatisch updates downloadt en installeert.
Overweeg de Mac-apps van de Terminal bij te werken als u nog meer flexibiliteit wilt. Het is een stuk sneller dan het openen van de App Store, maar vereist niet dat je Apple vertrouwt om automatisch updates te installeren.
Waarom worden sommige apps nog steeds afgekeurd?
Deze instellingen zijn alleen van toepassing op macOS-updates en toepassingen die zijn gedownload van de Mac App Store, wat betekent dat alle software die u buiten het ecosysteem van Apple hebt gedownload, met eigen updates moet omgaan. Hoe dit werkt, verschilt van applicatie tot applicatie: veel zullen u een eenvoudige melding tonen wanneer een update beschikbaar is, zodat u updates in één klik kunt downloaden en installeren.
Voor alles van Microsoft is Microsoft Auto-Update vereist (wat voor sommige freakingers is) De reden moet altijd worden bijgewerkt voordat deze software kan bijwerken.) U kunt niet veel doen om dit te wijzigen, behalve de instellingen voor afzonderlijke toepassingen controleren en zien of deze automatische updates bieden. Microsoft biedt deze functie, bijvoorbeeld:
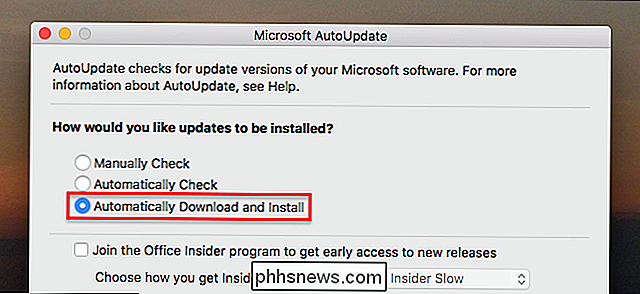
We zouden willen dat er een centrale plaats was om al deze updates van derden te verwerken, maar voor zover wij weten is dit niet het geval, dus u zult deze opties per app moeten vinden. Veel succes!

De naam van uw Plex-mediacenters wijzigen voor eenvoudige identificatie
Als u meer dan één Plex Media Center-client in uw huis gebruikt, kan het soms moeilijk zijn om te identificeren welke welke is . Laten we eens kijken naar de niet-zo voor de hand liggende instelling die u moet aanpassen om elk van uw Plex-clients een unieke naam te geven. In veel gevallen kan de naam van een bepaalde Plex-machine er niet toe doen.

Werken met de sneltoetsen van Gmail in macOS Mail
Vind je het idee van Mail leuk, de standaard e-mailclient in macOS, maar merk dat je het niet echt kunt gebruiken vanwege hoeveel je van Gmail's sneltoetsen houdt? Ik ook. Ik heb jarenlang Macs gebruikt, maar ik heb het standaard e-mailprogramma nooit een kans gegeven, ook al is het lichtgewicht, snel en mooi geïntegreerd in het besturingssysteem.


