Uw foto's bewerken met de foto's van uw Mac Toepassing

Foto's werden uitgebracht als onderdeel van een grotere OS X-systeemupdate (10.10.3). De app is bedoeld om iPhoto te vervangen als de meest gangbare fototoepassing van Mac-gebruikers. Als zodanig heeft het een flink aantal eenvoudige maar noodzakelijke fotobewerkingsgereedschappen.
GERELATEERD: Hoe bewerk je je foto's met behulp van macOS 'Photos
UPDATE: Voor een nieuwere versie van dit artikel, bekijk onze handleiding voor het bewerken van uw afbeeldingen met behulp van de app macOS Photos.
We hebben eerder foto's geïntroduceerd toen we bespraken hoe de bibliotheek naar een andere locatie moest worden verplaatst en wat elke gebruiker zou moeten weten over de instellingen voor delen van iCloud. Maar tot nu toe hebben we het nog niet echt gehad over de toepassing zelf.
Wanneer u voor de eerste keer Photos op OS X voor het eerst gebruikt, wordt het niet meteen duidelijk dat u ermee kunt bewerken. U moet nog steeds een foto of foto's selecteren en deze openen in de bewerkmodus.
In de weergave "Foto's" wordt alles gesorteerd op datum. Met deze weergave kunt u alleen foto's één voor één bewerken.
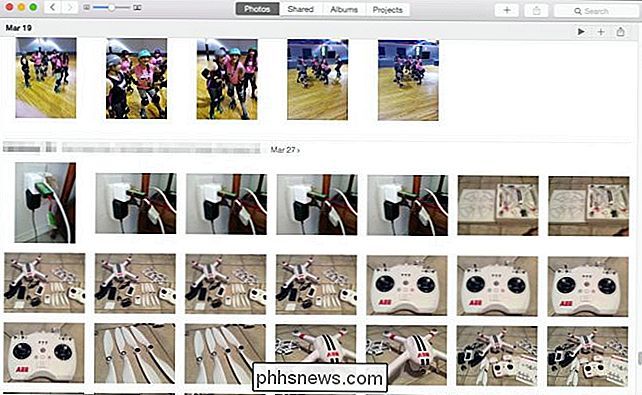
Met de achterwaartse pijlen kunt u een veel breder beeld van de dingen krijgen, wat handig is om snel door uw bibliotheek te bladeren als u veel inhoud heeft.
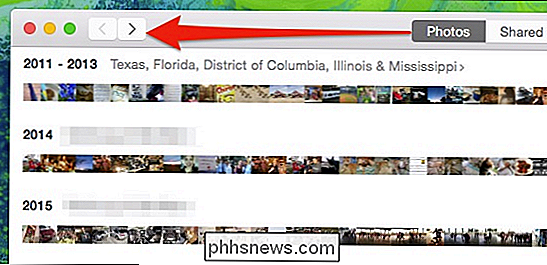
Als u op de weergave "Albums" klikt, kunt u "Alle foto's" (of een ander album waarin u ze hebt gesorteerd) selecteren. Dit is de gemakkelijkste manier om een groep foto's te bewerken in plaats van ze afzonderlijk te selecteren.
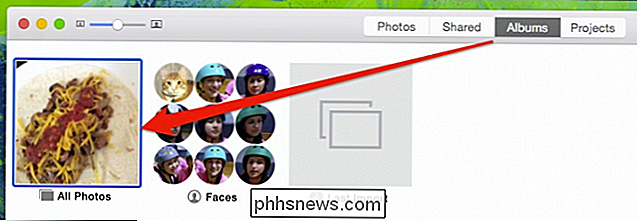
Dubbelklik bijvoorbeeld in de albumweergave Alle foto's op een foto om deze groter te maken. Vanaf hier kunt u de pijltjestoetsen gebruiken om door uw foto's te bladeren.
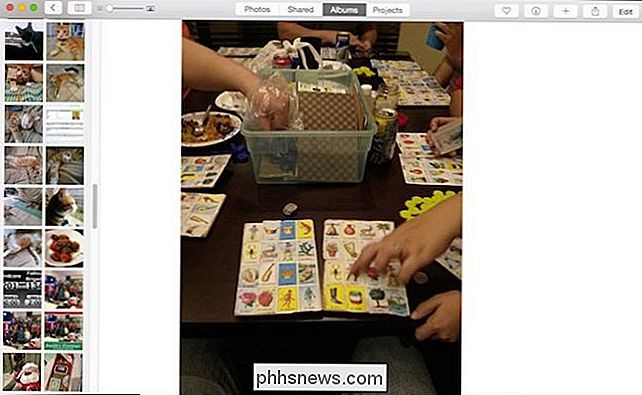
Hier ziet u dat u de gesplitste weergave kunt weergeven of verbergen, die alle foto's in uw album weergeeft. Gebruik de schuifregelaar om in of uit te zoomen.
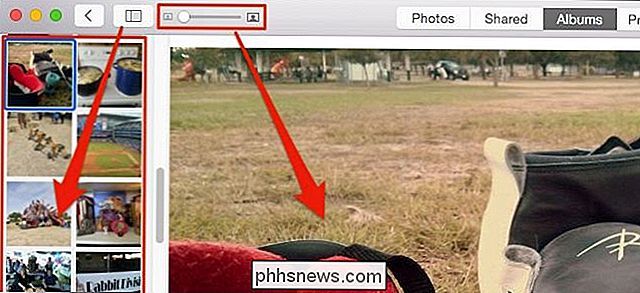
Als een foto is geselecteerd, zijn er opties in de rechterbovenhoek om deze als favoriet te markeren, de informatie te bekijken en, belangrijker nog, deze te bewerken.
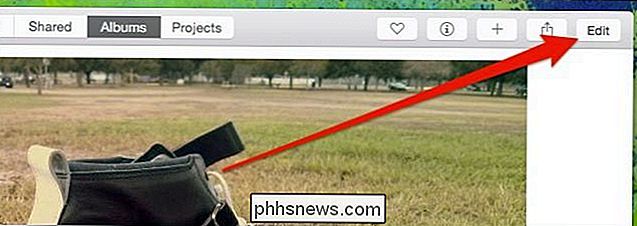
Bewerken modus verschilt aanzienlijk van de weergavemodus. Wanneer u op "Bewerken" klikt, wordt de toepassing donker en verschijnen tools aan de rechterkant van het venster.
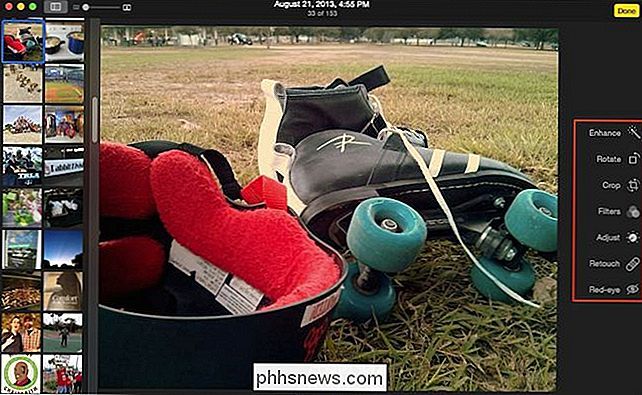
De bewerkingsmodus verschilt sterk van de weergavemodus, maar u kunt nog steeds de pijltjestoetsen gebruiken om snel door uw verzameling te bladeren.
Merk op dat er over het algemeen veel overeenkomsten zijn tussen de editor voor foto's van OS X en de editor voor foto's van iOS. Beide delen een klik "Enhance" knop, een "Crop" knop, filters, aanpassingsopties, en een "Red-eye" remover.

Foto's op de iPad is een beetje anders dan op een Mac, maar niet door
Bijna alles is hetzelfde, behalve dat OS X's Foto's de functies bijsnijden en roteren scheidt en een "Retoucheer" -knop toevoegt, waarmee je kleine onvolmaaktheden en onvolkomenheden weg kunt vegen.
Wanneer je je afbeeldingen bewerkt , u kunt op de knop "Revet naar origineel" klikken om uw wijzigingen ongedaan te maken of op "Gereed" klikken om af te sluiten en / of zich eraan te verbinden.

Opmerking: wanneer u op "Gereed" klikt, bent u niet per se klaar. U kunt nog steeds teruggaan naar de foto die u zojuist hebt bewerkt en terugkeren naar het origineel.

Misschien wilt u uw foto's bewerken en opslaan als een nieuwe foto. Klik op het menu "Bestand" terwijl u uw foto bekijkt (maakt niet uit of het in de modus Bekijken of Bewerken staat) en selecteer "Exporteren". U kunt vervolgens die foto (of zoveel als u hebt geselecteerd) of de ongewijzigde afbeelding exporteren original (s).
Zoals u kunt zien, is het gebruik van Foto's om uw afbeeldingen te bewerken heel eenvoudig en het geeft u voldoende hulpmiddelen om alle, behalve de meest geavanceerde functies, te doen.
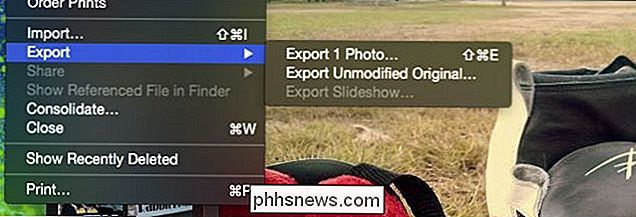
Ja, ze zijn erg basic en zullen niet benader de soort kracht die je hebt met applicaties zoals PhotoShop, Gimp, of zelfs iets als Picasa. Maar dat is prima, gewoon eenvoudige gewassen kunnen doen, filters kunnen toepassen of de helderheid en het contrast kunnen aanpassen, is voor de meesten van ons vaak meer dan genoeg. Het beste van alles is dat de applicatie echt eruitziet, wanneer u maar wilt. Breng wijzigingen aan, ze worden gerepliceerd op al uw apparaten die zijn verbonden met uw iCloud-account. Dit betekent dat als u uw Mac wilt gebruiken om uw foto's snel te bewerken, uw nieuwe wijzigingen worden weergegeven op uw iPad, iPhone of iPod Touch.
Als je opmerkingen of vragen hebt die je zou willen aanbieden, laat dan je feedback achter op ons discussieforum.

Wat zijn de gereedschappen thumbs.db, desktop.ini en .DS_Store?
Geef uw bestandsbeheerder door dat verborgen bestanden moeten worden weergegeven en u zult nogal wat ongewenste bestanden zien verspreid over uw mappen . Windows maakt thumbs.db- en desktop.ini-bestanden in veel mappen en Mac OS X maakt .DS_Store-bestanden. De meeste mensen zien deze bestanden normaliter niet.

Wat is de beste manier om feedback te geven aan het Windows-productteam?
Soms hebben we nuttige feedback of een geweldige suggestie die we graag delen met het Windows-productteam, maar wat is de beste manier om dit te doen? De SuperUser Q & A-post van vandaag biedt enkele aardige opties voor een behulpzame lezer. De Question & Answer-sessie van vandaag komt tot ons dankzij SuperUser - een onderdeel van Stack Exchange, een community-gestuurde groep van Q & A-websites.



