Wat zijn al die NVIDIA-processen die op de achtergrond worden uitgevoerd?

Als u NVIDIA's GeForce Experience-software hebt geïnstalleerd, ziet u nogal wat NVIDIA-processen op de achtergrond op uw pc. We telden tien afzonderlijke processen in onze Windows Task Manager. Maar wat doen ze allemaal?
We hebben NVIDIA benaderd voor een uitleg van deze processen, maar ze zouden geen aanvullende informatie verstrekken. We denken dat dat niet verwonderlijk is - zelfs Microsoft legt niet alle processen in Windows zelf uit. Maar we hebben veel geleerd, gewoon door rond te snuffelen.
Waarschuwing : we praten over het uitschakelen van services en het beëindigen van taken om uit te puzzelen wat hier wat doet, maar we raden je niet aan om handmatig services te deactiveren of het beëindigen van taken.We weten niet precies wat elk proces doet.) NVIDIA-container
U zult veel "NVIDIA Container" -processen zien die op uw pc worden uitgevoerd. Dit programma, genaamd nvcontainer.exe, lijkt verantwoordelijk te zijn voor het uitvoeren van en het bevatten van andere NVIDIA-processen. Met andere woorden, NVIDIA Container doet niet veel zelf. Het voert alleen andere NVIDIA-taken uit.
De SysInternals Process Explorer-software, nu eigendom van Microsoft, heeft een proceshiërarchie die aangeeft dat veel van deze NVIDIA-processen andere NVIDIA-processen starten.
Er zijn nogal wat van deze NVIDIA-containerverwerkingsprocessen gekoppeld met achtergrondtaken geïmplementeerd als systeemdiensten. Als u bijvoorbeeld de Services-toepassing opent, ziet u vier NVIDIA-services: NVIDIA Display Container LS, NVIDIA LocalSystem-container, NVIDIA NetworkService-container en NVIDIA-telemetriecontainer.
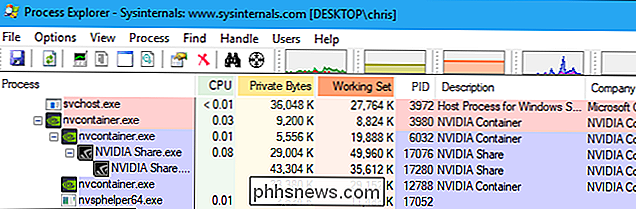
Standaard zijn al deze services ingesteld om automatisch te worden uitgevoerd en altijd actief blijven op de achtergrond, met uitzondering van de NVIDIA NetworkService-container. Helaas heeft NVIDIA deze services geen informatieve beschrijvingen gegeven in de Services-app.
NVIDIA Display Container LS (NVDisplay.ContainerLocalSystem) verwerkt sommige weergavetaken. Als u bijvoorbeeld het NVIDIA-configuratiescherm opent en op Desktop> Toon meldingsvakpictogram klikt, is deze service verantwoordelijk voor het weergeven van het pictogram in uw systeemvak. Als u de service beëindigt, verdwijnt het pictogram van de NVIDIA-melding.
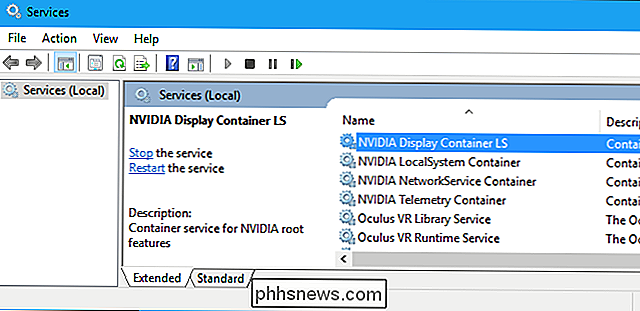
Deze service lijkt echter niet veel andere weergavetaken aan te kunnen. Zelfs als u deze service uitschakelt, lijkt de overlay van GeForce Experience nog steeds normaal te werken.
Het is moeilijk om alles vast te leggen wat de bijbehorende service doet en elk voert waarschijnlijk een aantal gerelateerde taken uit. De NVIDIA LocalSystem Container (NvContainerLocalSystem) en NVIDIA NetworkService Container (NvContainerNetworkService) services zijn bijvoorbeeld beide vereist voor het gebruik van NVIDIA GameStream.
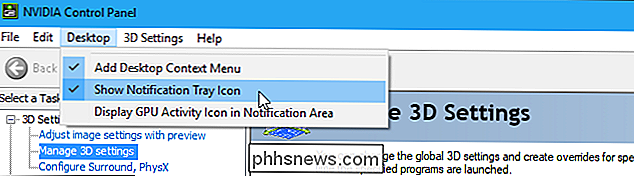
GERELATIONEERD:
Ontspannen, de NVIDIA-telemetrie begon niet alleen op u te bespeuren De NVIDIA-service Telemetriecontainer (NvTelemetryContainer) lijkt gegevens te verzamelen over uw systeem en deze naar NVIDIA te verzenden. Dit is geen groothandel in gegevensverzameling, maar volgens het privacybeleid van NVIDIA GeForce Experience bevat dit gegevens zoals uw GPU-specificaties, weergavedetails, stuurprogramma-instellingen voor specifieke games, de lijst met games die u hebt geïnstalleerd, zoals getoond in GeForce Experience, het bedrag van RAM die u beschikbaar hebt, en informatie over de andere hardware van uw computer, inclusief uw CPU en moederbord. We denken niet dat dit de moeite waard is om in paniek te raken, en veel van deze gegevensverzameling stelt GeForce Experience in staat om optimale grafische instellingen voor je pc-games te suggereren.
NVIDIA ShadowPlay Helper
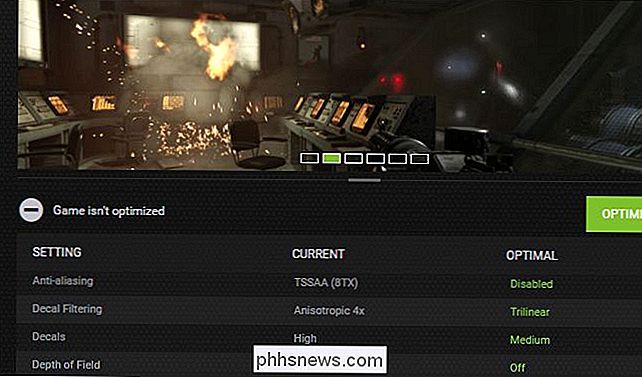
Het NVIDIA ShadowPlay Helper-proces (nvsphelper64.exe op 64-bit versies van Windows of nvsphelper.exe op 32-bit versies van Windows) lijkt te luisteren naar de sneltoets die de GeForce Experience-overlay opent vanaf elke willekeurige plaats op uw besturingssysteem. Het is standaard Alt + Z, maar u kunt het aanpassen vanuit de toepassing GeForce Experience. Als je dit proces in Taakbeheer beëindigt, opent Alt + Z de overlay niet meer.
En als je naar Instellingen> Algemeen in GeForce Experience gaat en de "In-Game Overlay" uitschakelt, zal dit proces verdwijnen.
Hoewel NVIDIA ShadowPlay de naam is van de functie die gameplay opneemt, lijkt de ShadowPlay Helper net verantwoordelijk voor het openen van de overlay. Wanneer u Instant Replay inschakelt of op een andere manier begint met het opnemen van gameplay, begint een ander NVIDIA-containerproces met het gebruik van CPU-, schijf- en GPU-bronnen. Dus ten minste een van de NVIDIA-containerprocessen handelt gameplay-opnames af met NVIDIA ShadowPlay.
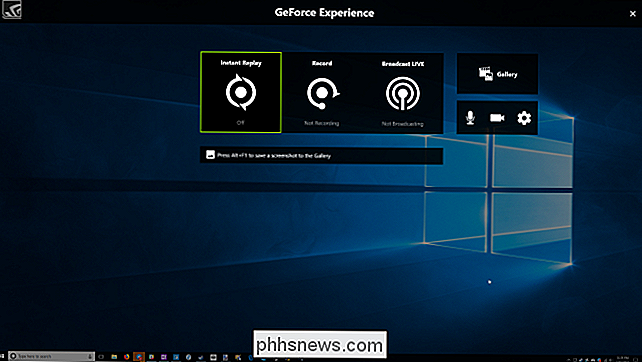
NVIDIA-share
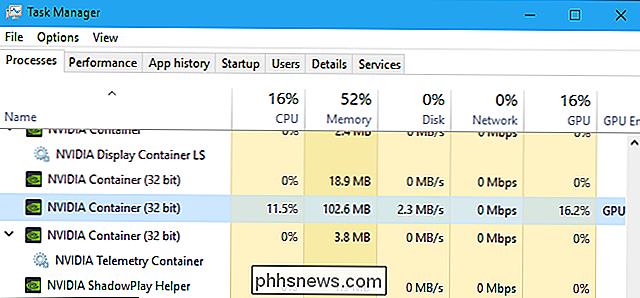
De NVIDIA Share-processen (NVIDIA Share.exe) -en ja, er zijn er twee) lijken ook deel uit te maken van de GeForce Experience-overlay. Dit is logisch, omdat de overlay functies voor het delen van videoclips en schermafbeeldingen van je gameplay op verschillende services bevat.
Als je de In-Game Overlay uit GeForce Experience hebt uitgeschakeld, verdwijnen deze processen ook uit je systeem.
Als u echter beide NVIDIA Share-processen afsluit en vervolgens op Alt + Z drukt, wordt de overlay opnieuw geopend en ziet u dat de NVIDIA Share-processen nu opnieuw worden uitgevoerd. Dit lijkt aan te tonen dat de ShadowPlay Helper luistert naar de sneltoets en vervolgens doorgeeft aan de NVIDIA Share-processen, die de overlay verwerken.
NVIDIA Web Helper Service (NVIDIA Web Helper.exe)
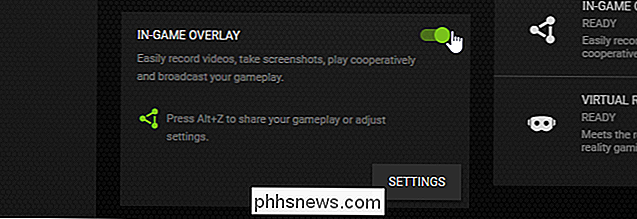
De "NVIDIA Web Helper .exe "-proces bevindt zich in de map NvNode. Het is een runtime van Node.js en is daarom gebaseerd op de V8 JavaScript-engine van Chrome. Het voert JavaScript-code uit voor verschillende NVIDIA-achtergrondtaken. In het bijzonder staat Node.js toe dat webontwikkelaars die JavaScript kennen hun JavaScript-kennis gebruiken om software te schrijven die niet alleen op een webpagina wordt uitgevoerd.
Als u in C: Program Files (x86) NVIDIA Corporation kijkt NvNode map (of C: Program Files NVIDIA Corporation NvNode in plaats daarvan als u een 32-bits versie van Windows gebruikt), ziet u de scriptbestanden die het gebruikt. Een snelle blik op de scripts onthult dat de NVIDIA Web Helper wordt gebruikt voor het automatisch downloaden van nieuwe stuurprogramma's en het installeren ervan, evenals andere taken, zoals het aanmelden bij een NVIDIA-account.
Als u sommige NVIDIA-processen wilt uitschakelen, schakelt u de " In-Game Overlay "in GeForce Experience is een gegarandeerde veilige manier om het te doen. Hiermee verdwijnt het NVIDIA ShadowPlay Helper-proces en de twee NVIDIA Share-processen totdat u het weer inschakelt. Nogmaals, we raden over het algemeen niet aan om services uit te schakelen van het menu Services. Het gebruik van de ingebouwde opties van het programma is over het algemeen een veiliger manier om deze actieve processen te beperken.
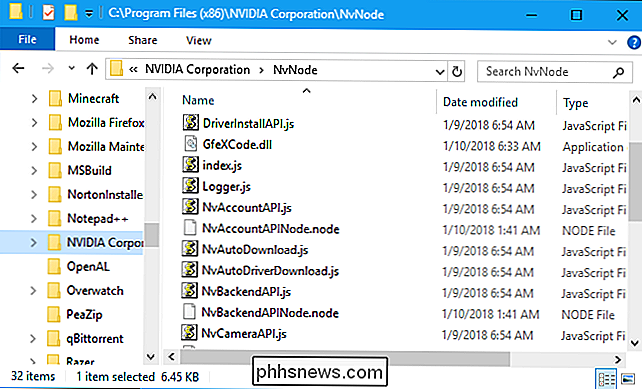

Moet ik apps laten gebruiken "Gebruiksstatistieken" en "Foutrapporten"?
Veel programma's willen gebruiksstatistieken, foutenlogboeken, crashmeldingen en andere diagnostische gegevens naar hun servers verzenden. Sommige mensen schakelen deze opties uit, maar zou u dit moeten doen? Waarom zijn dit precies "Gebruiksstatistieken" en "Foutrapporten"? Over het algemeen willen toepassingen twee soorten gebruiksgegevens uploaden: algemene gebruiksstatistieken en informatie over fouten, zoals crashmeldingen.

Hoe u uw YouTube-abonnementen kunt vinden en bijhouden
Vroeger was het zo eenvoudig. Als je een video leuk vond en meer video's zoals deze wilde zien, klik je op de knop 'Abonneren'. De volgende keer dat dit kanaal een video uitzendt, wordt dit op de startpagina weergegeven. Maar in 2017 zijn er waarschijnlijk een paar kanalen waarvan je houdt en die je de laatste tijd niet meer hebt gezien, en meer dan een paar kanalen die je haat .



