Hoe bestanden overzetten of migreren van Windows-pc naar Mac
Als u onlangs een nieuwe Mac-computer hebt gekocht en uw gegevens en instellingen van uw pc naar de Mac wilt overbrengen, zijn er een aantal manieren om deze taak uit te voeren. In dit artikel noem ik de verschillende methoden die ik heb gebruikt, van de eenvoudigste tot de meest technische.
Het is ook vermeldenswaard dat Apple gratis een transferdienst aanbiedt in hun winkels, wat u uiteindelijk veel tijd zou kunnen besparen. Er is geen duidelijke richtlijn over welke gegevens ze kunnen overdragen, maar ze zullen hun best doen om zoveel mogelijk overgehaald te worden. Stel een afspraak in met de Genius Bar en breng beide computers binnen.
Gelukkig wil Apple nieuwe Mac-gebruikers helpen hun gegevens over te zetten vanaf een pc en heeft ze een programma met de naam Migratie-assistent gemaakt om het proces eenvoudiger te maken. Laten we eerst beginnen met deze methode.
Apple Migration Assistant
Dit programma wordt standaard geïnstalleerd op alle Macs met OS X Lion of hoger. Als u gegevens van uw pc wilt kopiëren, moet u de Windows-versie van het programma op uw pc installeren.
Download eerst het Windows Migration Assistant-programma. Ga je gang en installeer het en klik op Ja wanneer u een prompt krijgt met de vraag of u wilt toestaan dat dit programma wijzigingen aanbrengt op uw computer.
De assistent moet automatisch worden geladen, maar als dat niet het geval is, kunt u gewoon op Start klikken en moet het programma worden vermeld in Alle programma's of Alle apps.

Klik op Doorgaan en u krijgt een bericht dat u automatische Windows-updates moet uitschakelen. Dit is om ervoor te zorgen dat het overdrachtsproces niet wordt onderbroken door een plotselinge herstart vanwege updates. Bekijk mijn vorige bericht over hoe je kunt voorkomen dat Windows opnieuw wordt opgestart na het installeren van updates. Ga naar het gedeelte Instellingen van het Configuratiescherm en volg die instructies.
Klik op Doorgaan en de migratieassistent zal u vertellen hetzelfde programma op uw Mac-computer te openen.
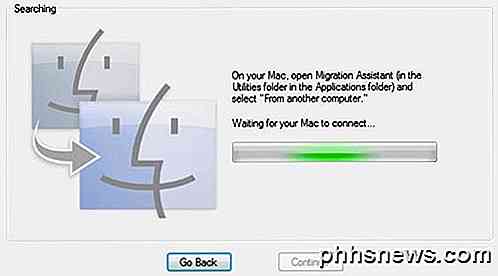
Klik op je Mac op de map Toepassingen en scrol omlaag naar Hulpprogramma's . Je zou Migration Assistant met de smiley-gezichten moeten zien.

Wanneer het wordt geopend, gaat u gang en klikt u op Doorgaan . U krijgt mogelijk een bericht met de melding dat de firewall is ingeschakeld en dat u deze moet uitschakelen. Volg de instructies om de firewall op je Mac uit te schakelen.
Zodra u dit doet en op Doorgaan klikt, zal uw Mac alle toepassingen sluiten en opnieuw opstarten. Het laadt een speciaal programma tijdens het opstarten en je ziet een dialoogvenster zoals hieronder. Excuses voor de slechte screenshots omdat ze door een externe camera moesten worden genomen.
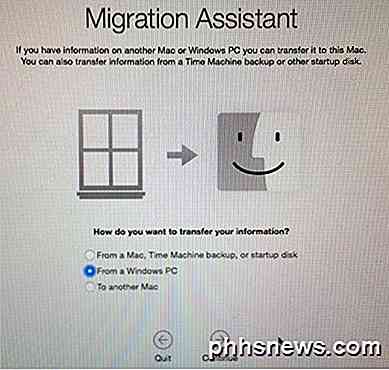
Klik op Van een Windows-pc en klik vervolgens op Doorgaan . Zorg ervoor dat uw pc en Mac met hetzelfde netwerk zijn verbonden, anders kunnen de twee computers elkaar niet vinden. Het kan ook de moeite waard zijn om de Windows-firewall uit te schakelen, ook als u problemen tegenkomt.
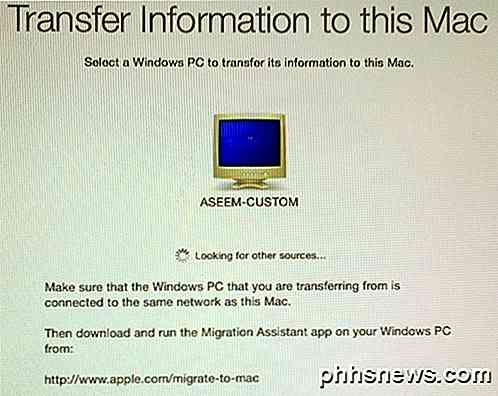
Het duurde een paar minuten, maar uiteindelijk werd mijn Windows-pc weergegeven. Zodra dat verschijnt, kunt u op Doorgaan klikken om een beveiligingscode te tonen. U moet naar de Windows-pc gaan en controleren of de code hetzelfde is.
Een paar tips voor het oplossen van problemen hier. Ten eerste, als u hier op Doorgaan klikt, wordt mogelijk de code op de Mac weergegeven, maar de code op de pc wordt mogelijk nooit weergegeven. In plaats daarvan zou het gewoon kunnen blijven zeggen dat Waiting for Mac verbinding moet maken . Sluit in dit geval de assistent op de pc en start deze opnieuw op.
Ten tweede toonde het om een vreemde reden bij mijn setup een andere code op de pc dan die van de Mac. Ik klikte toch op Doorgaan op mijn pc en het werkte prima, maar ik weet niet zeker waarom dat gebeurde. Het had kunnen zijn omdat ik het assistent-programma op de pc opnieuw had opgestart. Hoe dan ook, het werkte met de verschillende codes.
Als u ten slotte op Doorgaan klikt, kan het codescherm een seconde lang knipperen en vervolgens direct terugkeren naar het scherm dat hierboven wordt weergegeven. Als dit het geval is, start dan de assistent-app op de pc opnieuw en dat zou het probleem moeten oplossen.
Nadat u op de pc op Doorgaan hebt geklikt, ziet u dat het programma klaar is om gegevens over te dragen en dat u de gegevens op uw Mac moet kiezen.
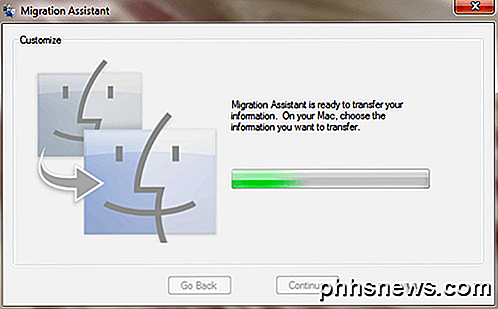
Als je teruggaat naar je Mac, zou het codescherm verloren moeten zijn en zou je nu een dialoogvenster moeten zien waarin je de gegevens kunt kiezen om over te zetten.
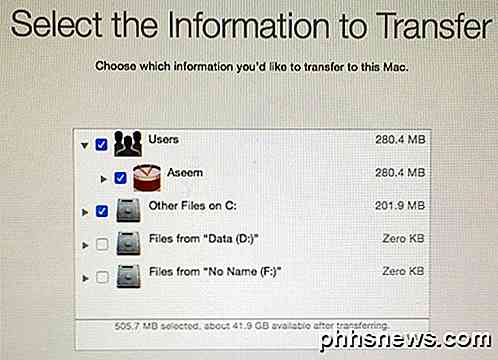
Standaard worden standaardmappen zoals Afbeeldingen, Documenten, Video's enz. Geselecteerd. Het probeert ook andere potentieel nuttige inhoud te vinden, zoals contacten, e-mail, agenda's en bladwijzers. Verrassend genoeg vermeldt het ook alle andere harde schijven die op uw pc zijn geïnstalleerd en kunt u daar ook eenvoudig gegevens van kopiëren. Aan de onderkant vertelt het u hoeveel gegevens u hebt geselecteerd en hoeveel beschikbaar is voor overdracht.
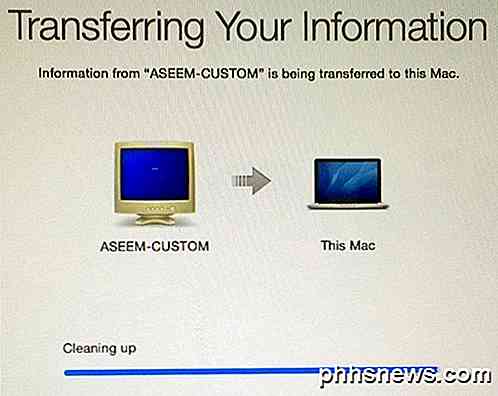
Klik op Doorgaan en de gegevensoverdracht begint. U moet weten dat de Mac een nieuw gebruikersaccount zal maken en alle gegevens daar zal importeren. Het wijzigt geen instellingen voor uw huidige gebruikersaccount, wat leuk is. Zodra dit is voltooid, wordt het bericht Opschonen weergegeven en vervolgens de knop Afsluiten .
Aan de Windows-kant ziet u een bericht Finishing-migratie gevolgd door een bericht dat aangeeft dat de overdracht met succes is voltooid.
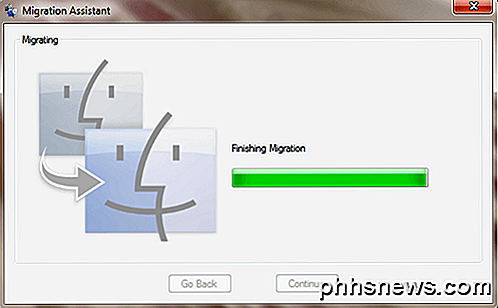
Zodra u uw Mac opnieuw hebt opgestart, ziet u het nieuwe gebruikersaccount en ziet u alle overgedragen gegevens in dat gebruikersprofiel. Dat is zo ongeveer alles!
Het is ook de moeite waard om op te merken dat Migratie-assistent u niet kan helpen bij het overzetten van applicaties van pc naar Mac om voor de hand liggende redenen. De meeste toepassingen hebben een pc- en Mac-versie, zoals Office en Adobe. Als u alleen op uw Mac een Windows-app wilt gebruiken, kunt u mijn vorige bericht lezen over verschillende programma's die u kunt gebruiken om Windows op Mac uit te voeren.
Gegevens handmatig overzetten
Als u gegevens handmatig wilt overzetten zonder Migratie-assistent, kunt u dat doen, maar het vereist wat meer werk. U moet een gedeelde map op uw Windows-machine maken en vervolgens vanaf uw Mac hierop verbinding maken.
Merk op dat als u grote hoeveelheden gegevens heeft die u moet overzetten, het misschien eenvoudiger is om gewoon een draagbare harde schijf, een flashstation of een netwerkopslagapparaat te gebruiken.
Het doorlopen van alle stappen om te delen en verbinden zou dit bericht te lang maken, maar gelukkig heb ik al een tutorial geschreven over het verbinden met een gedeelde Windows-map van OS X.
In termen van het handmatig ophalen van gegevens zoals contacten, e-mail, bladwijzers, enz., Zou u de items handmatig moeten exporteren en ze vervolgens in het juiste programma op uw Mac moeten importeren. Als je vragen hebt, reageer dan gerust. Genieten!

Hoe Datums in Excel te verwijderen
Als u een Excel-werkblad met veel datums heeft, is de kans groot dat u uiteindelijk de verschillen tussen enkele van die datums moet berekenen. Misschien wilt u zien hoeveel maanden het u heeft gekost om uw schuld af te betalen of hoeveel dagen het u kostte om een bepaald gewicht te verliezen?Het berekenen van het verschil tussen datums in Excel is eenvoudig, maar kan ingewikkeld worden afhankelijk van hoe u bepaalde waarden wilt berekenen. Al

Installeren en instellen van de Nest Thermostat
Een slimme thermostaat is een geweldige accessoire om niet alleen de temperatuur van je huis aan je telefoon aan te passen, maar ook om geld te besparen op uw energiekosten. Ga als volgt te werk om de Nest Learning Thermostat thuis te installeren en in te stellen. Waarschuwing : dit is een project voor een zelfverzekerde DIY-gebruiker.



