Vermoeide kleuren voorkomen bij gebruik van HDMI op uw pc

Zwarte kleuren zien er misschien vervaagd en grijs uit als u uw pc via een HDMI-kabel op het scherm aansluit en niet uw display fout. Dit komt door de manier waarop uw grafische kaart gegevens converteert naar kleuren en er is een eenvoudige oplossing.
RGB Full versus RGB Beperkte

pc's, tv's en andere apparaten vertegenwoordigen kleuren met een aantal getallen. "RGB volledig" geeft kleuren weer met waarden van 0 tot 255. 0 is het zwartste zwart en 255 is het witste wit. "RGB Limited" geeft kleuren weer met waarden tussen 16 en 235. 16 is het zwartste zwart en 235 is het witste wit.
Tv-programma's en films maken gebruik van RGB Limited. PC's en pc-games gebruiken RGB Full. Als u uw pc hebt ingesteld op uitvoer van inhoud in het RGB Limited-formaat, zien de kleuren op uw pc er minder goed uit. Uw grafische kaart verzendt 16 voor het zwartste zwart, maar op uw monitor wordt dit grijs weergegeven, waarbij 0 wordt verwacht voor het zwartste zwart. Met andere woorden, ze komen niet overeen.
GERELATEERD: Wat is het verschil tussen HDMI en DVI? Welke is beter?
Als u uw computer via HDMI op het beeldscherm aansluit, kunnen uw grafische stuurprogramma's RGB Limited selecteren als zij vermoeden dat u uw pc op een tv hebt aangesloten. Daarom lijkt dit probleem zich alleen voor te doen wanneer u een HDMI-verbinding gebruikt, hoewel sommige mensen wel melden dat dit gebeurt op DisplayPort-verbindingen. Als u uw pc via een DVI op een beeldscherm aansluit, moeten uw stuurprogramma's automatisch RGB Full kiezen.
Dat is slechts een korte samenvatting van dit gecompliceerde onderwerp. Lees dit artikel voor meer informatie over het verschil tussen RGB Full en RGB Limited.
Lang verhaal kort: tenzij u films bekijkt op een thuisbioscoop-pc, wilt u bijna altijd dat uw computer kleuren weergeeft in volledig RGB . Uw stuurprogramma moet automatisch RGB Full selecteren voor pc-schermen, maar dit gebeurt niet altijd. Maar u kunt dit handmatig wijzigen.
Overschakelen naar RGB Full op NVIDIA Graphics
Als u grafische hardware van NVIDIA hebt, klikt u met de rechtermuisknop op uw bureaubladachtergrond en selecteert u "NVIDIA-configuratiescherm" om het NVIDIA-configuratiescherm te openen.
Selecteer Weergave> Resolutie wijzigen, klik op het vak "Output Dynamic Range" en selecteer "Full".
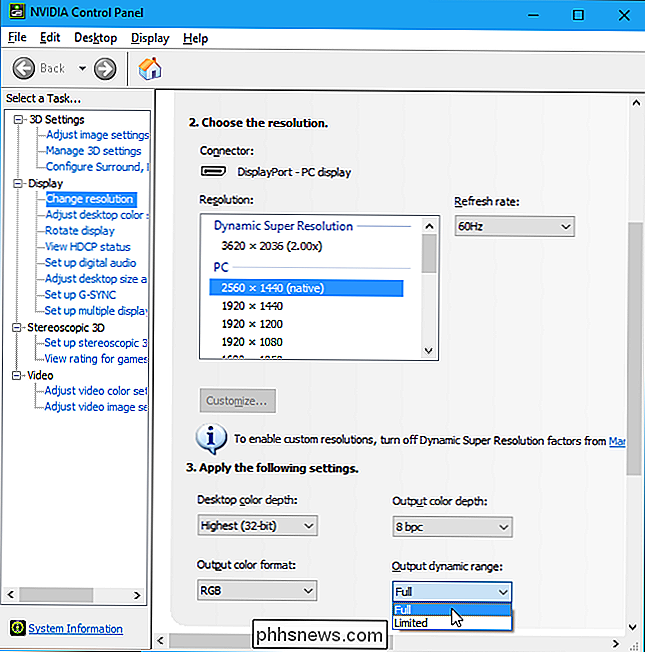
Schakelen naar RGB Full op AMD Graphics
Als u AMD grafische hardware hebt, klikt u met de rechtermuisknop op uw bureaublad achtergrond en selecteer de optie "AMD Radeon-instellingen" om het regelpaneel van AMD Radeon-instellingen te openen.
Selecteer Weergave & gt; Voorkeuren & gt; Pixelformaat, klik op het vak "Kleurpixel-indeling" en selecteer "RGB 4: 4: 4 Pixelformaat PC-standaard (volledig RGB)".
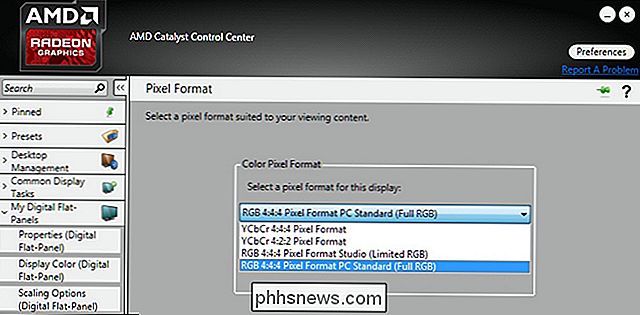
Overschakelen naar RGB-volledig op Intel Graphics
Als u Intel hebt grafische hardware, klik met de rechtermuisknop op uw bureaubladachtergrond en selecteer "Grafische eigenschappen" om het Intel Graphics-configuratiescherm te openen.
Selecteer Weergave> Algemene instellingen> Geavanceerd en klik op "Volledig bereik" onder Kwantiseringsbereik.
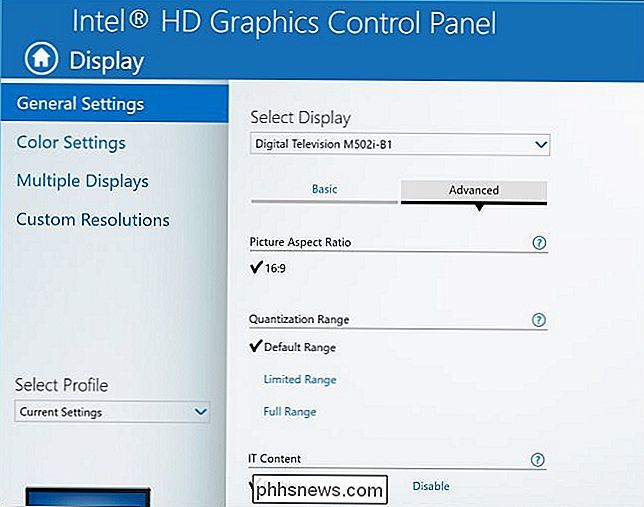
Sommige mensen melden dat deze instelling wordt opnieuw ingesteld op RGB Limited nadat ze hun grafische stuurprogramma's hebben bijgewerkt. Als uw systeem was ingesteld op RGB Limited en u deze op RGB Full instelde, kan een update in de toekomst de instelling naar RGB Limited terugzetten. Houd het in de gaten.
Er is ook een aparte instelling voor elk beeldscherm dat u op uw computer hebt aangesloten, dus u moet dit wellicht meerdere keren wijzigen als u meerdere beeldschermen hebt. Selecteer gewoon de display die u wilt configureren op het bedieningspaneel van uw grafische stuurprogramma en wijzig de weergave in RGB Full.
Vergeet niet dat u wilt dat de uitvoer van uw pc overeenkomt met uw beeldschermen. Alle computermonitoren moeten standaard op volledig RGB worden ingesteld, dus u wilt dat uw pc in volledig RGB wordt uitgevoerd. Als u bent verbonden met een tv, moet u controleren of uw tv vol of beperkt RGB gebruikt. Als dit mogelijk is, stelt u zowel uw pc als uw tv in op volledig RGB. Als je dat niet kunt, stel ze dan beiden in op beperkt. De twee moeten akkoord gaan als je de juiste kleuren wilt.

Automatisch Android-automatisch starten met NFC
Android Auto is onlangs op weg gegaan naar telefoons, waardoor een $ 1000 + head-unit niet meer nodig is voor zijn wegenvriendelijke functies. En terwijl u Auto kunt instellen om automatisch te starten wanneer een specifiek Bluetooth-apparaat (zoals uw auto) is aangesloten, hoe zit het dan met degenen die mogelijk geen Bluetooth-autoradio hebben?

De Google-feed aanpassen (en deze echt bruikbaar maken)
Toen Google Google Now voor het eerst uitbracht, werd het door Android-gebruikers over de hele linie gevierd. Toen Nu is uitgegroeid tot de Google Feed, werd deze wijziging echter veel minder geaccepteerd. Maar de feed is geweldig als u de tijd neemt om deze aan te passen. NAAR VERWANTE: Toegang krijgen tot Google Now op apparaten met Google Assistent Voordat we het hebben over het aanpassen van uw feed, laten we eerst een gesprek voeren een klein beetje over wat het anders maakt dan Google Now - afgezien van alleen de naam.



