Hoe u alarmen en timers instelt op de Apple Watch

Uw iPhone kan worden gebruikt als een wekker, een stopwatch en een timer. Als u echter een Apple Watch heeft, hoeft u uw telefoon niet uit te nemen om een van deze tools te gebruiken. Uw horloge heeft ingebouwde apps die dezelfde functies uitvoeren.
GERELATEERD: Het alarm, de chronometer en de timer gebruiken in iOS 9
De alarm-, stopwatch- en timer-apps op de Apple Watch zijn onafhankelijk van dezelfde apps op je iPhone. Ze voeren dezelfde functies uit, maar synchroniseren niet met de overeenkomstige apps op uw telefoon. We laten u zien hoe u elk van deze hulpmiddelen op uw horloge kunt gebruiken en gebruiken.
Het alarm gebruiken
U kunt meerdere alarmen instellen op uw Apple Watch. Zoals we al zeiden, is de Alarm-app op Apple Watch volledig gescheiden van de Alarm-app op de iPhone. Als je echter een alarm hebt ingesteld op je iPhone en je je Apple Watch draagt wanneer deze is uitgeschakeld, waarschuwt het horloge je en laat je het snoozen of negeren.
Om de Alarm-app op je horloge te openen, druk op de digitale kroon om naar het app-menuscherm te gaan en tik op het pictogram Alarmapp.
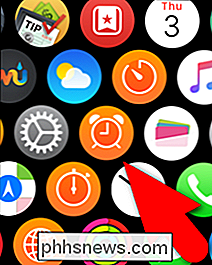
Om een nieuw alarm toe te voegen, forceer (druk stevig) op het hoofdalarmscherm ... forceer ...
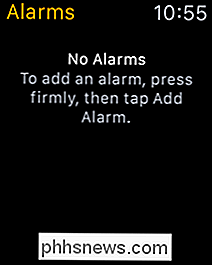
... tik vervolgens op "Alarm toevoegen".
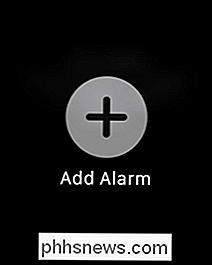
Om de tijd voor het alarm in te stellen, tikt u op "Tijd wijzigen".
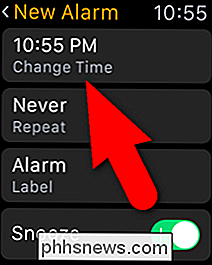
Tik op het uur en draai aan de digitale kroon om het uur voor de alarmtijd te selecteren. Tik op de minuten en doe hetzelfde. Selecteer vervolgens AM of PM door in de bovenhoeken van het scherm op de een of de ander te tikken. Tik op "Instellen".
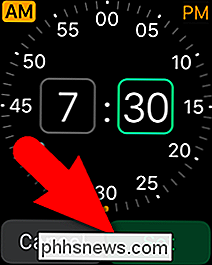
U keert terug naar het scherm Nieuw alarm. Om de dag (en) in te stellen waarop u het alarm wilt laten afgaan, tikt u op "Herhalen". Tik in het scherm Herhalen op elke dag waarop u wilt dat het alarm afgaat. We willen bijvoorbeeld dat ons alarm op doordeweekse dagen afgaat, dus we tikken op die dagen. Om terug te keren naar het scherm Nieuw alarm, tikt u op de pijl naar links in de linkerbovenhoek van het scherm.
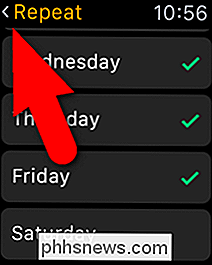
Om het alarm een naam te geven, tikt u op "Label" in het scherm Nieuw alarm. Omdat typen op het kleine horlogescherm niet eenvoudig is, wordt u gevraagd uw label te spreken. De tekst verschijnt dan op het scherm. Tik als de tekst juist is op 'Gereed'. Als het label niet goed is gegaan, tikt u op "Annuleren" en tikt u vervolgens op "Label" in het scherm Nieuw alarm om het opnieuw te proberen.
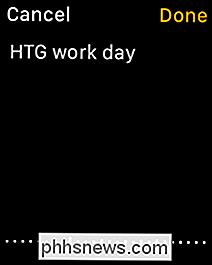
Als u de optie wilt laten snoozen wanneer het alarm afgaat, tikt u op " Snooze "schuifknop, zodat deze groen wordt. Als u klaar bent met het instellen van uw alarm, tikt u op de pijl naar links in de linkerbovenhoek van het scherm.
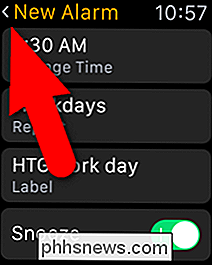
Het nieuwe alarm wordt weergegeven op het hoofdscherm van Alarm. Gebruik de schuifknop om het alarm in te schakelen (groen) en uit (grijs).
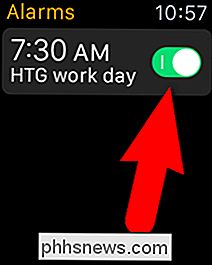
Om de instellingen voor een alarm te wijzigen, tikt u op het alarm in het scherm Alarms en wijzigt u de instellingen in het scherm Alarm bewerken. Als je het alarm wilt verwijderen, veeg je omhoog om naar de onderkant van het scherm Alarm bewerken te gaan en tik je op 'Verwijderen'.
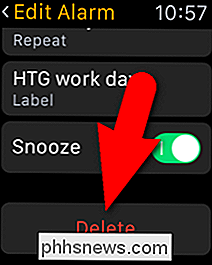
Hoe de timer te gebruiken
Een nieuwe kookwekker nodig? Doe geen moeite om er een te kopen. Je kunt je Apple Watch als een timer gebruiken, dus je hoeft je iPhone zelfs niet naar een bepaalde tijd te brengen.
Om de Timer-app te openen, druk je op de digitale kroon om naar het app-menuscherm te gaan en tik je op de Timer-app pictogram.
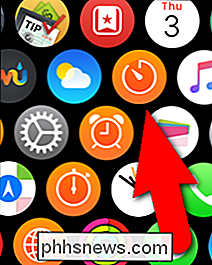
Om de hoeveelheid tijd in te stellen om af te tellen, tikt u op de vakken "HR" en "MIN" en draait u aan de digitale kroon om de gewenste hoeveelheid tijd te kiezen. Om de timer te starten, tikt u op "Start".
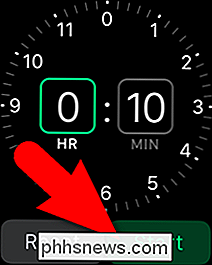
Om te schakelen tussen een timer die kan gaan van nul tot 12 uur en een die kan oplopen tot 24 uur, drukt u op het timerscherm en drukt u op "0 - 12 uur" "Of" 0 - 24 uur ".
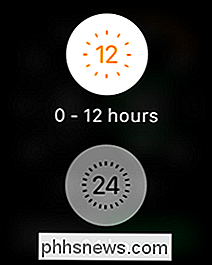
Om de timer tijdelijk te stoppen zonder deze te resetten, tikt u op" Pauze ".
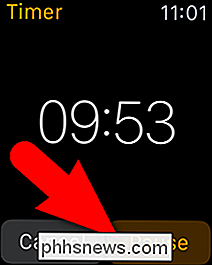
Om de timer opnieuw te starten na het pauzeren, tikt u op" Hervatten ". Tik op "Annuleren" om de timer opnieuw in te stellen.
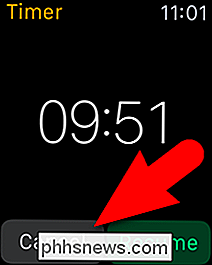
Hoe u de stopwatch gebruikt
RELATED: Hoe u uw Apple Watch als een stopwatch kunt gebruiken
Uw Apple Watch heeft ook een stopwatch waarmee u eenvoudig en nauwkeurig tijdevents tot 11 uur en 55 minuten. U kunt ook tussentijden of ronden bijhouden en de resultaten in verschillende indelingen bekijken. We hebben uw Apple Watch als een stopwatch apart behandeld, dus lees ons artikel voor details.
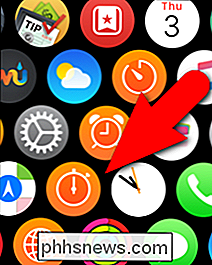
Alle drie deze hulpmiddelen kunnen als complicaties aan bepaalde wijzerplaten worden toegevoegd. De stopwatch is feitelijk in de wijzerplaat van de chronograaf ingebouwd.

Samsung's "Nachtklok" instellen op Galaxy Edge-apparaten
Op het eerste gezicht lijkt Samsung's Edge Display misschien een beetje gimmickachtig - en in eerste instantie was dat zo. Maar hoe langer het bedrijf het gebruikt op nieuwe apparaten, hoe nuttiger het wordt. Sommige dingen die het kan doen zijn subtiel, terwijl andere veel prominenter zijn. Een van de subtielere, maar toch handige functies op het Edge Display is iets dat Samsung 'Nachtklok' noemt.

De ruimte vrijmaken die wordt gebruikt door de app-app
De Apple Mail-app biedt niet veel controle over de hoeveelheid opslag die wordt gebruikt. het wil veel e-mails downloaden en opslaan zodat ze kunnen worden geïndexeerd en doorzocht met Spotlight. Maar de Mail-app kan soms een grote hoeveelheid ruimte gebruiken, wat met name lastig is op beperkte iPhones van 16 GB.



