Update naar Windows 10 Hoofdpijn Gratis met een pre-upgrade checklist

Hoewel miljoenen mensen al op de Windows 10-wagen zijn gesprongen, wachten er nog steeds miljoenen upgraders in de coulissen. Als u wilt dat uw upgrade zo gemakkelijk mogelijk verloopt, lees dan verder, want we wijzen u op de best practices voor het upgraden van uw pc naar Windows 10.
Waarom wil ik dit doen?
We kunnen zonder aarzeling zeggen dat elke hoofdpijn die we ooit hebben gehad bij het upgraden van een moderne computer naar een nieuw besturingssysteem is het directe gevolg van onze eigen haast en het niet volgen van goede upgradepraktijken.
GERELATEERD: Veelgestelde vragen over Windows 10: alles wat u moet weten
Voor het grootste deel zijn moderne besturingssystemen grotendeels onfatsoenlijk. Afgezien van problemen met de stuurprogramma's hier en daar, gekriebel met oude hardware of andere onvoorziene problemen, zal de overgrote meerderheid van de consumenten genieten van een vrij soepele ervaring. De grootste problemen komen echter vaak voor als consumenten geen basis huishoudelijk onderhoud uitvoeren voordat ze upgraden.
Of u nu enthousiast bent over Windows 10 of uw voeten sleept, het is belangrijk om enkele basisstappen uit te voeren vóór het upgradeproces naar zorg ervoor dat uw bestanden (en gezond verstand) veilig zijn. Het is vermeldenswaard dat de focus van dit artikel ligt op wat u moet doen voordat u een upgrade uitvoert. Als u algemene vragen over Windows 10 hebt, raadpleeg dan ons artikel De Veelgestelde vragen over Windows 10: alles wat u moet weten.
Laten we een kijkje nemen bij onze start-en-klaar-checklist voor een probleemloos upgradeproces.
Pre-upgrade Housekeeping
Voordat u een upgrade uitvoert van uw oude versie van Windows naar Windows 10, zijn er enkele trucs voor de beste praktijken die we u dringend aanraden. Het is gemakkelijk om je te laten verbranden door een verkeerd uitgevoerde upgrade en zelfs kleine problemen als een ontbrekende driver kunnen het proces een grotere hoofdpijn geven dan nodig is. Laten we die tricks nakijken in de volgorde waarin we ze aanbevelen.
Omdat we deze onderwerpen uitvoerig hebben behandeld bij How-To Geek in plaats van elk onderwerp in detail opnieuw te bespreken, zullen we het belang van de stap uitleggen en vervolgens u doorverwijzen naar het juiste (en langere) artikel voor gedetailleerde hulp.
Voer de Upgrade-assistent uit
We weten dat het zo eenvoudig lijkt, maar vertrouw ons: voordat u een upgrade naar Windows 10 overweegt, moet u uw hardware een stevige beoordeling. De meeste mensen zouden moeten vinden dat upgraden geen probleem is voor hun hardware. Als je de afgelopen jaren een computer hebt gekocht, moet deze prima worden bijgewerkt naar Windows 10.
GERELATEERD: Upgrade van Windows 7 of 8 naar Windows 10 (Right Now)
Aan de andere kant, als Windows 7 al de grenzen van de hardware van uw computer verlegt, is niet alleen het tijd voor een upgrade, maar zeker niet tijd om naar Windows 10 te upgraden. Hoewel we Windows 10 op sommige oudere machines hebben geïnstalleerd en aangenaam verrast door de prestaties, is het een belachelijke propositie.
Kort voordat Windows 10 in juli 2015 werd uitgebracht, begon Microsoft de app "Get Windows 10" uit te schakelen die in de Windows-taakbalk verschijnt en niet alleen faciliteert de upgrade naar Windows 10 maar adviseert ook of de hardware, randapparatuur en software de sprong zullen maken. Als u de assistent-app nog niet in uw lade heeft, heeft u waarschijnlijk de update niet ontvangen (of uw updates zijn uitgeschakeld). Schakel Windows Update in en zorg ervoor dat u de volgende updates hebt geïnstalleerd; voor Windows 7 (KB3035583 en KB2952664) en voor Windows 8.1 (KB3035583 en KB2976978).
Voor de meeste mensen is de Upgrade-assistent een aardige ervaring, omdat miljoenen computers voldoen aan de basiscriteria voor Windows 10. Het is echter wel erg handig omdat het onmiddellijk waarschuwt als je niet voldoet aan de minimumvereisten en, nog belangrijker, als je een kritiek stuk hardware hebt (zoals een grafische kaart) dat fundamenteel onverenigbaar is met Windows 10.
Oude software verwijderen and Clean House
Je virtuele huis schoonmaken als het ware, is niet bepaald de meest opwindende taak ter wereld, maar het is een zeer nuttige taak om uit te voeren voordat je een upgrade uitvoert. Voordat u overweegt een upgrade uit te voeren, raden we u ten zeerste aan om uw pc op te ruimen, omdat niet alleen de deadweight-lead wordt verwijderd, maar ook de Windows 10-upgrade voor het opslaan van uw oude exemplaar van Windows (u kan tot 30 dagen na uw upgrade worden teruggezet van Windows 10 naar uw vorige versie van Windows en uiteraard moet het oude exemplaar van Windows voor die tijd worden gecomprimeerd en opgeslagen).
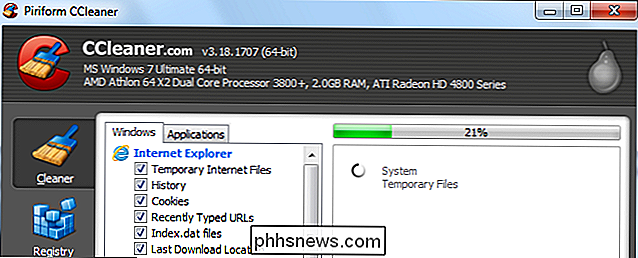
De eerste stop is het opschonen van bestanden die u niet langer nodig hebt, omdat ze eenvoudig genoeg zijn om te vinden en te verwijderen. Een perfect voorbeeld van een map die in de loop van de tijd in grootte ballonnen is de map / Downloads / map van uw webbrowser. Toen we daar een kijkje namen voordat we upgraden, waren we verrast om te zien hoeveel willekeurige onzin we hadden verzameld: ISO-bestanden van Windows en Linux, enorme (maar verouderde) stuurprogramma's die we nooit hebben verwijderd, enzovoort. De waarheid wordt verteld dat we bestandsrommel voor een opslag van ongeveer 20 GB in onze downloaddirectory zouden laten stapelen (een niet onbelangrijke hoeveelheid ruimte op een SSD-schijf). We zijn er zeker van dat je een aantal stoffige mappen hebt waar je doorheen kunt graven.
Nadat je een bestand hebt leeggemaakt, is de volgende stap het verwijderen van de software. Gebruik het niet? Heb je het niet nodig? Verwijder het. Er is echt geen goede reden om een heleboel nooit gebruikte apps met je mee te slepen naar Windows 10. Laat alle rotzooi weg. Heb je die HP DeskJet niet meer in bezit? Verwijder alle HP Bloatware die daarbij hoort. Heb je dat spel al jaren niet gespeeld, maar het kauwt 10s GB's schijfruimte op? Maak de installatie ongedaan.
Het zou ten slotte geen kwaad om een kwaliteitsschijfopschoonprogramma zoals CCleaner uit te voeren. U kunt meer leren over CCleaner en hoe u het effectief kunt gebruiken in ons artikel Hoe CCleaner als een pro te gebruiken: 9 Tips & Tricks.
Een back-up van schijfafbeeldingen en -bestanden maken
Voordat u een upgrade uitvoert, wilt u een twee maken -tier back-upsysteem. De eerste laag is een schijfkopie, een virtuele snapshot, zo u wilt, van precies hoe uw computer eruitzag voordat u hem opwaardeerde. Een schijfkopie neemt de volledige systeemschijf (inclusief herstelpartities als u dat wilt) en kopieert het bit voor bit.
GERELATEERD: Een afbeelding van uw pc maken voordat u een upgrade uitvoert naar Windows 10
Dit manier zelfs als alles tijdens het upgradeproces naar het zuiden gaat, zelfs als u 45 dagen na de upgrade besluit (en 15 dagen nadat Windows het terugdraaipakket voor u heeft verwijderd), zelfs als uw harde schijf zelf sterft tijdens het upgraden, kunt u neem gewoon de schijfkopie en maak de bit-voor-bit-schijf opnieuw alsof je nog nooit een upgrade naar Windows 10 hebt uitgevoerd. Een goede schijfkopie is een parttime machine, een deel ongedaan maken.
Om een schijfkopie te maken, alles je hebt een tweede schijf nodig om de gegevens op te slaan (zoals een verwijderbare USB HDD) en een gratis applicatie. U kunt alles lezen over het maken van een schijfkopie voordat u gaat upgraden in ons artikel Een afbeelding van uw pc maken voordat u een upgrade uitvoert naar Windows 10.
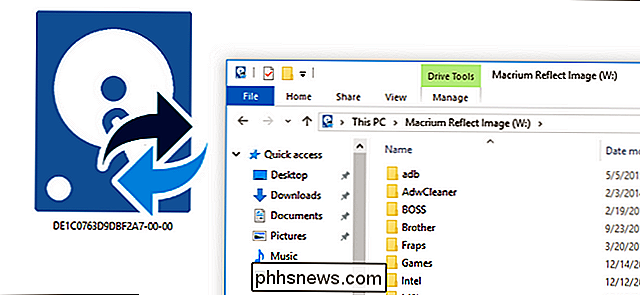
Naast het maken van uw schijfimage wilt u een afzonderlijke set bestandsback-ups maken voor uw persoonlijke bestanden, foto's, enzovoort. Hoewel het mogelijk is, als u het product gebruikt, raden we Macrium Reflect aan, om in de schijfkopie te duiken en bestanden eruit te halen, het is niet de meest praktische manier om dingen aan te pakken. De beste methode is om de schijfkopie als een volledige schijfback-up te maken en vervolgens een extra back-up te maken van uw persoonlijke bestanden zodat u ze gemakkelijk kunt terugzetten.
Hoewel er verschillende manieren zijn om een bestandsback-up te maken, is de eenvoudigste manier om een externe USB HDD aan te sluiten en kopieer gewoon al je persoonlijke documenten, game-opslagbestanden, foto's en andere items waarvan je een back-up wilt maken. Als u later bestanden wilt ophalen, hoeft u geen helperapplicaties te gebruiken, archieven uit te pakken en dergelijke.
Uw antivirussoftware verwijderen
RELATED: De ingebouwde Windows Defender Antivirus gebruiken op Windows 10
Zelfs als Windows 10 wat botstructuur deelt met Windows 8 is het nog steeds een gloednieuw besturingssysteem. Hoewel de meeste (zo niet alle) persoonlijke apps de reis zullen vergemakkelijken, is antivirus en aanverwante software zeer OS-gecentraliseerd en werkt de versie van Avast die u op Windows 7 gebruikt, niet zo goed op Windows 10 (en kan een grote hoofdpijn veroorzaken tijdens het upgradeproces.
Als zodanig is de beste werkwijze om een nieuw exemplaar van uw favoriete antivirussoftware te gaan downloaden dat compatibel is met Windows 10, het op te slaan op een flashstation, uw huidige schijf uit te schakelen en de installatie ongedaan te maken antivirussoftware, voer de upgrade uit en installeer vervolgens de nieuwe Windows-10-vriendelijke versie van de software na de upgrade.
Terwijl u het over Windows 10 en antivirussoftware hebt, kunt u besluiten dat u zelfs geen software van derden nodig hebt, omdat Windows 10 wordt geleverd met een zeer robuust ingebouwd antivirussysteem.
Software Keys controleren en opnemen
Uw Windows Bij de installatie, uw exemplaar van Office en andere betaalde software is meestal een gebruikerssleutel gekoppeld. Als u contact wilt opnemen met Microsoft of op een andere manier wilt ruziën met uw betaalde apps, is het erg handig om de softwaretoetsen bij de hand te hebben.
We raden u daarom aan om een tekstdocument te maken met uw Windows-sleutel en andere softwaretoetsen allemaal opgenomen en bewaar het document niet alleen op een flashstation maar druk het ook af, zodat u een afdruk bij de hand hebt.
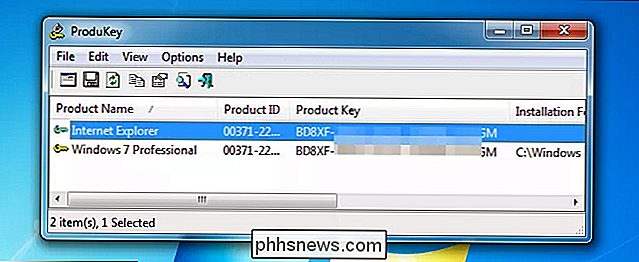
Vaak wordt uw Windows-sleutel afgedrukt op een sticker die rechtstreeks op uw machine is bevestigd, maar als u uw eigen machine of een upgrade van uw computer na aankoop heeft u waarschijnlijk een nieuwe sleutel die niet op een fysiek label staat. Om uw Windows-sleutel correct vast te leggen, bekijkt u ons artikel Hoe u uw verloren Windows- of Office-productsleutels kunt vinden. Voor andere toepassingen moet u het papierwerk raadplegen dat bij de aankoop is geleverd (of de e-mails die u hebt ontvangen bij de aankoop van het product). Als alternatief kunt u een programma zoals Magical Jellybean Keyfinder gebruiken dat softwareproductsleutels ophaalt (de gratis versie zal de sleutels vinden voor ongeveer 300 populaire producten en de betaalde versie breidt de zoekopdracht uit naar meer dan 6.500 producten).
Stuurprogramma's voorbereiden op tijd
Vroeger was het niet dat je de juiste stuurprogramma's bij de hand had zodra je je besturingssysteem installeerde, een kwellende ramp omdat je deze stuurprogramma's nodig had om de computer aan de praat te krijgen. Moderne OS-installatie is een veel gepolijste aangelegenheid waarbij je de machine normaal gesproken aan de praat kunt krijgen (hoewel niet in een geoptimaliseerde staat) zonder dat de stuurprogramma's bij de hand zijn. Dat gezegd hebbende, terwijl Windows 10 goed is in het grijpen van de stuurprogramma's die het nodig heeft , het is een verstandig idee om de meest recente en Windows-10-compatibele stuurprogramma's voor te downloaden voor de echt belangrijke dingen op uw machine (zoals de netwerkkaart of Wi-Fi-adapter, uw GPU en alle andere interne kaarten of randapparatuur die u terug wilt hebben online en wordt meteen uitgevoerd na het upgraden).
Het proces is opnieuw veel soepeler dan ooit tevoren en we hebben heel weinig problemen gehad met Windows 10 dat niet meteen weer online komt en alle bijgewerkte stuurprogramma's vindt die het nodig heeft, maar het kost heel weinig tijd om nieuwe kopieën van stuurprogramma's voor belangrijke systeemcomponenten te bemachtigen, deze op een flashstation op te slaan en extra klaar te zijn voor de upgrade.
Post-upgrade Housekeeping
Als u eenmaal het harde werk hebt gedaan om een grondige voorbereiding uit te voeren -upgrade checklist is er geen heel veel te doen als het upgradeproces zelf (en de nasleep) is vrij pijnloos. Met dat in gedachten zijn er een paar dingen die je wilt doen na het upgraden naar Windows 10, verder dan jezelf vertrouwd te maken met de nieuwe lay-outs en locaties.
Update Windows en je stuurprogramma's
Of je nu met de stuurprogramma's werkt je hebt je opgeslagen op je flashstation of je gebruikt Windows Update om ze automatisch te vinden, voordat je het te druk hebt met het spelen met je nieuwe besturingssysteem, wil je de saaie taak krijgen om je stuurprogramma's uit de weg te houden voor een zo vloeiend mogelijke ervaring.
GERELATEERD:
Opnieuw opstarten plannen voor updates in Windows 10 Voer Windows Update uit voor het algemene besturingssysteem en neem even de tijd om te beseffen wat een verbetering het hele updateproces nu is. Zeker updates zijn verplicht in Windows 10, maar in tegenstelling tot oudere versies van Windows, waar het leek op "Sla al je spullen op! We zijn NU aan het rebooten! "Je kunt de herstarts eigenlijk plannen volgens jouw dag en workflow. Serieus, het is magie. U kunt hier meer lezen over het plannen van uw updates: Opnieuw opstarten plannen voor updates in Windows 10.
Ontdek de nieuwe functies
Als u van Windows 7 naar Windows 10 komt, ondervindt u een behoorlijk significante sprong in hoe de dingen zijn gerangschikt in Windows. We raden ten zeerste aan ons artikel te lezen. Hier is wat er anders is Over Windows 10 voor Windows 7 Gebruikers helpen bij het oriënteren.
Als je bezig bent, of je nu uit Windows 7 komt of niet, kijk dan ook eens naar onze nieuwe 10 Overlooked-functies in Windows 10 en als je geen grote fan bent van het nieuwe Start-menu, breng dan Windows 7 Menu naar Windows 10 met Classic Shell.
Zoals de meeste dingen in het leven, is een beetje voorbereiding en preventie de beste manier om toekomstige hoofdpijn te voorkomen. Volg samen met onze praktische checklist en uw upgrade naar Windows 10 verloopt soepel en gemakkelijk.

OpenDNS op uw router, pc, tablet of smartphone gebruiken
De meeste thuisnetwerken hebben zelden één type client waarmee verbinding kan worden gemaakt. Meestal is er een mix van Windows, Android, iOS en misschien zelfs Macs. Hoe houdt u al deze clients verbonden terwijl u uw jongere gebruikers uit de problemen houdt? We hebben het gehad over OpenDNS in eerdere artikelen en onlangs hebben we de mogelijkheden besproken om uw router te gebruiken voor standaard ouderlijk toezicht.

Defragmenteren van uw harde schijf in Windows XP / 7/8
your hard drive every once in a while is very important because over time as your computer reads and writes small and large files, the files may end up being written onto non-consecutive parts of the disk. In dit artikel gaan we het defragmenteren van harde schijven behandelen in Windows XP, Windows 7 en Windows 8



