Hoe speel je Minecraft vanaf een Flash Drive voor Block Building Fun Anywhere

Wat is er leuker dan de creatieve block-building in Minecraft? Gebouw waar en wanneer u maar wilt met een draagbare Minecraft-installatie op een flashdrive die u mee kunt nemen. Lees verder terwijl we gedetailleerd beschrijven hoe u een draagbare kopie van Minecraft kunt maken voor fun overal bouwen.
Waarom wil ik dit doen?
Een standaard Minecraft-installatie parkeert uw Minecraft-gamegegevens in een systeemdirectory en, totdat een een zeer recente update van de Minecraft-opstarter waarvoor nog niet alle spelers hebben geprofiteerd, is afhankelijk van een lokale installatie van Java.
GERELATEERD: Minecraft heeft Java niet meer nodig; Het is tijd om Java te verwijderen
Vandaag kijken we naar twee methoden om uw Minecraft-ervaring om te zetten in een draagbare die u in staat stelt om niet alleen Minecraft en al uw Minecraft-gegevens op een verwisselbare schijf te parkeren, maar zelfs als u dat niet bent bent van plan hem met een flashdrive op pad te nemen, om eenvoudig een back-up te maken en uw gehele Minecraft-ervaring in één klap te herstellen, omdat alle bestanden zich in één map bevinden.
We voeren onze installatie van Minecraft uit als een draagbare installatie voor de laatste reden; ja, het is geweldig dat we het overal mee naar toe kunnen nemen, maar het beste deel is dat we een back-up van alles kunnen maken door simpelweg een map te kopiëren.
Om dit doel te bereiken, kunnen we u gemakkelijk meenemen door twee technieken. Eerst bekijken we hoe we een vanillekopie van Minecraft kunnen maken en draagbaar maken en dan kijken we naar het meer geavanceerde MultiMC-opstartprogramma dat een robuustere en flexibeler Minecraft-beheerervaring biedt (en zich ook uitstekend leent voor het dienen als een draagbaar opstartprogramma).
We raden u aan de volledige zelfstudie door te lezen voordat u met ons mee gaat, zodat u kunt beslissen of u de vanilla Minecraft-ervaring wilt met de flexibiliteit van het MultiMC-opstartprogramma.
Opmerking: de stappen in deze tutorial zijn Windows-gericht, maar de algemene principes kunnen eenvoudig worden aangepast aan Mac- en Linux-machines; zowel Minecraft als MultiMC zijn cross-platform.
Uw flash-drive selecteren en voorbereiden
U kunt deze zelfstudie volgen met verwijderbare media van hoge kwaliteit (of zelfs volgen om een draagbare Minecraft-map op uw vaste schijf te maken), maar we kozen ervoor om een van de flashdrives die we hadden neergezet te veranderen in een speciale Minecraft-drive met een Minecraft-pictogram.
Wat drive-selectie betreft, is dit niet het moment om die 512 MB USB 1.1-drive te recyclen zit op de bodem van een bureaula. Gegeven hoe goedkoop ze zijn, is een goede USB 3.0-flashdrive met een behoorlijke hoeveelheid opslag (minimaal 8 GB) nodig.
Om je een idee te geven van hoeveel ruimte je een vanille Minecraft-installatie nodig hebt met slechts een paar kleine werelden nemen ongeveer 300-500 MB in beslag, maar als je begint met het bouwen / verkennen van grote werelden, mods toevoegt, ingewikkelde kaarten downloadt, enzovoort, kun je eenvoudig een 8 GB-schijf gebruiken. Onze belangrijkste Minecraft-map, vol met kaarten, mods en nuttige Minecraft-gerelateerde apps, weegt ongeveer 14 GB.
Als je op zoek bent naar een schijf met veel ruimte voor Minecraft plus alle andere bestanden die je mee wilt nemen u er zijn tal van hoog gewaardeerde USB 3.0-drives om uit te kiezen op Amazon, zoals deze SandDisk Ultra Fit low-profile flashdrive (beschikbaar in 16/32 / 64GB-formaten voor respectievelijk $ 10 / $ 16 / $ 29).
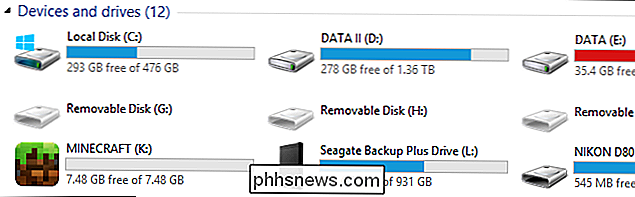
Met uw flits rijden geselecteerd, als je wilt volgen in onze puur cosmetische voetstappen en een aangepast pictogram aan je draagbare Minecraft-flashdrive toevoegt, is het proces heel eenvoudig. Eerst moet je een geschikt pictogram vinden om te gebruiken. Hoewel u zich zou kunnen bekommeren om het creëren van uw eigen .ico-bestand, zochten we gewoon naar "Minecraft" via EasyIcon.net en downloadden we een pictogram dat we leuk vonden in .ico-indeling.
Eenmaal gedownload, hebben we het gekopieerd naar onze flashdrive en het hernoemd minecraft.ico. Met het pictogram op het station hebt u gewoon een klein beetje code nodig om Windows te vragen het .ico-bestand als het pictogram van het station te gebruiken. Maak een tekstdocument in de hoofdmap van het flashstation en plak de volgende code erin.
[AutoRun]
icon = minecraft.ico
Sla het bestand op als autorun.inf. De volgende keer dat u de flashdrive installeert, wordt het opgegeven pictogram geladen als het pictogram van de schijf en ziet u, zoals te zien in de bovenstaande schermafbeelding, een leuk klein Minecraft-pictogram in plaats van het pictogram van de algemene schijf.
Er is een pictogram een kleine hoeveelheid extra voorbereiding vereist, maar het is afhankelijk van welke versie van de zelfstudie u volgt (vanilla Minecraft of MultiMC), dus we hebben de extra stappen gescheiden in hun respectieve subcategorieën.
Vanilla Minecraft voor draagbaarheid configureren
Er zijn twee hindernissen om met succes vanilla Minecraft te gebruiken als een draagbare toepassing. Eerst moeten we Minecraft vertellen dat het zijn spelgegevens zoekt in een lokale map en niet in een systeembrede applicatiedatabasedirectory zoals bij een standaardinstallatie. Ten tweede moeten we hem dwingen om een lokale kopie van Java te gebruiken in plaats van de Java-systeemvariabele (als Java zelfs is geïnstalleerd op het hostsysteem waarop we het later uitvoeren). Laten we de benodigde mappenstructuur maken en vervolgens bekijken hoe we de eerder genoemde hindernissen gemakkelijk kunnen verwijderen.
De directorystructuur maken
Niet alleen zijn opgeruimde directorystructuren handig om precies te weten waar uw spullen zijn, ze maken ook de snelkoppelingen en batchbestanden die de draagbare Minecraft-magie veel eenvoudiger maken.
Maak in de hoofdmap van uw flash-station een map met de naam "Minecraft Portable" en maak vervolgens binnen die map twee submappen met de naam "bin" en "data". zijn hieronder weergegeven voor visuele referentie.
Root
. / Minecraft Portable /
... / bin /
... / data /
Met de bovenstaande mappen is het tijd om ze te vullen met de benodigde bestanden. De map "bin" bevat onze uitvoerbare bestanden en de map "data" bevat al onze Minecraft-gegevens (wereldbestanden, bronpakketten, enzovoort).
De directorystructuur vullen
De eerste stop is om ofwel pak een nieuw exemplaar van Minecraft.exe van de Minecraft-website of neem de kopie die u op dit moment op uw pc gebruikt. We raden aan om een nieuwe kopie van de officiële website te krijgen, omdat deze tutorial afhankelijk is van u met behulp van het bijgewerkte opstartprogramma dat gelokaliseerde Java ondersteunt.
NAAR BOVEN: Back-ups maken van uw Minecraft-werelden, modi en meer
Download de bestand maar voer het niet uit. Plaats het bestand Minecraft.exe in de map / Minecraft Portable / bin /.
Vervolgens kunt u uw bestaande Minecraft-gegevensmap kopiëren van uw computer of een nieuwe map maken voor een nieuwe installatie. Als u uw bestaande Minecraft-gegevenskopie wilt gebruiken in de map ".minecraft" (u kunt de map in de gegevensmap van uw Windows-toepassing vinden, eenvoudig openen door op WinKey + R te drukken om het dialoogvenster Uitvoeren te openen en vervolgens de tekens zonder aanhalingstekens in te voeren. "% Appdata%" in het vak Uitvoeren). Als u opnieuw wilt beginnen, maakt u eenvoudig de map ".minecraft" in de map "data".
Opmerking: Windows is erg kieskeurig over het maken van mappen en bestanden die beginnen met een "."; om je map ".minecraft" te maken zonder dat Windows tegen je schreeuwt, voeg je het einde van de mapnaam toe met een andere "." zoals ".minecraft." en wordt automatisch de naloopteken verwijderd en kun je de map maken " .minecraft "zonder klacht.
Root
. / Minecraft Portable /
... / bin /
... Minecraft.exe
... / data /
... .minecraft
Op dit punt zou u een directorystructuur moeten hebben die lijkt op de bovenstaande kaart met de Minecraft-mappen voor uitvoerbare bestanden en gamegegevens die zijn genest in de juiste submappen.
Het batchbestand maken
De magische lijm die onze kleine portabiliteitstunt bij elkaar houdt, is een batchbestand. We moeten zowel Minecraft starten en tegelijkertijd een tijdelijke koppeling maken waarin Minecraft de lokale gegevensmap kan gebruiken die we hebben gemaakt als een applicatiegegevensmap in plaats van terug te gaan naar de systeembrede applicatiegegevensmap.
Daarom moeten we een Launcher-batchbestand dat een tijdelijke variabele instelt voor de APPDATA-waarde. Navigeer naar de map / Minecraft Portable / en maak een nieuw tekstdocument. Plak de volgende tekst erin.
set APPDATA =% CD% data
"% CD% bin Minecraft.exe"
Sla het document op en hernoem het "portableminecraft.bat". Als het Minecraft-startprogramma niet automatisch wordt gestart, wilt u mogelijk een extra regel "PAUSE" toevoegen aan het batchbestand, dus houd het opdrachtvenster open zodat u eventuele fouten kunt bekijken. Ervan uitgaande dat u de exacte directorystructuur heeft gebruikt die we hebben gespecificeerd en uw batchbestand correct heeft gemaakt, zou het opstartprogramma moeten worden uitgevoerd, automatisch de componenten downloaden die u nodig hebt en u vragen zich aan te melden met uw Minecraft-account.
Als u de "Bin" en "data" -mappen op dit punt zult u verschillende nieuwe submappen opmerken. De map "bin" heeft nu mappen voor de launcher.jar, runtimes en een logbestand. De map "data" heeft nu een map "java" en vervolgens in de map ".minecraft" de eerste mappen die zijn gemaakt voor het opslaan van gamegegevens. (Als u uw bestaande map ".minecraft" van uw computer hebt gekopieerd, zijn al die mappen al ingevuld.)
Ga door en meld u aan bij uw Minecraft-account, want we moeten de opstart- en profielgegevens in de volgende stap openen om te bevestigen dat het de lokale appdata en Java-instanties gebruikt.
Uw configuratie controleren
Als u alles tot nu toe correct hebt gedaan, hoeft u niet eens uw configuratie te controleren omdat alle standaardinstellingen perfect moeten zijn. Niettemin gaan we het toch controleren, gewoon om ervoor te zorgen dat je de lokale appdata en Java-instanties gebruikt, zodat je morgen je flashstation niet meeneemt en, eenmaal thuis bij een vriend, al je spullen ontdekt is eigenlijk weer thuis op uw computer.
Voer portableminecraft.bat uit (als u dit nog niet hebt geopend vanuit het laatste gedeelte) en wacht u tot het profielscherm wordt geladen (weergegeven nadat u zich bij uw account hebt aangemeld). Kijk onderaan naar het profielselectiemenu en de bewerkingsknop, zoals te zien is in de onderstaande schermafbeelding.
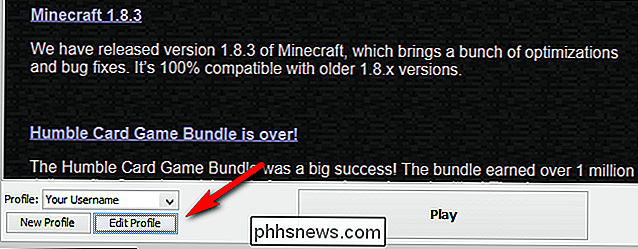
Klik op 'Profiel bewerken' om het profielmenu te openen. In het profielmenu moet je Profielinfo -> Speldirectory en Java-instellingen (geavanceerd) -> Uitvoer.
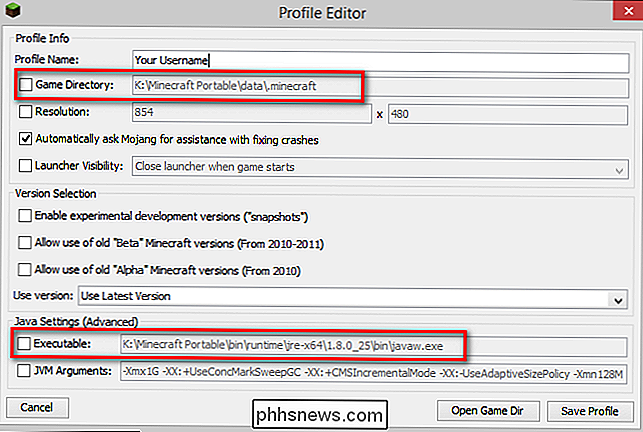
aanvinken Beide locaties moeten verwijzen naar de map Minecraft Portable (in de data .minecraft en bin runtime mappen respectievelijk). Als de gamemap niet naar uw flashstation verwijst, moet u teruggaan naar de sectie batchbestand maken van deze zelfstudie en ervoor zorgen dat uw variabele APPDATA naar de locatie van de map ".minecraft" op uw flashstation wijst.
Het uitvoerbare bestand van Java moet standaard naar de locatie op uw flashstation wijzen omdat we het nieuwe startprogramma gebruiken, omdat Minecraft Java nu lokaliseert. Als dit niet het geval is, vinkt u het vakje aan en zoekt u handmatig in de map bin naar de submap met javaw.exe en stelt u deze in als het uitvoerbare bestand.
Zodra alles is uitgecheckt en beide waarden naar uw verwijderbare media wijzen, is het tijd spelen! Klik op de knop Afspelen in het hoofdvenster van het opstartprogramma en wacht tot de vereiste gamebestanden en -elementen zijn gedownload naar uw draagbare Minecraft-map.
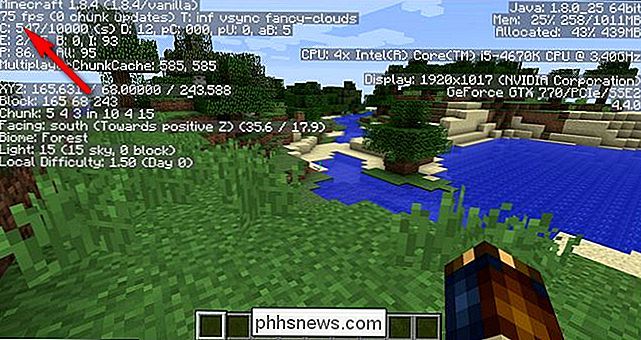
Hoewel we een prestatieshit verwachtten voor het uitvoeren van het spel van een flashstation, anders dan een paar stotteracties wanneer de kaart eerst geladen alles liep super soepel. De consistente 75 FPS komt overeen met dezelfde prestaties als bij het spelen van Minecraft vanaf onze vaste schijf.
MultiMC configureren voor draagbaarheid
Ten eerste, als u helemaal niet bekend bent met MultiMC, raden wij u ten zeerste aan om onze gids te lezen om het hier te installeren. Door de gids te bekijken, krijgt u een goed idee of u het al dan niet wilt gebruiken en de gids behandelt de toepassing grondig, buiten het bestek van deze zelfstudie.
GERELATEERD: Minecraft-instanties beheren en Mods met MultiMC
Kort gezegd is MultiMC, zoals de naam al doet vermoeden, een hulpmiddel voor het beheren van meerdere instanties van Minecraft. Als u wilt instellen welke bedragen superprofielen zijn met verschillende gamegegevensmappen voor kaarten, modi en meer, dan is MultiMC waar het zich bevindt.
Installeren van Portable Java
Door zijn aard is MultiMC draagbaar omdat het alle Minecraft-gegevens op een centrale locatie opslaat. De enige zwakte in de huidige MultiMC-release (0.4.5 vanaf deze tutorial) is dat deze nog niet is bijgewerkt om de nieuwe lokale Java-functie Minecraft te gebruiken die is geïntroduceerd met de recente update van het installatieprogramma. Dit betekent dat als uw hostcomputer geen Java heeft geïnstalleerd, u pech hebt (en zelfs als dat het geval is, moet u met het veranderen van instellingen knoeien wanneer u MultiMC daarop start).
Er zijn twee manieren waarop u werkt kan nemen om dit probleem op te lossen. U kunt een draagbare versie van Java installeren, het jPortable-installatieprogramma dat is gevonden op PortableApps.com, maar we gebruiken liever de draagbare versie die Mojang uitdraagt.
Hoe u omgaat met de toegang tot de Mojang- verpakte versie die wordt geleverd met Minecraft is een persoonlijke keuze. Eén methode is om zowel vanille Minecraft (zoals we in de vorige sectie) en MultiMC (zoals we in deze sectie doen) eenvoudig dubbel te installeren en vervolgens MultiMC te richten op de door Mojang meegeleverde Java-bundel. De andere methode is om de map / java / directory uit de Minecraft-map op uw pc te kopiëren. De vorige techniek heeft de voorkeur omdat je de Java-bundel op zijn plek kunt bijwerken door eenvoudig het vanilla-minecraft-opstartprogramma te starten.
MultMC op de draagbare Java
aanwijzen Ongeacht of je een afzonderlijke kopie (zoals jPortable), piggyback installeert op de draagbare kopie die u in de vorige sectie hebt geïnstalleerd, of kopieert u de java-directory vanuit uw hoofdinstallatie van Minecraft op uw computer, moeten we MultiMC laten zien waar u deze kunt vinden.
Nogmaals, omdat we MultiMC uitvoerig hebben behandeld in onze full-length tutorial gaan we hier niet alle functies bestuderen. We gaan het echter installeren en waar je het Java-mappad moet aanpassen. Download hier MultiMC en pak de inhoud van het zipbestand uit naar de hoofdmap van uw flashstation.
Open de map MultiMC en voer deze uit. U wordt gevraagd om te selecteren welke versie van Java u wilt gebruiken (als Java is geïnstalleerd op het systeem) of dat het niet is geïnstalleerd.
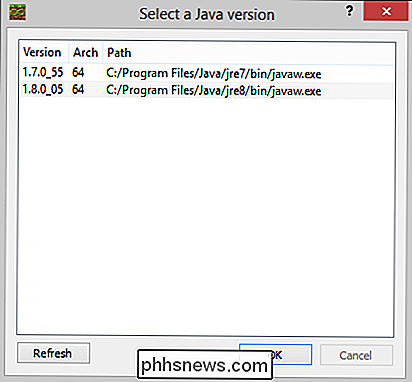
Het maakt niet uit welke versie (of enige versie) u op dit moment selecteert punt, dus voel je vrij om er een te selecteren en klik op "OK" om het scherm te laten verdwijnen. We gaan het op elk moment wijzigen, dus welke selectie u ook maakt, is niet relevant.

Nadat u zich in het hoofd MultiMC-dashboard bevindt, selecteert u de knop Instellingen op de werkbalk (het computerpictogram, gemarkeerd in de bovenstaande schermafbeelding.
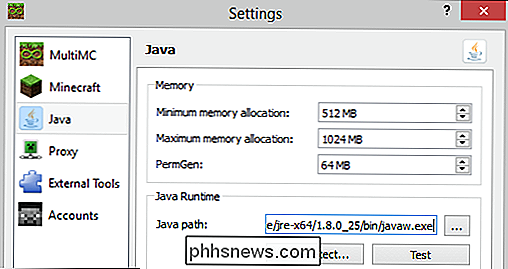
Selecteer "Java" in het navigatiepaneel aan de linkerzijde Klik in het Java-menu op de knop "..." naast het item "Java-pad:" Blader op uw flashstation naar de locatie van het bestand javaw.exe. heb je samen met onze tutorial in het vorige gedeelte gevolgd, dan heb je een mooie nieuwe kopie van Java met dank aan Mojang die je kunt vinden in de volgende map.
/ Minecraft Portable / bin / runtime / jre-x64 / 1.8. 0_25 / bin / javaw.exe
Nu, en dit is de kritieke stap, moet u de aanduiding van de stationsaanduiding verwijderen van de voorkant van het pad dat zich nu in het vak "Java-pad:" bevindt om een pseudo-relatie te maken pad zodanig dat als de toewijzing van de toewijzing van de flash drive verandert, MultiMC niet wordt weggegooid op zoek naar het Java-uitvoerbare bestand in de wro ng locatie.
Nadat u naar het Java-uitvoerbare bestand hebt gebladerd ziet het pad in het vak "Java-pad:" er als volgt uit:
K: / Minecraft Portable / bin / runtime / jre-x64 / 1.8.0_25 / bin / javaw.exe
Waar K: F, H of elke andere letter kan zijn die Windows aan je flashstation heeft toegewezen. Verwijder de stationsaanduiding en dubbele punt zodat de invoer in het vak en MultiMC de bestanden zoeken die betrekking hebben op de schijf waarop deze zich bevindt:
/ Minecraft Portable / bin / runtime / jre-x64 / 1.8.0_25 / bin /javaw.exe
Als u klaar bent, drukt u op de knop "Test" en bevestigt u dat de versie van Java die wordt gerapporteerd overeenkomt met de versie van Java in de doos (in de schermafbeelding hierboven en in onze test de code 1.8.0_25 leest.
De echte test is natuurlijk om Minecraft via MultiMC uit te voeren met de draagbare versie van Java. Klik op "Opslaan" onderaan het instellingenmenu, keer terug naar het hoofd MultiMC-dashboard, klik met de rechtermuisknop op "Create instance" en maak een kopie van Minecraft (nogmaals, voor een gedetailleerd overzicht zie deze tutorial).
Voer de instantie uit door erop te dubbelklikken en het een keer rond te draaien.
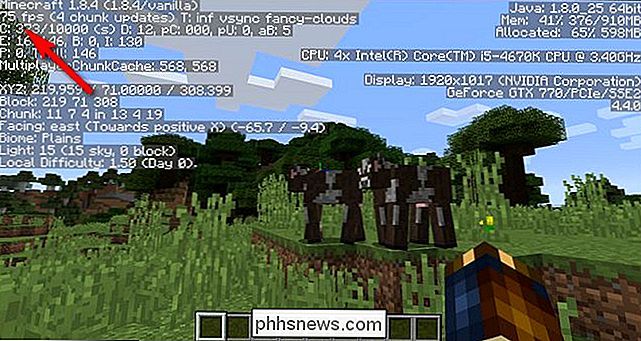
Dezelfde versie van Minecraft als de vorige sectie, dezelfde versie van Java, die op dezelfde machine wordt uitgevoerd, geladen in een nieuwe kaart en met de hele zaak beheerd door MultiMC: exact dezelfde soepele 75FPS-prestaties. Succes!
Draagbare Minecraft-tips en -tricks
Of je nu hebt gekozen voor de standaard Minecraft-opstartinstallatie of de MultiMC-installatie-launcher, er zijn een paar tips en trucs waarvan we denken dat je je draagbare Minecraft-ervaring zult verbeteren.
Gebruik een hoogwaardige flashdrive: Zoals we al hebben benadrukt, moet u ervoor zorgen dat u een hoogwaardige flashdrive gebruikt en deze indien mogelijk op een USB 3.0-poort aansluiten. Hoewel je tijdens het meeste spel geen probleem zou moeten hebben met een langzamere flashdrive op een USB 2.0-poort als je veel onderzoek doet (vooral in de creatieve modus waar je kunt vliegen en snel grond kunt bedekken), wil je de best mogelijke verbinding als de brok generatie die optreedt wanneer je snel de kaart verkent, behoorlijk belastend kan zijn op een langzame verbinding.
GERELATEERD: Hoe Minecraft Mods te installeren om je spel aan te passen
Wees niet bang om de bestanden te kopiëren , tijdelijk, op de harde schijf van de host: Als u van plan bent om de hostcomputer te gebruiken voor meer dan een enkele korte-spelsessie (en u hebt toestemming van de eigenaar van de computer om dit te doen), is het logisch om te kopiëren over de bestanden van de flashdrive om een snelheidstoets rechts-van-de-harde schijf te krijgen. Weet je nog hoe we het hadden over het gemak waarmee je een back-up kunt maken van je Minecraft-bestanden als de hele installatie draagbaar is? Kopieer de relevante Minecraft-directory's rechtstreeks van je flash-drive naar de hostcomputer en bezorg ze vervolgens, als je klaar bent, voordat je naar huis gaat.
Als je de ruimte hebt, bewaar dan nieuwe kopieën van het werk dat je zojuist hebt gedaan : De kans is groot dat wanneer uw Minecraft-liefhebbende vrienden en familie over uw draagbare Minecraft-installatie horen, zij zelf een kopie willen hebben. Natuurlijk kun je ze naar dit artikel verwijzen, zodat ze weten hoe het werkt, maar het is ook eenvoudig om een nieuwe kopie direct op hun desktop of flashstation te dumpen. Voordat je van plan bent je draagbare Minecraft-installatie aan te passen met al je persoonlijke werelden en dergelijke, als je de ruimte op je flash drive hebt om dit te doen, maak dan een map zoals "Original Backup" of "Fresh Copy" en dump een kopie van alles wat je heb je inloggegevens in de map aangemaakt. Het maakt het delen van een eenvoudige kopieer- en plak-affaire.
Houd uw kaarten, resource-packs en mods netjes en overzichtelijk: Een van de voordelen van het spelen met een draagbare Minecraft-kopie is dat u vaak zult vinden je bent ermee in het huis van een vriend. Diezelfde vriend zal waarschijnlijk behoorlijk geïnteresseerd zijn in de coole kaarten, resource packs en mods die je hebt verzameld. Een goed georganiseerde directorystructuur (zie de subparagraaf in dit artikel, "Good Organisation Organisation" voor ideeën) maakt het super gemakkelijk om te vinden wat je nodig hebt en deel het.
Vergeet niet om Java bij te werken: Zeker de beveiligingsrisico's van een zelfstandige versie van Java die alleen voor Minecraft wordt gebruikt, zijn praktisch onbestaande, maar als je niet minstens één keer per maand incheckt om te zien of Mojang een nieuwe draagbare Java-installatie heeft geduwd, dan We zullen potentiële prestatieverbeteringen en bugfixes missen.
Gewapend met een goed gevulde flashdrive, een Zwitserse zakmes-launcher zoals MultiMC en de tips en trucs die we in deze tutorial hebben beschreven en je zult altijd heb Minecraft in je zak en klaar om te spelen op pc's in de buurt en ver weg.

Een Raspberry Pi gebruiken als een netwerktijdmachine Drive voor uw Mac
Waarom $ 300 uitgeven aan een AirPort Time Capsule wanneer u er zelf een kunt maken met een Raspberry Pi en een externe harde schijf ? Het duurt even, maar zodra alles is ingesteld, maakt uw Mac automatisch een back-up, zonder enige inspanning van uw kant. U hoeft niet langer een drive op uw computer aan te sluiten.

Het lijkt misschien rudimentair, maar als u een voorloper bent van Windows - of gewoon een upgrade uitvoert van Windows 7 - is de eenvoudige optie om uit te loggen account is een beetje verborgen in Windows 8 en 10. En zelfs wij nerds kunnen soms verbijsterd zijn, vooral wanneer Microsoft besluit gemeenschappelijke functies op nieuwe plaatsen te verbergen.



