Een bestand deblokkeren uit Windows '' Publisher Could not Be Verified '' Waarschuwing

Het dialoogvenster Beveiligingswaarschuwing in Windows wordt weergegeven wanneer u een bestand uitvoert of opent dat Microsoft niet herkent als een vertrouwd bestand. Het bestand is geblokkeerd, tenzij u specifiek aan Windows laat weten dat het bestand kan worden uitgevoerd of geopend.
Als u een bestand van een vertrouwde bron hebt gedownload en vaak gebruikt, kunt u het bestand deblokkeren zodat u de beveiligingswaarschuwing niet krijgt dialoogvenster telkens wanneer u het uitvoert.
WAARSCHUWING: zorg ervoor dat u alleen bestanden deblokkeert waarvan u weet dat ze van betrouwbare bronnen zijn. Het deblokkeren van onbekende bestanden kan het risico vergroten dat uw computer wordt geïnfecteerd door malware of virussen.
Een bestand direct deblokkeren in het dialoogvenster Beveiligingswaarschuwing
De eenvoudigste manier om een bestand te deblokkeren is een selectievakje in het dialoogvenster Beveiligingswaarschuwing doos zelf. Wanneer de beveiligingswaarschuwing verschijnt, schakelt u het selectievakje "Altijd vragen voordat u dit bestand opent" uit. Klik vervolgens op "Uitvoeren" of "Openen" om het bestand uit te voeren of te openen.
OPMERKING: Met deze methode wordt een bestand op elke locatie op uw pc gedeactiveerd.
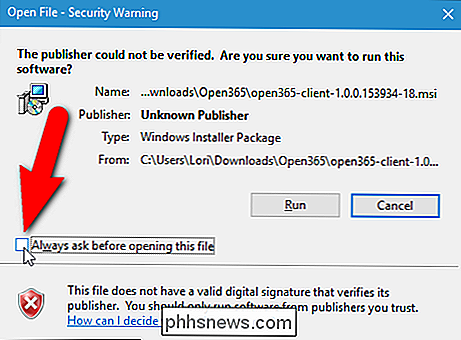
Klik op "Ja" in het dialoogvenster Gebruikersaccountbeheer. "Om door te gaan.
OPMERKING: Het dialoogvenster Gebruikersaccountbeheer geeft aan of het bestand zich op een locatie bevindt die standaard niet toegankelijk is voor uw gebruikersaccount. Of het dialoogvenster Gebruikersaccountbeheer wordt weergegeven, hangt ook af van uw instellingen voor Gebruikersaccountbeheer.
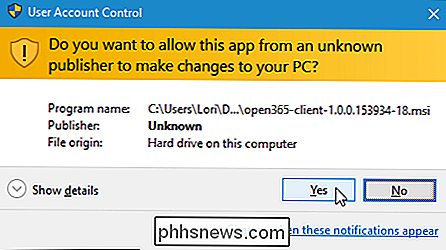
De volgende keer dat u dit specifieke bestand uitvoert of opent, wordt het dialoogvenster Beveiligingswaarschuwing niet weergegeven.
Hoe een blokkering op te heffen Bestand met zijn eigenschappen
U kunt ook een bestand deblokkeren door een instelling in de eigenschappen van het bestand te wijzigen.
OPMERKING: u kunt deze methode alleen gebruiken om een bestand te deblokkeren als het bestand zich op een van de locaties in uw gebruikersmap, zoals Desktop, Downloads of Documenten (of locaties waar uw gebruikersaccount toegang toe heeft). Als het zich niet op een van deze locaties bevindt, moet u het bestand eerst naar een van deze locaties verplaatsen, het bestand deblokkeren en het bestand vervolgens terugzetten naar de oorspronkelijke locatie.
Klik met de rechtermuisknop op het bestand dat u wilt deblokkeren en selecteer "Eigenschappen" in het pop-upmenu.
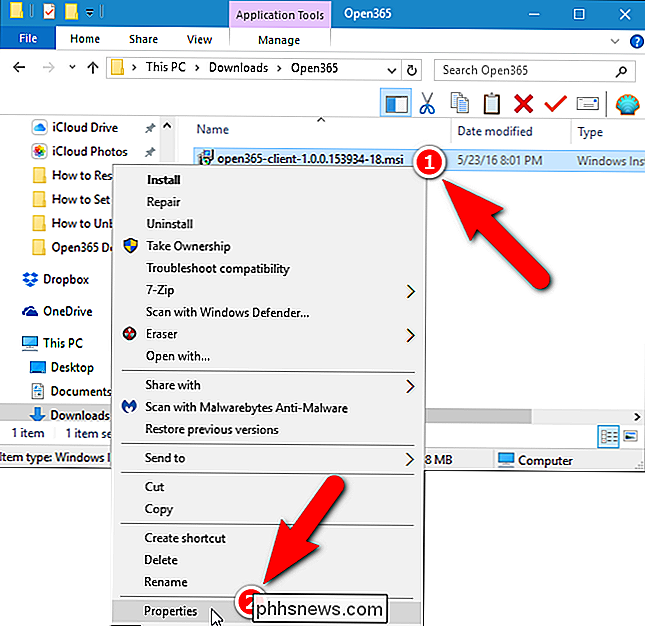
Het dialoogvenster Eigenschappen wordt weergegeven. Schakel in Windows 10 het selectievakje "Deblokkeren" in op het tabblad Algemeen, zodat er een vinkje in het vakje staat. Klik in Windows 7 en 8 / 8.1 op de knop "Deblokkeren" op het tabblad Algemeen. Klik op "OK".
OPMERKING: als u het selectievakje Niet blokkeren niet ziet, is het bestand al geblokkeerd.
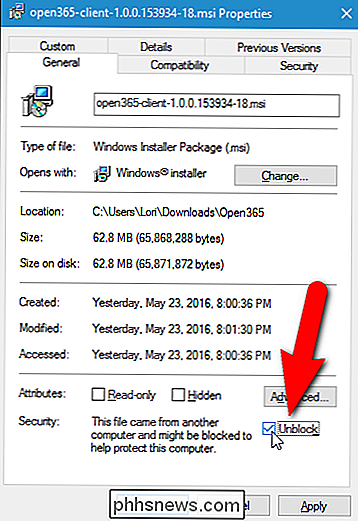
Wanneer u dit specifieke bestand voortaan uitvoert of opent, wordt het dialoogvenster Beveiligingswaarschuwing niet weergegeven weergeven.
Bestanden machtigen met behulp van het SmartScreen-filter in Windows 8 / 8.1 en 10
GERELATEERD: Hoe het SmartScreen-filter werkt in Windows 8 en 10
Het SmartScreen-filter van Microsoft voorkomt onbekende en schadelijke programma's van rennen, tenzij je daar toestemming voor geeft. Het SmartScreen-filter dat wordt gebruikt om deel uit te maken van Internet Explorer 8 en 9. Vanaf Windows 8 is het SmartScreen-filter echter geïntegreerd in het Windows-besturingssysteem. U kunt de blokkering van bestanden uit het dialoogvenster SmartScreen-filter ongedaan maken, als u deze tegenkomt in Windows 8 / 8.1 of 10.
Wees voorzichtig erg wanneer u besluit het bestand te deblokkeren en zorg ervoor dat u de bestand is afkomstig van een vertrouwde bron.

OTT-gids om gasten toegang tot uw lokale netwerk te geven
U bent waarschijnlijk vaak in de situatie beland dat een familielid of vriend uw huis bezoekt en toegang moet hebben tot iets op uw netwerk. Misschien hebben ze een computer nodig om aan een Word-document te werken, misschien moeten ze afdrukken, misschien om een document te scannen of met iemand Skype of FaceTime.Ik

DOSBox gebruiken om DOS-spellen en oude apps uit te voeren
Nieuwe versies van Windows ondersteunen niet volledig klassieke DOS-games en andere oude applicaties - hier komt DOSBox voor. volledige DOS-omgeving waarop oude DOS-apps worden uitgevoerd op moderne besturingssystemen. We hebben in het verleden al geschreven over het gebruik van de D-Fend Reloaded front-end voor DOSBox, maar wat als je DOSBox zelf wilt gebruiken?



