Migratie van uw Windows-installatie naar een Solid-State Drive

Veel oudere (of goedkopere) Windows-laptops worden geleverd met traditionele mechanische harde schijven, die tegenwoordig behoorlijk verouderd en traag zijn. Opwaarderen naar een nieuwe, supersnelle SSD (Solid State Drive) is de zekerste manier om een oude computer te versnellen. Er is één probleem: het verplaatsen van uw Windows-installatie kan lastig zijn, vooral omdat SSD's vaak kleiner zijn dan hun traditionele tegenhangers op de harde schijf.
Er is echter een manier om uw Windows 7, 8 of 10 installatie naar een SSD te migreren zonder deze opnieuw te installeren Ramen. Het vergt een paar extra stappen, maar veel minder tijd.
Wat u nodig hebt
Naast uw SSD heeft u nog een paar andere dingen nodig om dit proces te laten werken. Dit is wat we aanbevelen:

Een manier om je SSD met je computer te verbinden
. Als u een desktopcomputer hebt, kunt u meestal gewoon uw nieuwe SSD naast uw oude harde schijf in dezelfde machine installeren om deze te klonen. Als u echter een laptop gebruikt, is dit meestal niet mogelijk, dus u moet iets kopen zoals een SATA-naar-USB-kabel (rechts afgebeeld), waarmee u een 2,5-inch harde schijf of SDD kunt aansluiten naar uw laptop via USB. U kunt uw SSD ook in een externe harde schijfbehuizing installeren voordat u het migratieproces start, hoewel dat wat meer tijd in beslag neemt.- Een exemplaar van EaseUS Todo Backup . De gratis versie heeft alle functies die we nodig hebben om de taak voor ons te volbrengen, dus download de gratis versie en installeer deze zoals u met een ander Windows-programma zou doen WAARSCHUWING: Zorg ervoor dat u op de koppeling "Aanpassen" klikt op de pagina "Extra software installeren" en Verwijder alle vinkjes uit het selectievakje - anders probeert EaseUS samen met het hulpprogramma voor het klonen van schijven een of andere gebundelde crapware te installeren.
- Een back-up van uw gegevens. We kunnen dit niet genoeg benadrukken. Het is volkomen dwaas om te beginnen rommelen met uw harde schijf zonder back-up. Raadpleeg onze handleiding om een back-up van uw computer te maken en zorg ervoor dat y U beschikt over een volledige back-up van uw belangrijke gegevens voordat u verdergaat.
- Een schijf voor het herstellen van het Windows-systeem. Dit is een tool die u alleen in bepaalde gevallen kunt gebruiken. Als de kans groot is dat je Master Boot Record beschadigd raakt, kun je de Windows-reparatieschijf binnen halen en binnen een paar minuten repareren. Volg deze instructies voor Windows 7 en deze instructies voor Windows 8 of 10. Vergeet niet om een exemplaar van onze gids af te drukken om de bootloader te repareren, zodat u klaar bent om het te repareren als dat nodig is. Nee echt. Doe het. Verbrand die CD en druk dat artikel af - het heeft het bij de hand, bespaart u het gedoe van het vinden van een andere computer om de opstart-CD aan te maken als u het nodig hebt.
Stap één: Ruim uw huidige harde schijf op
If you ' Re migreren naar een schijf die kleiner is dan je huidige schijf - wat vaak het geval is als je naar een SSD gaat - je zult meteen een probleem tegenkomen. Er is niet genoeg ruimte op uw bestemmingsstation voor al uw bestanden!
Om de capaciteit van elk station te controleren, sluit u uw SSD aan op uw computer en wacht u tot deze wordt weergegeven in Windows Verkenner. klik met de rechtermuisknop op elk station en selecteer "Eigenschappen". In de onderstaande twee screenshots ziet u dat de gebruikte ruimte (141 GB) van onze oude schijf groter is dan wat onze nieuwe schijf (rechts) kan bevatten (118 GB).
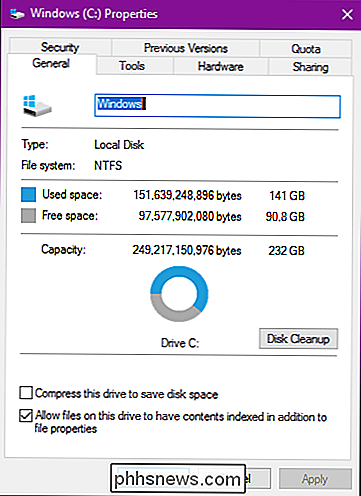
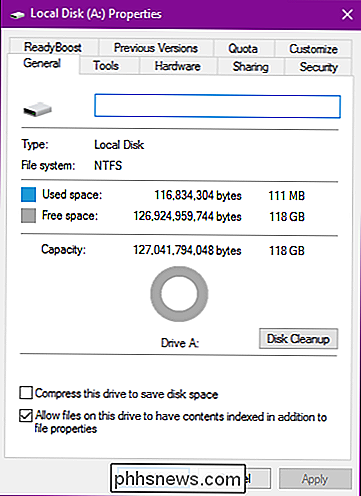
U zult waarschijnlijk iets soortgelijks tegenkomen. Dus voordat u uw gegevens migreert, moet u uw huidige harde schijf opschonen.
GERELATEERD: 7 manieren om ruimte op de harde schijf vrij te maken op Windows
Begin met het verwijderen van bestanden die u niet gebruikt nodig hebben. Dat betekent oude films, tv-programma's, muziek, oude back-ups en al het andere dat veel ruimte in beslag neemt. Verwijder alle programma's die u niet meer gebruikt en voer Schijfopruiming uit om andere rommel op uw systeem te verwijderen. Misschien wil je zelfs een programma als CCleaner draaien om er zeker van te zijn dat alles netjes schoon is.
Dat helpt een beetje, maar in sommige gevallen is het misschien niet genoeg. Als je geen dingen meer hebt om te verwijderen, betekent dit dat je een nieuwe plek moet zoeken om persoonlijke bestanden op te slaan, zoals je foto's, documenten, films, muziek en meer, omdat ze niet op je nieuwe schijf passen.
U hebt een aantal opties:
- Een externe harde schijf : als er een externe harde schijf rondslingert (die u niet gebruikt voor belangrijke back-ups!), Is dit het moment om deze te gebruiken. Je zult al je kostbare bestanden erop moeten verplaatsen om je Windows-partitie af te slanken.
- Een tweede intern station : dit is meestal geen optie voor veel laptopgebruikers, maar als je is een desktopgebruiker, je zou een grote, goedkope extra harde schijf kunnen kopen en daar je bestanden naartoe kunnen verplaatsen. Je kunt zelfs de locatie van je documenten, muziek en andere mappen verplaatsen nadat je hebt gemigreerd, dus Windows slaat nooit een slag over.
GERELATEERD: Drivespace opslaan door lokale bestanden naar de cloud te verplaatsen
- Cloud opslag : als u geen extra harde schijven hebt, kunt u die extra bestanden verplaatsen naar een cloud-gebaseerde oplossing zoals Dropbox of OneDrive. Houd er rekening mee dat als u uw persoonlijke bestanden nog niet in de cloud hebt opgeslagen, het enige tijd kan duren (zoals dagen of zelfs weken) om ze te uploaden, dus wees gewoon voorbereid. Zodra je al je spullen hebt verplaatst naar je cloudmappen, kun je ze desynchroniseren om die schijfruimte vrij te maken.
Denk eraan, omdat je nieuwe harde schijf kleiner is dan je oude, zul je een nieuwe moeten vinden permanente plek om ze op te slaan, dus kies de oplossing die het beste werkt voor u op de lange termijn.
Stap twee: update de firmware van uw SSD
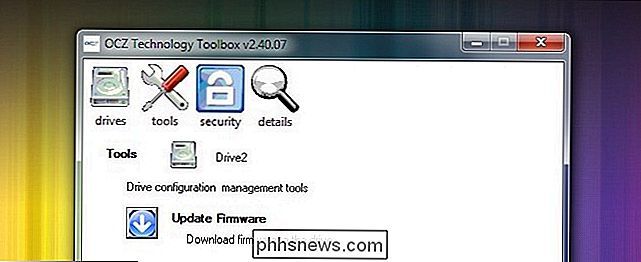
SSD's zijn, technologisch gezien, de nieuwe jongen in de buurt. Verschillende van de vroegste generatie SSD's hadden verschillende bugs en problemen die alleen maar werden verbannen met belangrijke firmware-updates. Elk drivebedrijf heeft zijn eigen techniek voor het updaten van firmware - sommige vereisen dat je herstart met een speciale CD om de firmware te flashen en sommige laten je de firmware vanuit Windows flitsen als het station niet het primaire OS-station is. OCZ heeft bijvoorbeeld een van de eerder genoemde in Windows-hulpprogramma's (te zien in de bovenstaande schermafbeelding). Ga naar de website van uw drive-fabrikant voor meer informatie over uw drive en over het bijwerken van de firmware. Nu is het absoluut de beste tijd om de firmware bij te werken, want er is geen risico op gegevensverlies, omdat je er nog niets hebt gekopieerd.
Stap drie: Clone Your Drive met EaseUS Todo Backup
Nu is het eindelijk tijd voor het hoofdevenement. Start de EaseUS-toepassing op en klik op "Kloon" op het hoofdscherm.
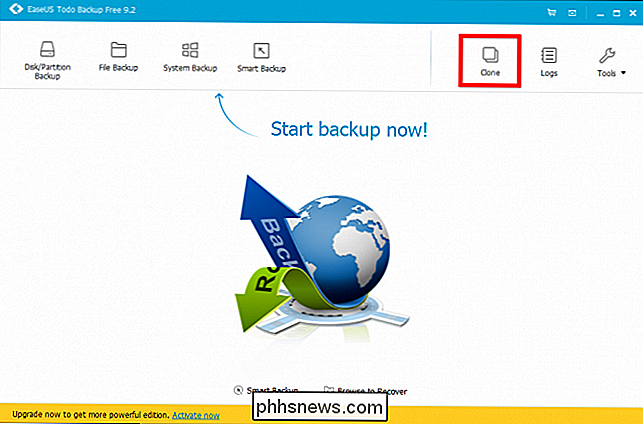
Selecteer eerst uw bronschijf. Dit wordt uw huidige Windows-systeemstation. Onze systeemdrive bestaat uit drie partities: een actieve opstartpartitie, de eigenlijke Windows-partitie en een herstelpartitie. We willen alle drie klonen, dus we gaan gewoon een vinkje plaatsen naast de harde schijf om te controleren of ze allemaal geselecteerd zijn. Klik op "Volgende" om verder te gaan.
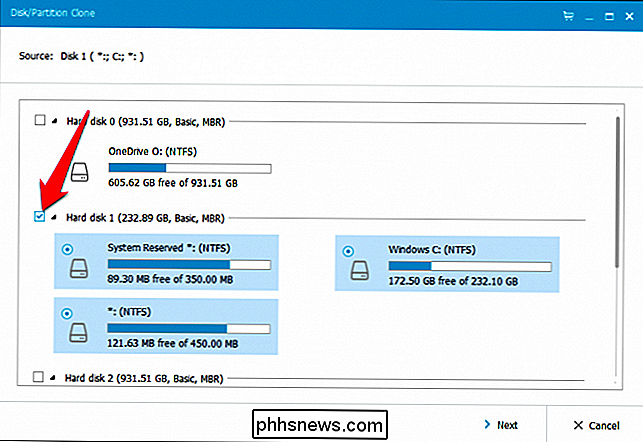
Nu moet u uw SSD als bestemming selecteren. In ons geval is dat "Hard Disk 4", met 119 GB niet-toegewezen ruimte. Maak absoluut zeker dat u de juiste schijf kiest, anders kunt u gegevens kwijtraken!
Plaats er een vinkje bij en vink vervolgens het selectievakje "Optimaliseren voor SSD" aan, zodat u verzekerd bent van de best mogelijke prestaties uit uw resulterende Windows-installatie.
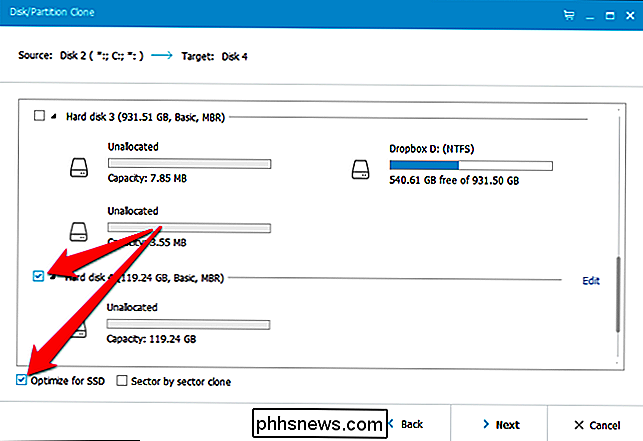
Nu, voordat u op "Volgende" klikt, klikt u even op de knop "Bewerken" naast uw SSD.
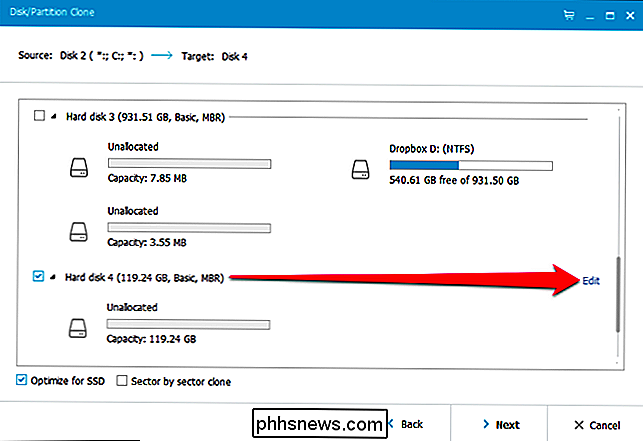
EaseUS zal u laten zien hoe uw resulterende schijf eruit zal zien. In sommige gevallen moet u hier wat aanpassingen doen. Op mijn SSD wilde EaseUS bijvoorbeeld de opstart- en herstelpartities veel groter maken, ook al bevatten deze minder dan een gigabyte aan gegevens. Ik heb liever die ruimte op mijn main Windows-partitie, dus ik moest deze resizen voordat ik verder ging.
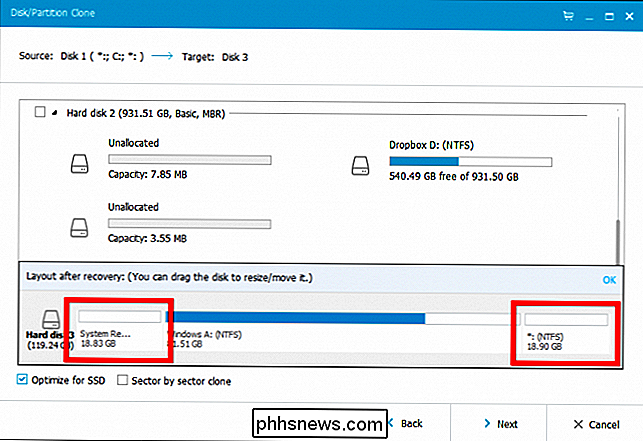
Om deze partities van grootte te veranderen, selecteer je er eerst een, sleep dan de grepen die tussen de partities verschijnen, net alsof je van grootte verandert een File Explorer-venster.

Vervolgens heb ik de grootte van mijn hoofdwindows-partitie gewijzigd om de rest van de lege ruimte te vullen.

Afhankelijk van de lay-out van je drive, moet je de dingen misschien op een andere manier wijzigen. Als je klaar bent, klik je op "OK" om door te gaan. Controleer nogmaals of alles er goed uitziet en klik op "Doorgaan" om de kloonbewerking te starten.
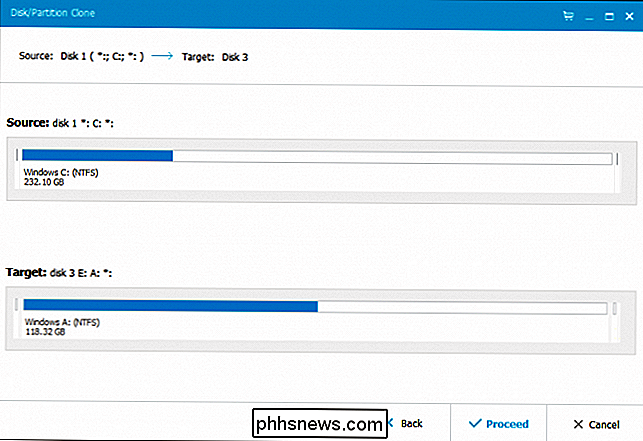
Als u de volgende waarschuwing krijgt, klikt u op "OK" om door te gaan.
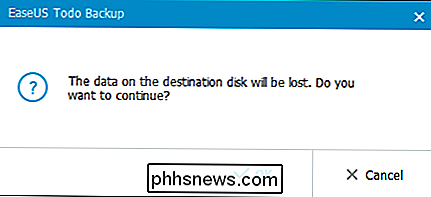
De werkelijke lengte van de bewerking hangt af van hoe groot uw bronstation is, evenals de snelheid van de opslagmedia en uw computer. Voor ons duurde het ongeveer 10 minuten.
GERELATEERD: Hoe omzeil Windows '"Verkleinen Volume" Ontoereikendheidsproblemen
Als u tijdens dit proces fouten tegenkomt, moet u misschien een derde gebruiken partijdefragmentatietool op uw huidige systeemschijf - in sommige gevallen kunnen systeembestanden op het einde van een schijf het moeilijk maken om het formaat te wijzigen.
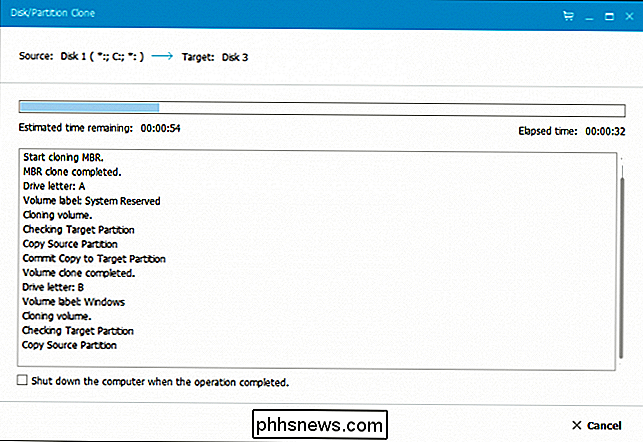
Klik op "Finish" wanneer de bewerking is voltooid.
Zoals u kunt zien in de volgende schermafbeelding wordt ons nieuwe systeemstation al weergegeven in Verkenner. Het enige dat nu overblijft is om het te gebruiken.
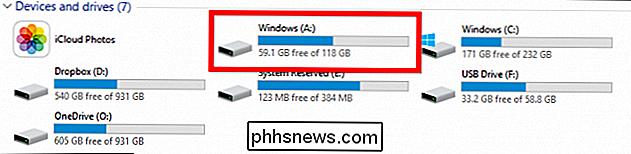
Om dit te doen, zijn de volgende stappen vrij eenvoudig. Schakel uw computer uit, verwijder de oude schijf en installeer de nieuwe op dezelfde plaats. Start de computer opnieuw op en deze moet automatisch opstarten vanaf uw nieuwe schijf.
Als u een desktopcomputer gebruikt en de oude schijf op zijn plaats wilt laten, misschien als een back-up of opslagapparaat, dan moet u opstarten in uw systeem-BIOS (meestal door de knop Verwijderen ingedrukt te houden voordat het Windows-opstartlogo verschijnt). Vanaf daar moet je je BIOS naar de nieuwe schijf verwijzen als de eerste om op te starten. Je kunt onze instructies volgen over het opstarten vanaf USB om dit te doen - selecteer gewoon je nieuwe harde schijf in plaats van een schijf of USB-station in de instructies.
In beide gevallen moet je bij het opnieuw opstarten zien dat je SSD nu wordt vermeld als de C: schijf. (Als dit niet het geval is, controleert u of u de bovenstaande stappen correct hebt uitgevoerd.)
Stap vier: zet de finishing touch op uw SSD
Zodra uw nieuwe systeemstation actief is, moet u dit doen een paar laatste dingen om ervoor te zorgen dat alles in topvorm draait. Dit is wat we aanbevelen.
Zorg ervoor dat TRIM is ingeschakeld. TRIM is een speciale set opdrachten die SSD's helpt om de lege ruimte op de schijf effectief te beheren (als u nieuwsgierig bent, kunt u hier meer lezen). Open de opdrachtprompt en typ de volgende opdracht:
fsutil-gedragsquery DisableDeleteNotify
Deze lange opdracht heeft een zeer eenvoudige uitvoer, een 0 of een 1. Als u een 1 krijgt, is TRIM niet ingeschakeld. Als u een 0 krijgt, is TRIM ingeschakeld. Als u dit wilt inschakelen, typt u de volgende opdracht:
fsutil-gedrag ingesteld DisableNotify 0
Controleer of defragmentatie is uitgeschakeld . Het is niet nodig om een SSD te defragmenteren en in feite is het raadzaam niet om. Windows zou dit automatisch moeten afhandelen, maar het doet geen pijn om het te controleren. Open het menu Start en typdfrguiin het vak Uitvoeren om Schijfdefragmentatie te openen. Klik op de knop Planning en klik vervolgens op "Selecteer schijven" Haal het vinkje weg bij uw SSD (die uw C: schijf moet zijn) en klik op OK.
Herstel uw persoonlijke bestanden . Hier heb je wat beslissingen te nemen. Hoewel het mogelijk is dat uw documenten en misschien zelfs uw foto's op uw nieuwe SSD passen, is het onwaarschijnlijk dat uw video- en muziekbestanden dit zullen doen, wat betekent dat u ze elders moet houden, zoals op een tweede interne schijf (u kan je oude schijf hiervoor trouwens gebruiken) of een externe harde schijf.
Als je wilt, kun je zelfs je speciale gebruikersmappen naar die nieuwe locatie richten, dus Windows zal daar altijd eerst kijken naar de betreffende bestanden. Klik met de rechtermuisknop op uw documenten, muziek of andere gebruikersmappen en ga naar Eigenschappen> Locatie> Verplaatsen ... om ze te verplaatsen.
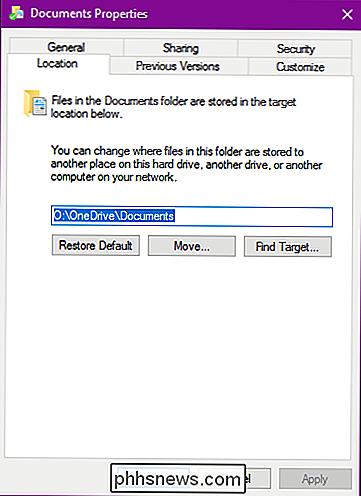
Een woord over andere SSD-tweaks en -trucs. Wees voorzichtig met aanpassingen die verder gaan dan deze eenvoudige oplossingen . Veel SSD-handleidingen suggereren het verbeteren van de prestaties door de Superfetch uit te schakelen (er is twijfelachtig bewijs dat deze tweak de prestaties überhaupt verbetert) of het paginabestand uit te schakelen (waardoor het schrijven naar de SSD afneemt, maar programma's kunnen crashen als ze geen RAM meer hebben). Tegenwoordig hoef je niet veel te doen om je SSD optimaal te laten werken.
Ga voorzichtig te werk met het implementeren van tweaks die je in andere handleidingen en in discussieforumberichten vindt. En onthoud: moderne SSD's hebben mogelijk beperkte schrijfbewerkingen, maar ze zijn veel minder beperkt dan de SSD's van weleer, dus oud advies over het vermijden van dingen die naar je schijf schrijven, is behoorlijk verouderd. U zult waarschijnlijk uw computer vervangen voordat u zelfs maar in de buurt komt van het verslijten van uw SSD!
Hartelijk gefeliciteerd! U hebt uw schijf gekloond, urenlang Windows opnieuw geïnstalleerd en uw apps aangepast, en u bent klaar om te genieten van een snellere en stillere systeemschijf.

Snapchat gebruiken zonder je locatie te delen
De nieuwe Snap Map-functie van Snapchat is ongelooflijk griezelig - hij deelt je locatie met al je vrienden elke keer dat je Snapchat opent - en je zou misschien willen overwegen het blokkeren van Snapchat om je locatie helemaal te zien. Dit heeft invloed op een paar Snapchat-functies, dus laten we eens kijken wat je verliest.

Robocalls en telemarketeers blokkeren
Moderne robocalls zijn niet alleen telemarketeers die u iets willen verkopen. Het zijn vaak oplichters die je proberen te verleiden af te scheiden van je geld- of identiteitsinformatie. Dus hoe voorkom je dat ze binnenkomen? Ga naar de Do Not Call List In de VS kun je je nummer registreren op de National Do not Call Registry.




