Top 10 Terminaltricks in macOS

Je kunt veel instellingen uit de systeemvoorkeuren van macOS aanpassen, maar als je echt diep wilt graven en je systeem wilt aanpassen, heeft de Terminal veel verborgen kleine trucjes. Hier zijn tien van onze favorieten in macOS.
Voeg lege ruimten toe aan het Dock
Uw Dock zit vol met app-pictogrammen en is een onhandelbare puinhoop geworden. Hoe organiseer je het dan? Door natuurlijk lege ruimtes toe te voegen. Deze kleine scheidingstekens helpen je om je apps te groeperen zoals je wilt, waardoor je ogen een einde maken aan een lange ononderbroken lijn van apps.
Gebruik de volgende opdracht om een lege ruimte toe te voegen:
defaults schrijf com.apple.dock persistent -apps -array-add '{"tile-type" = "spacer-tile";}'Typ vervolgens:
killall Dock
Herhaal deze procedure voor zoveel lege spaties als je nodig hebt. Als u er een wilt verwijderen, sleept u het gewoon van het Dock, net zoals elk normaal app-pictogram.

Door lege spaties blijft uw Dock netjes en overzichtelijk.
Nu, als u al uw productiviteitsapps samen in één groep hebt en uw multimedia-apps in een andere, je kunt snel doorlopen en de gewenste apps vinden.
Voorkom dat je Mac slaapt
VERWIJD: Hoe voorkom je dat je Mac slaapt zonder aanvullende software
Als je Mac gaat in de pauze slapen, je hebt een paar keuzes. Je kunt een piepkleine app gebruiken om hem wakker te houden, de Energy Saver-voorkeuren te openen, of - handig - de opdracht Caffeinate gebruiken. Hoewel de twee vorige methoden net zo effectief zijn, hebben ze nog een paar stappen nodig om gewoon een eenvoudig Terminal-commando te typen en klaar te zijn.
Serieus, het is zo snel. Open gewoon een Terminal en voer uit:
caffeinate
... en je Mac blijft wakker totdat je hem annuleert.
Caffeinate heeft veel opties, zoals het instellen van je Mac om een bepaalde hoeveelheid wakker te blijven tijd. Bekijk onze volledige gids voor de Caffeinate-opdracht voor meer.
Vouw de afdruk- en opslagdialoogvensters uit
Moe van het altijd uitbreiden van de afdruk- en opslagdialoogvensters op uw Mac? Waarom niet gewoon permanent uitbreiden met twee snelle kleine Terminal-opdrachten?
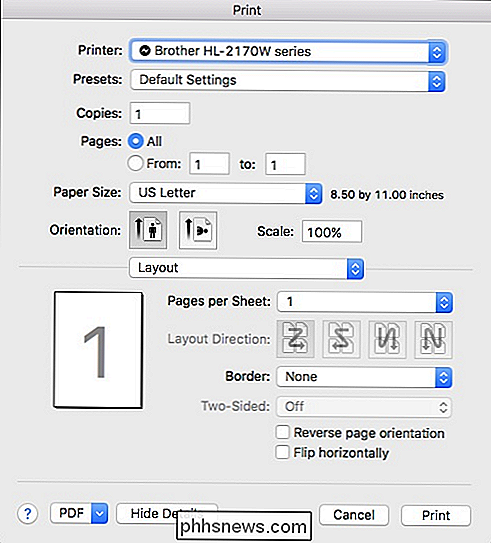
Het uitgebreide dialoogvenster Afdrukken kan alleen normaal worden geopend door op de knop "Details weergeven" te klikken. Hetzelfde geldt voor het dialoogvenster Opslaan.
Voer eenvoudig de volgende opdracht uit om de dialoogvensters Afdrukken en Opslaan permanent uit te breiden:
standaardinstellingen write -g PMPrintingExpandedStateForPrint -bool TRUE standaardwaarden write -g NSNavPanelExpandedStateForSaveMode -boolean TRUE
Eens deze opdrachten worden uitgevoerd, moet u uw computer opnieuw opstarten om ze in werking te stellen en hebt u vervolgens toegang tot alle extra opties in beide dialoogvensters zonder dat u de details hoeft te openen.
Sleutelherhaling inschakelen
Dit volgende item is meer van een oplossing dan een kunstje in onze ogen. Zoals je misschien weet, zal het, wanneer je een toets ingedrukt houdt op je Mac, speciale tekens weergeven als er een aan is toegewezen. Anders zal het niets doen.
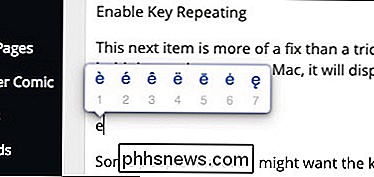
Sommige mensen willen echter dat de sleutel wordt herhaald, zoals computers historisch hebben gedaan. Geen probleem, gebruik gewoon de volgende opdracht en start de computer opnieuw op.
standaardinstellingen write -g ApplePressAndHoldEnabled -bool false GERELATEERD: Hoe Key Repeating in te schakelen in macOS
Vanaf dat moment houdt u een toets herhaalt het, net als bij andere computers.
Om terug te gaan naar de speciale tekenmodus, herhaalt u de procedure en vervangt u "false" aan het einde van de opdracht door "true". Lees zoals altijd ons artikel voor een volledige en grondige overzicht.
Kopieer eenvoudig elk pad naar de terminal
Stel dat u een bestand moet openen of een opdracht moet uitvoeren vanaf een specifieke Finder-locatie, maar wil het hele pad niet uittypen. Vertrouw ons, dat kan best vervelend zijn, vooral als je een klein ding fout doet. In werkelijkheid is het een fluitje van een cent om een Finder-locatie in Terminal te openen. Ga gewoon naar de map in Finder, sleep de map of het bestand naar het Terminal-venster en net als bij Magic wordt die locatie weergegeven op de opdrachtregel.
Mappen gemakkelijk verbergen in de Finder
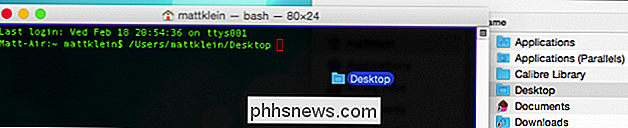
GERELATEERD:
De eenvoudigste manier om bestanden en mappen op een Mac te verbergen Met deze volgende truc kunt u uw nieuwe Finder-naar-Terminal slepen-vaardigheden gebruiken. Omdat er geen echte manier is om Finder-mappen te verbergen voor de macOS-gebruikersinterface, moet u naar de opdrachtregel gaan.
Wanneer u deze opdracht gebruikt:
chflags verborgen / pad / naar / map
Het is mogelijk om direct een Finder-locatie te verbergen.
De map wordt niet verplaatst of verwijderd, hij staat er nog steeds, je kunt hem gewoon niet zien. Dus, als je dingen op wilt ruimen of spullen wilt verbergen voor nieuwsgierige blikken, gebruik dan deze opdracht. Je kunt hier meer over lezen.
Gebruik je screensaver als achtergrond
Hoewel deze volgende tip helemaal niet essentieel is, is het nog steeds erg leuk. Met behulp van de volgende eenvoudige opdracht:
/System/Library/Frameworks/ScreenSaver.framework/Resources/ScreenSaverEngine.app/Contents/MacOS/ScreenSaverEngine -background
U kunt uw schermbeveiliging gebruiken als achtergrond, wat betekent dat deze wordt uitgevoerd op je bureaublad onder je iconen, open vensters en apps.
GERELATEERD:
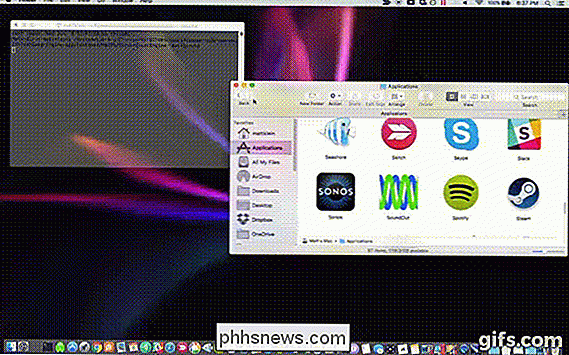
Een screensaver gebruiken als achtergrond bij OS X Houd er rekening mee dat dit een beetje moeilijk is voor de bronnen van je Mac , dus als u aanzienlijke vertragingen ondervindt, moet u deze mogelijk uitschakelen.
We raden u aan ons artikel te lezen als u meer informatie en een langere, grondiger uitleg wilt.
Uw schermafbeelding wijzigen Bestandstype
RELATED:
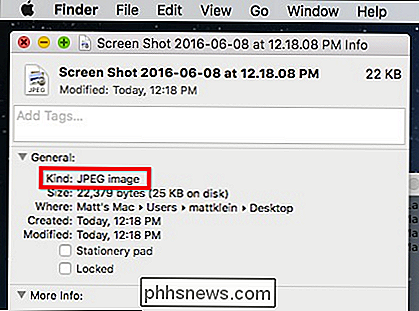
Het Screenshot-bestandstype wijzigen in OS X Standaard slaat macOS schermafbeeldingen op in PNG-indeling, wat voor ons werkt. Maar wat als u iets anders wilt, zoals JPEG of TIFF? Je kunt het screenshot in een andere indeling opnieuw opslaan met Voorvertoning, maar dat is natuurlijk een heel gedoe, vooral als je veel schermafbeeldingen hebt.
Een andere methode is eenvoudigweg te veranderen hoe macOS ze automatisch opslaat met deze eenvoudige opdracht Terminal:
standaardwaarden schrijven com.apple.screencapture type jpg
Vervang
jpgdoor elke extensie die u wilt gebruiken, of het nu JPEG, TIFF of PDF is. Volg die opdracht met:killall SystemUIServer
Als u klaar bent, moeten schermafbeeldingen in de nieuwe indeling worden opgeslagen.
Wijzigen waar schermafbeeldingen worden opgeslagen
GERELATEERD:
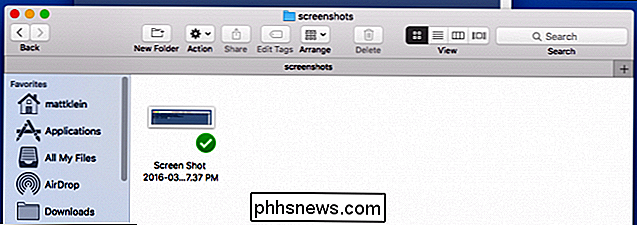
Wijzigen waar schermafbeeldingen voorkomen Opgeslagen in OS X Terwijl we het over hebben, worden schermafbeeldingen standaard opgeslagen op het bureaublad van je Mac, wat in de meeste gevallen goed is, maar wat als je schermafbeeldingen wilt delen met een andere computer? Of, eenvoudiger, u wilt gewoon niet dat uw bureaublad vol raakt?
Met de volgende eenvoudige opdracht kunt u eenvoudig wijzigen waar schermafbeeldingen eindigen:
standaardwaarden schrijven com.apple.screencapture / path / to / location
Zorg ervoor dat u
/ path / to / locationvervangt door het pad naar de map waarvan u wilt dat schermafbeeldingen eindigen. Volg de volgende opdracht met de volgende opdracht:killall SystemUIServer
Dat is alles. Als je ooit wilt dat je schermafbeeldingen naar het bureaublad wilt verplaatsen, voer je de opdracht gewoon opnieuw uit met
~ / Desktopals de locatie.Sluit de Finder
Onze laatste favoriet is ook in onze mening, een van de nuttigste, zelfs als het op het eerste gezicht niets cools lijkt te doen. Met deze eenvoudige Terminal-opdracht kun je de mogelijkheid toevoegen om de Finder af te sluiten:
standaardwaarden write com.apple.finder QuitMenuItem -ool true
Volg daarna gewoon deze opdracht:killall Finder
Na de uitvoering verschijnt de opdracht Afsluiten in uw Finder-menu of kunt u gewoon Command + Q gebruiken.Waarom zou u dit ooit in de wereld willen doen? Wanneer je de Finder afsluit, verbergt het ook alles op je bureaublad. De items daar gaan eigenlijk nergens heen, het lijkt gewoon alsof ze dat doen. Dit is geweldig voor degenen die snel willen schoonmaken, zoals presentaties geven of gewoon nieuwsgierige blikken weren. Het beste van alles, alles wat je hoeft te doen, is gewoon de Finder opnieuw opstarten om alles direct weer zichtbaar te maken.
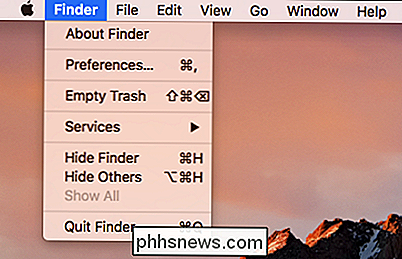
Uiteraard kun je met de Terminal veel meer doen dan deze negen simpele trucs, en we zullen zeker meer toevoegen in de komende weken en maanden. Probeer deze in de tussentijd eens uit en kijk hoe ze voor u werken.

Hoe kan Windows 10 werken met slechts 32 GB schijfruimte?
Alle besturingssystemen hebben een bepaalde hoeveelheid schijfruimte nodig om correct te kunnen werken en functioneren, dus hoe is 'economischer' model 'laptops die goed kunnen functioneren met de kleine schijven die erin zijn ingebouwd? De SuperUser Q & A-post van vandaag biedt het antwoord op de vraag van een nieuwsgierige lezer.

Hoe de opdrachtregel gebruiken om een programma te doden
Iedereen weet hoe je een programma moet doden met behulp van Task Manager in Windows of Force Quit in OS X, maar soms is het handig om een programma te doden met behulp van de opdrachtregel. Ik ben verschillende situaties tegengekomen waarin het programma weigerde te beëindigen via Task Manager, zelfs toen ik probeerde het onderliggende proces te doden. For



