De optie "Installatie ongedaan maken" verwijderen uit Windows 10 Startmenu

Windows 10 heeft een optie toegevoegd om apps te verwijderen door met de rechtermuisknop te klikken in het menu Start. Als u ooit merkt dat u die optie per ongeluk hebt geselecteerd, of als u uw computer deelt en wilt voorkomen dat anderen apps per abuis verwijderen, dan kunt u hier het volgende over doen:
Het menu Start van Windows 10 is aanzienlijk veranderd ten opzichte van eerdere versies, en er zijn allerlei nieuwe trucs om het aan te passen. U hebt waarschijnlijk gemerkt dat Windows u nu met de rechtermuisknop op een app in het menu Start laat klikken en 'Installatie ongedaan maken' selecteert om het van uw systeem te verwijderen. Wanneer u een ingebouwde of andere universele app op deze manier verwijdert, wordt deze onmiddellijk verwijderd. Wanneer je een desktop-app op deze manier verwijdert, krijg je een klein beetje buffer door je rechtstreeks naar de Configuratiescherm-app te sturen, waar je het op de ouderwetse manier kunt verwijderen. Als u liever niet die "Uninstall" -optie in het menu Start beschikbaar hebt, kunt u deze verwijderen met de Register-editor.
Verwijder de optie Verwijderen door het register te bewerken
De mogelijkheid om te verwijderen verwijderen apps verwijderen door er met de rechtermuisknop op te klikken in het menu Start, moet u een snelle wijziging aanbrengen in het Windows-register.
Standaardwaarschuwing: Register-editor is een krachtig hulpmiddel en door misbruik ervan kan uw systeem onstabiel of zelfs onbruikbaar worden. Dit is een vrij simpele hack en zolang je je aan de instructies houdt, zou je geen problemen moeten hebben. Dat gezegd hebbende, als u er nog nooit mee hebt gewerkt, overweeg dan om te lezen hoe u de Register-editor gebruikt voordat u aan de slag gaat. En maak zeker een back-up van het register (en je computer!) Voordat je wijzigingen aanbrengt.
Open de register-editor door op Start te tikken en "regedit" te typen. Druk op Enter om de Register-editor te openen en geef hem toestemming om wijzigingen aan te brengen op je pc.
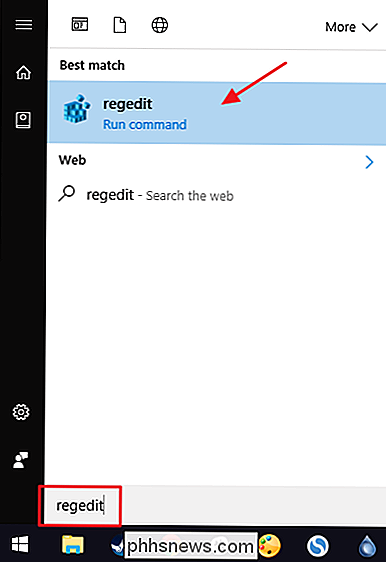
Gebruik in de Register-editor de linkerzijbalk om naar de volgende sleutel te gaan:
HKEY_CURRENT_USER SOFTWARE Policies Microsoft Windows
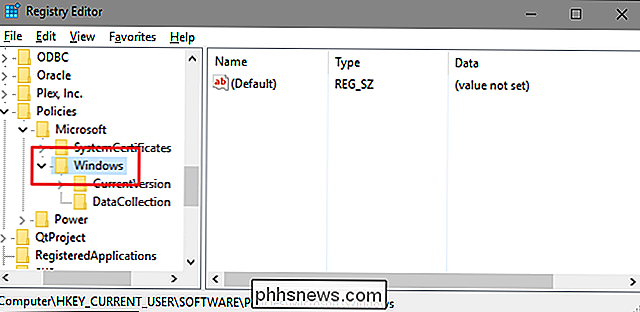
Eerst moet u een nieuwe subsleutel maken binnen deWindowstoets. Klik met de rechtermuisknop op deWindows-toets en kies Nieuw> Sleutel. Geef de nieuwe sleutel 'Verkenner' een naam.
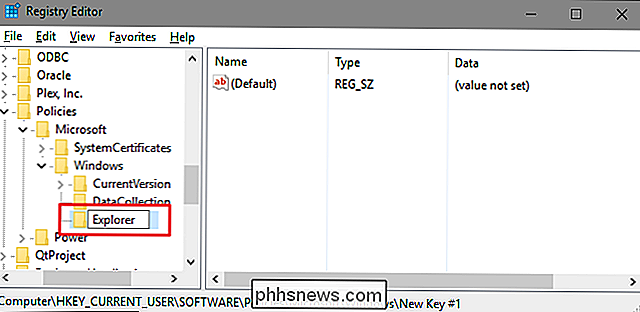
Vervolgens gaat u een waarde maken in de nieuweExplorer-sleutel. Klik met de rechtermuisknop op Explorer en kies New> DWORD (32-bit) Value. Geef uw nieuwe waarde de naam "NoUninstallFromStart."
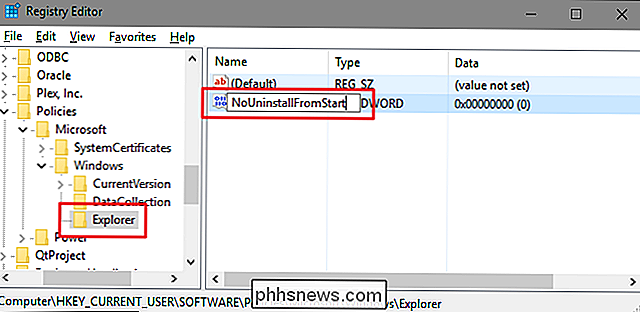
Dubbelklik op de nieuwe waardeNoUninstallFromStartom het eigenschappenvenster te openen. Wijzig de waarde van 0 in 1 in het vak "Waardegegevens" en klik vervolgens op "OK".
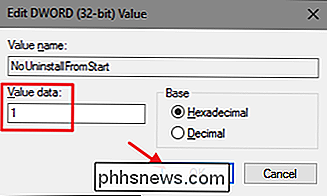
Start de computer opnieuw op nadat u de wijziging hebt doorgevoerd (of meld u af en weer aan). De optie "Verwijderen" zou niet langer beschikbaar moeten zijn in het contextmenu voor apps in het Start-menu.
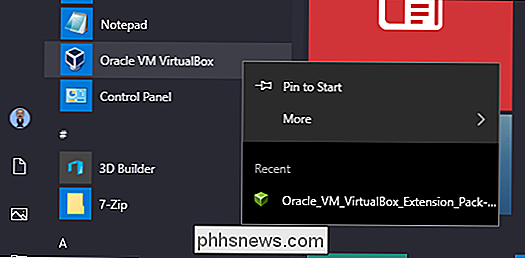
Als u de wijziging ooit wilt terugdraaien, gaat u gewoon terug naar het register en wijzigt u de waardeNoUninstallFromStartterug naar 0. U hoeft de waarde of deExplorer-code die u hebt gemaakt niet te verwijderen. Je kunt ze op hun plaats laten zodat het gemakkelijker wordt om de instelling in de toekomst opnieuw te wijzigen.
Onze one-click hacks downloaden
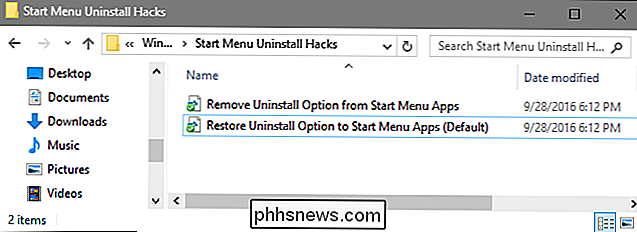
Als je zelf niet in het register wilt duiken, hebben we een register gemaakt hacks die je kunt gebruiken. Binnenin treft u twee register-hacks aan genaamd "Remove Uninstall Option From Start Menu Apps" en "Restore uninstall option to Start Menu Apps (standaard)." Dubbelklik op de hack die u wilt gebruiken en klik door de prompts. Wanneer u de gewenste hack hebt toegepast, worden de wijzigingen onmiddellijk doorgevoerd. Windows hoeft niet opnieuw te worden gestart.
Menu Start Hacks verwijderen
GERELATEERD: Uw eigen Windows-registerhacks maken
Deze hacks zijn eigenlijk alleen de afzonderlijkeExplorersubsleutel, uitgekleed naar deNoUninstallFromStartwaarde waar we het in de vorige sectie over hadden, en vervolgens geëxporteerd naar een .REG-bestand. Als u een van de hacks uitvoert, wordt die waarde ingesteld op het juiste aantal en wordt ook deExplorer-sleutel enNoUninstallFromStart-waarde gemaakt als deze nog niet bestaat. En als je graag aan het spelen bent met het register, is het de moeite waard de tijd te nemen om te leren hoe je je eigen registerhacks kunt maken.

Kunt u de uitvoerbuffergrootte wijzigen in de Windows-opdrachtprompt?
Als u iemand bent die ervan houdt om de Windows-opdrachtprompt te gebruiken, is het u misschien vreemd gebleken waarom de schermuitvoerbuffer heeft zo'n 'grote' standaardgrootte. Kun je het veranderen in een kleinere (of zelfs grotere) maat? Het SuperUser Q & A-bericht van vandaag biedt de antwoorden.

Directe boot van Android Nougat inschakelen voor minder vervelende versleuteling
Als u ooit een alarm hebt gemist omdat uw telefoon onverwachts midden in de nacht opnieuw is opgestart en niet zou opstarten voordat de de juiste pincode, patroon of wachtwoord is ingevoerd, Andorid Nougat's nieuwe Direct Boot is het antwoord. Nougat Direct Boot en File Encryption, Explained GERELATEERD: Uw Android-telefoon coderen (en waarom u dit zou willen to) In eerdere versies van Android gebruikte Google codering op volledige schijf om uw apparaat te beveiligen.



