Netwerkmappen toevoegen aan de Windows-zoekindex
In Windows 10 indexeert de standaardzoekfunctie uw Internet Explorer-geschiedenis, Startmenu en de volledige gebruikersmap op de systeempartitie. Wat als u een netwerkmap wilt toevoegen aan de zoekindex in Windows 10? Laten we bijvoorbeeld zeggen dat u een NAS-apparaat (network attached storage) hebt en dat u daar een stel video's, afbeeldingen en bestanden hebt die gewoon niet op uw pc passen?
In dit artikel laat ik u zien hoe u een netwerkmap toevoegt aan de zoekindex, zodat u bij het zoeken naar een bestand vanuit Verkenner ook resultaten krijgt die bestanden bevatten die zijn opgeslagen in de netwerkmap.
Opmerking : technisch gesproken zal de Windows-client geen netwerklocatie toevoegen aan de lokale zoekindex. In plaats daarvan wordt die zoekopdracht doorgegeven aan de server en voert de server een zoekopdracht uit met behulp van de bijbehorende index. Als u een NAS-apparaat probeert te doorzoeken, wordt de zoekopdracht in realtime uitgevoerd, zodat de resultaten enige tijd nodig hebben om te verschijnen. Als u op een Windows-bestandsserver zoekt, moet u ervoor zorgen dat de zoekindex op de server alle gewenste locaties bevat.
Stap 1 - Deel map
Het eerste dat u wilt doen is eigenlijk de map delen die u in de index wilt opnemen. U moet de map op uw NAS of op de hostcomputer delen, bijvoorbeeld als het bestanden zijn die zijn opgeslagen op een Windows-pc. Ik wilde bijvoorbeeld een aantal bestanden op mijn Windows 7-pc opnemen in de zoekindex van Windows 10. Dit zijn de drie testbestanden die ik wil opnemen:

Dus ging ik naar Windows 7 en deelde de map door met de rechtermuisknop te klikken en Eigenschappen te kiezen.
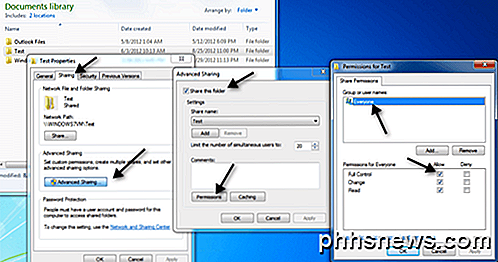
Toen klikte ik op het tabblad Delen, Geavanceerd delen, controleerde Deel deze map, klikte op Machtigingen en gaf iedereen Volledig beheer . Je hoeft natuurlijk niet iedereen de volledige controle te geven, ik doe het hier gewoon omdat het gemakkelijker is om in te stellen.
Stap 2 - Netwerkverbinding maken
Vervolgens moet je de map als een station in Windows 10 in kaart brengen. Je kunt dit doen door Verkenner te openen en vervolgens onderaan op Netwerk te klikken. Zoek uw NAS, bestandsserver of pc in de lijst en dubbelklik erop om de gedeelde mappen te bekijken.
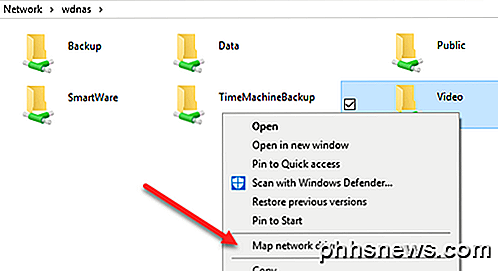
Ga je gang en klik op de gedeelde map en klik vervolgens op Gemakkelijke toegang en Map als station . Houd er rekening mee dat u ook met de rechtermuisknop op de map kunt klikken en Map network drive kiezen . U moet inloggegevens opgeven om u aan te melden bij de bestandsserver of netwerk-pc.
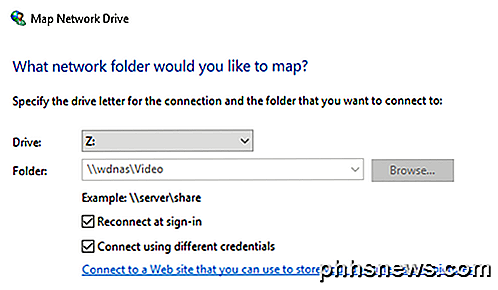
Houd er rekening mee dat tenzij beide machines dezelfde gebruikersnaam en hetzelfde wachtwoord hebben, u het selectievakje Verbinden met verschillende referenties moet inschakelen en vervolgens de gebruikersnaam en het wachtwoord voor die computer of bestandsserver moet invoeren. Wanneer u nu naar de computer gaat, moet de toegewezen schijf worden vermeld.
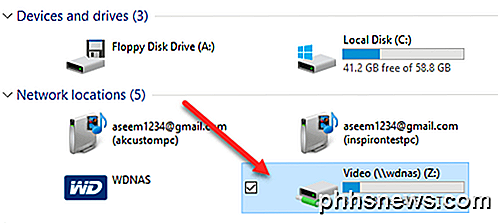
Klik nu met de rechtermuisknop op het netwerkstation en klik op Eigenschappen . Zorg er aan de onderkant voor dat u de optie Bestanden toestaan op dit station hebt ingeschakeld om de inhoud te laten indexeren naast de bestandseigenschappen .
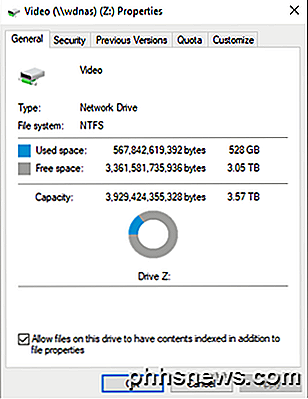
Zodra u dit doet, worden de nieuwe bestanden gescand en opgenomen in de Windows 10-zoekopdracht. Afhankelijk van het aantal bestanden dat is toegevoegd, kan het enige tijd duren voordat u de resultaten begint te zien. Wanneer ik nu een zoekopdracht voer, zie ik bestanden uit mijn toegewezen NAS-map:
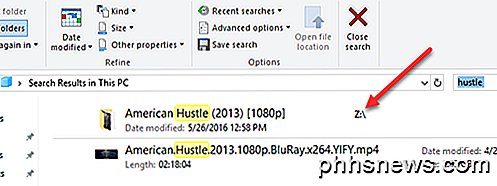
Zoet! Merk ook op dat het voor bepaalde bestandstypen, zoals Word-documenten, ook de inhoud van de bestanden indexeert, zodat u in tekstbestanden, enz. Kunt zoeken. Zoals eerder vermeld, worden deze bestanden niet geïndexeerd in de lokale zoekindex . Als u op Start klikt en indexeringsopties invoert, ziet u dat de locatie van het toegewezen netwerkstation niet wordt vermeld en ook niet kan worden toegevoegd.
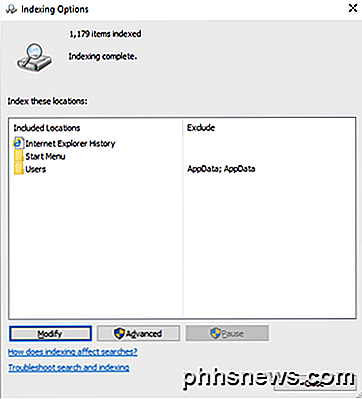
Kortom, het voert de zoekopdracht in realtime uit, daarom zal het langzaam gaan als je een groot aantal bestanden op je netwerkshare hebt. Dat is het zo'n beetje! Lees ook mijn bericht over het opnieuw opbouwen van de zoekindex voor het geval u niet alle gewenste resultaten krijgt bij het uitvoeren van een zoekopdracht. Als je problemen hebt met het zoeken naar een netwerklocatie in Windows 10, plaats hier een opmerking en ik zal proberen te helpen. Genieten!

Kladblok herstellen naar de standaardinstellingen op Windows
Kladblok is een eenvoudige, maar nuttige teksteditor die sinds het begin in een of andere vorm in Windows is opgenomen. U hebt Notepad waarschijnlijk aangepast voor de manier waarop u werkt, maar nu wilt u Kladblok opnieuw instellen op de standaardinstellingen. Geen zorgen. Het is gemakkelijk en we laten u zien hoe.

De live foto's van je iPhone converteren naar foto's
De nieuwe Live Photos-functie van Apple op de iPhone 6s en 6s Plus is echt gaaf, maar als je ze niet als volledig wilt delen Live-foto's of je wilt ze gewoon als foto's, je kunt ze eenvoudig in een paar stappen converteren. GERELATEERD: Geweldige vakantiefoto's maken met je iPhone Live-foto's worden aangeprezen als een van die moet -hebben functies en we hebben uitgelegd hoe je redelijk goede resultaten kunt behalen met hen.



