Een draadloze of netwerkprinter toevoegen in Windows 10
Heeft u net een nieuwe draadloze of netwerkprinter voor thuis of op kantoor en moet u deze op Windows 10 installeren? In vergelijking met de oude tijd is het toevoegen van printers in Windows tegenwoordig meestal een vrij eenvoudig proces, zolang de printer niet oud is.
Ik heb al eerder gesproken over het installeren van printers, maar mijn vorige artikel was gericht op het handmatig toevoegen van een netwerkprinter met behulp van het IP-adres. Dat is eigenlijk een laatste redmiddel optie in het geval u de printer niet automatisch automatisch door Windows 10 laat installeren.
Voordat we beginnen, laten we het hebben over het beheren van printers in Windows 10, omdat dat een beetje verwarrend is geworden. In Windows 10 kunt u printers toevoegen / verwijderen / beheren via het Configuratiescherm of via de app Instellingen.
Beheer printers in Windows 10
Om naar de printerbeheerder op het bedieningspaneel te gaan, klikt u op Apparaten en printers . Ik vind deze interface nog steeds vertrouwd omdat het al bestaat sinds Windows XP.

U ziet een lijst met al uw printers en andere apparaten die zich mogelijk op het netwerk bevinden. De andere manier is om te klikken op Start, vervolgens op Instellingen en vervolgens op Apparaten .
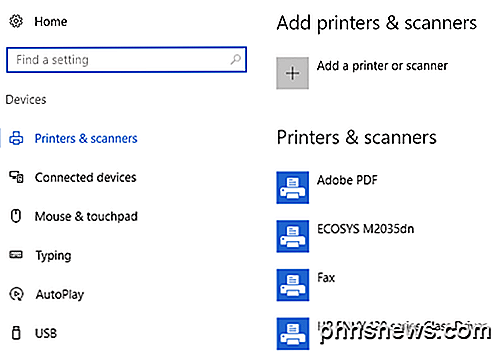
Er is echt geen reden om dit op twee manieren te doen, maar zo zit het nu in Windows 10. Je kunt beide kanten op en je krijgt dezelfde opties, dus dat maakt niet echt uit.
Een printer toevoegen in Windows 10
Laten we nu eens kijken naar de daadwerkelijke stappen voor het toevoegen van een printer aan Windows 10. In dit artikel gaan we ervan uit dat u uw printer hebt verbonden met het draadloze netwerk of bekabelde netwerk. Zolang uw router automatisch IP-adressen afgeeft met behulp van DHCP, moet het eenvoudig zijn om uw printer op het netwerk aan te sluiten.
Raadpleeg voor draadloze printers de instructies voor het configureren van de printer met de instellingen van het draadloze netwerk. Bij de meeste nieuwe draadloze printers kunt u dit doen op het schermdisplay van de printer, maar voor sommige oudere draadloze printers moet u de printer eerst rechtstreeks op een computer aansluiten, de draadloze instellingen configureren en vervolgens loskoppelen.
Zodra de printer is aangesloten, gaat u verder en klikt u op Een printer toevoegen in het dialoogvenster Apparaten en printers op uw pc.
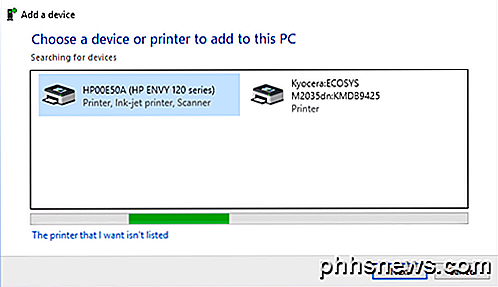
Nu, als de printers aan staan en verbonden zijn, zou er magie moeten plaatsvinden en zouden alle printers op het netwerk die nog niet aan uw computer zijn toegevoegd in de lijst moeten verschijnen. Als ze niet verschijnen, klik dan op De printer die ik wil is geen link onderaan om problemen op te lossen. Ga naar de sectie Problemen met het installeren van printers in Windows 10 om meer te lezen over het oplossen van veelvoorkomende problemen.
Als het goed is, klikt u op de printer die u wilt installeren en klikt u op Volgende .
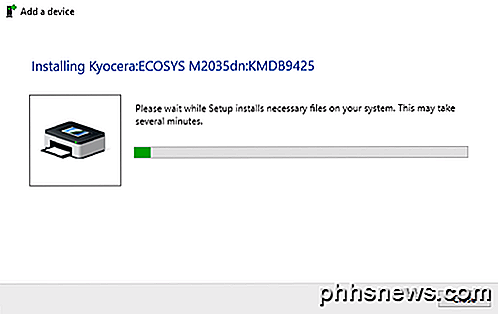
Windows installeert de printer automatisch door de juiste printerstuurprogramma's op het systeem te installeren. Indien beschikbaar, worden de stuurprogramma's van de printer zelf gedownload.
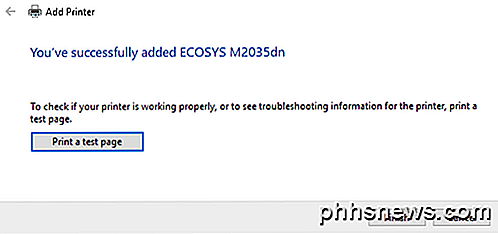
Na een paar seconden moet de printer met succes zijn toegevoegd en kunt u een testpagina afdrukken. Merk op dat deze procedure draadloze of bekabelde printers op het netwerk kan vinden.
Problemen met het installeren van printers in Windows 10 oplossen
Nu zou u waarschijnlijk niet op deze site zijn geweest als alles zo goed ging zoals hierboven getoond, dus laten we het hebben over enkele van de problemen die kunnen optreden. Ten eerste, wat als er niets in de lijst met printers verschijnt?
Het eerste dat u hoeft te doen, is op dat te klikken. De gewenste printer staat niet in de lijst . Hierdoor wordt het dialoogvenster Een printer zoeken geopend .
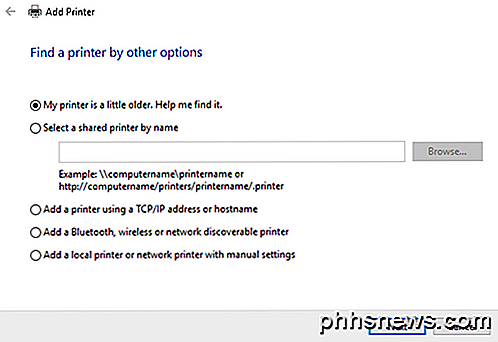
Je zou moeten beginnen met de eerste optie ( mijn printer is iets ouder, help me die te vinden. ) Omdat die nog een scan zal uitvoeren, maar met verschillende methoden om verschillende soorten printers te detecteren.
Als u in een of andere kantooromgeving bent met een gedeelde printer, kunt u doorgaan en het volledige pad naar de printer invoeren, dat u van uw beheerder moet krijgen. De optie Een printer toevoegen met een TCP / IP-adres of hostnaam is in feite de vorige post die ik schreef over printers, waar ik aan de bovenkant van dit artikel aan heb gekoppeld.
De laatste optie, een lokale printer toevoegen of een netwerkprinter met handmatige instellingen, is eigenlijk als u een printer hebt die nog steeds een seriële of parallelle poort gebruikt. De Add a Bluetooth, wireless of network discoverable printer is het hoofddialoogvenster dat verschijnt wanneer u klikt op Add a Printer en het zal gewoon nog een normale scan uitvoeren.
Als geen van de bovenstaande opties voor u werkt, kan dit een probleem zijn met het afdruksysteem op uw Windows 10-machine. De volgende optie is om de probleemoplosser voor printers te gebruiken. U kunt op Start klikken, printerproblemen invoeren en vervolgens op Afdrukproblemen zoeken en oplossen klikken.
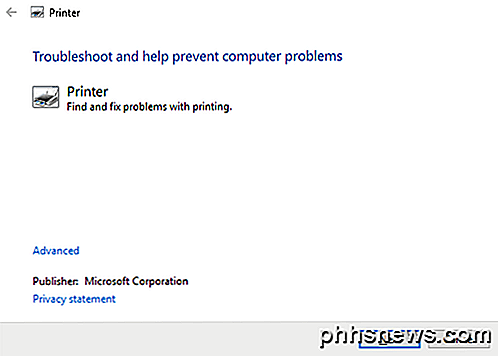
U kunt ook een andere probleemoplosser voor printers downloaden van Microsoft en die uitvoeren om te zien of deze eventuele problemen kan oplossen. Als u ten slotte een oudere printer hebt die geen Windows 10-stuurprogramma heeft, moet u mogelijk een upgrade uitvoeren naar een nieuwe printer. U kunt altijd proberen een Windows 8- of Windows 7-stuurprogramma te installeren, maar dit werkt mogelijk niet vanwege de hogere beveiligingsinstellingen in Windows 10. Als u vragen heeft, kunt u een opmerking plaatsen. Genieten!

Hoe u de Swype-achtige inscriptie van Android uit kunt schakelen
Okay, snelle thumb-tappers, u weet hoe dit werkt: u typt een superbelangrijk SMS-bericht met razendsnelle snelheid, wanneer alle plotseling detecteert het toetsenbord je Flash-achtige tikkende snelheid als een veegbeweging. Doh! In plaats van te zeggen "Ja, ik zou dit weekend graag naar de film gaan!

Uw MAC-adres zoeken en wijzigen op OS X
Elke netwerkkaart op uw computer heeft een ingebouwd uniek MAC (Media Access Control) adres dat kan worden gebruikt om uw computer te identificeren . Dit is meestal prima, maar het is mogelijk om het native te veranderen in OS X. GERELATEERD: Waarvoor wordt een MAC-adres precies gebruikt? Als u Windows of Linux gebruikt, kunt u uw MAC-adres wijzigen ook gemakkelijk op die platforms, hoewel we moeten opmerken dat dit een meer geavanceerd onderwerp is en dat de meeste mensen hun MAC-adressen niet moeten veranderen, tenzij dat echt nodig is.



