Hoe de opdrachtregel gebruiken om een programma te doden
Iedereen weet hoe je een programma moet doden met behulp van Task Manager in Windows of Force Quit in OS X, maar soms is het handig om een programma te doden met behulp van de opdrachtregel. Ik ben verschillende situaties tegengekomen waarin het programma weigerde te beëindigen via Task Manager, zelfs toen ik probeerde het onderliggende proces te doden. Force Quit heeft zijn eigen eigenaardigheden en doodt niet altijd een programma zoals het zou moeten. Dat is wanneer u de kracht van de opdrachtregel kunt gebruiken.
In dit artikel zal ik de opdrachten doornemen voor het doden van een programma in Windows, OS X en Linux. Interessant genoeg is er meestal meer dan één commando om dit te bereiken, dus ik zal proberen de verschillende die ik heb gebruikt te noemen. Het is geen volledige lijst, dus als u een ander commando gebruikt dat hier niet wordt genoemd, laat het ons dan weten in de reacties.
Windows - TSKILL en TASKKILL
In Windows kun je twee commando's gebruiken om een programma te doden: TSKILL en TASKKILL. TSKILL is een eenvoudiger en minder krachtig commando, maar doet het werk prima. Als u bijvoorbeeld Microsoft Word gebruikt, is de procesnaam winword.exe. Om Word te deselecteren vanaf de commandoregel, typt u de volgende opdracht:
tskill winword
Dat zal Word doden en u zult niet-opgeslagen gegevens verliezen, dus u moet voorzichtig zijn met het gebruik ervan. Ik heb het uitgeprobeerd op een niet-opgeslagen Word-document en het is gewoon verdwenen toen ik dit uitvoerde, geen prompts om de documenten op te slaan. Dit is vrijwel waar voor alle commando's die ik hier ga noemen, want dat is een beetje het punt. Je kunt een programma meteen doden zonder vragen.

Een ding om op te merken is dat het grootste deel van de tijd dat dit commando wordt gebruikt, het wordt gebruikt met de parameter / A. / A vertelt de opdracht om het proces onder alle sessies te beëindigen. Dus typ je meestal het volgende commando om extra zeker te zijn dat het proces wordt gedood:
tskill / Een winwoord
Het tweede commando, dat meer opties heeft en krachtiger is, is TASKKILL. Als je de helppagina voor TASKKILL bekijkt, begrijp je wat ik bedoel:
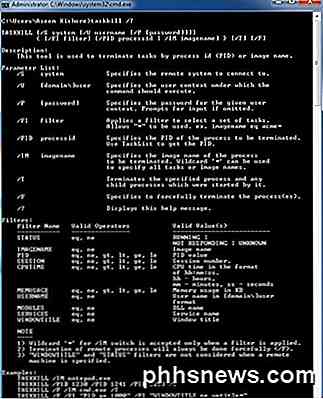
Als u meer controle en opties wilt hebben voor het doden van een programma in Windows, gebruikt u TASKKILL. Om te beginnen kun je een programma doden met behulp van de volgende opdracht:
taskkill / F / IM winword.exe
Merk op dat u .EXE moet gebruiken bij het gebruik van de opdracht TASKKILL. / F betekent om het proces krachtig af te breken. / IM betekent de afbeeldingnaam, dwz de procesnaam. Als je wilt doden met behulp van de proces-ID (PID), moet je / PID gebruiken in plaats van / IM. / T is geweldig omdat het alle onderliggende processen die zijn gestart door het opgegeven proces zal doden.
U kunt TASKKILL ook gebruiken om op afstand verbinding met een ander systeem te maken en een proces op dat externe systeem te beëindigen. Wat ik ook leuk vind, is de mogelijkheid om jokertekens te gebruiken in TASKKILL.
OS X / Linux - KILL en KILLALL
In OS X en Linux heb je twee commando's voor het doden van processen: KILL and KILLALL. U moet deze in het terminalvenster uitvoeren. Om een programma te doden, moet je de programmanaam of de proces-ID gebruiken. Er zijn enkele manieren om deze informatie te vinden. Een manier is via de Activity Monitor.
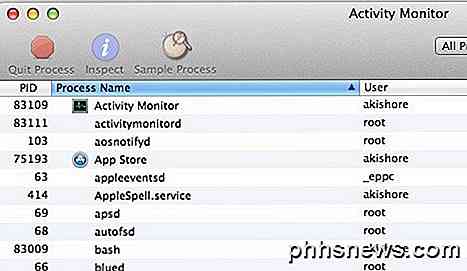
Dat vereist echter de GUI-interface. Als u de opdrachtregel gebruikt om een proces te beëindigen, kunt u de opdrachtregel ook gebruiken om de procesinformatie te vinden. Twee commando's die te binnen schieten zijn top en ps -ax .
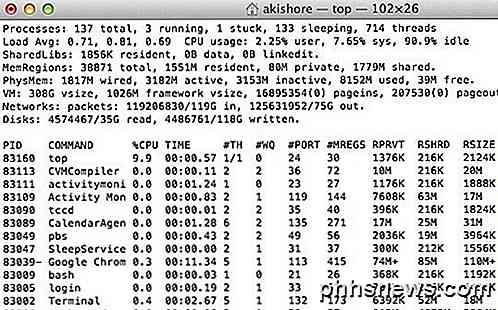
top geeft u een lijst met processen met de PID en de programmanaam, ook gesorteerd op CPU-gebruik. Het is een snelle manier om het proces te vinden dat je wilt doden. ps -ax geeft je een lijst gesorteerd op PID en het pad van het programma. Het is iets anders dan de top.
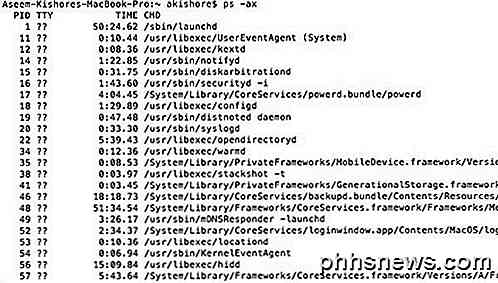
Nu voor het doden van het programma in OS X. Je kunt eenvoudig het volgende commando typen om een specifiek proces te doden:
kill -9 83002
83002 is het Terminal-proces en de 9 middelen om het proces te doden. U kunt andere getallen zoals 3 gebruiken, wat betekent: stoppen, of 6, wat betekent afbreken. Meestal blijf je echter bij 9. Je kunt ook het KILL-commando gebruiken om alle lopende processen te doden, hoewel je deze opdracht waarschijnlijk nooit zou moeten gebruiken.
kill -TERM -1
Waar KILL nuttig is voor het doden van één proces of alle processen, gebruikt KILLALL om een groep processen te doden. Als u bijvoorbeeld Google Chrome gebruikt, zijn er mogelijk 10 Chrome-processen actief. Het zou echt vervelend zijn om tien keer KILL te gebruiken om Chrome te sluiten. In plaats daarvan zou je KILLALL kunnen gebruiken zoals:
moord Evernote
of
killall 'Google Chrome'
Merk op dat je de enkele aanhalingstekens of iets langer dan één woord moet gebruiken. Als het proces niet onder uw naam wordt uitgevoerd, maar in plaats daarvan wordt uitgevoerd onder root, moet u de volgende opdracht gebruiken:
sudo killall 'Google Chrome'
of
sudo killall -9 'Google Chrome'
Nogmaals, de 9 stuurt het specifieke signaal naar KILL in plaats van TERM. Sudo is alleen nodig als u een foutmelding krijgt over het niet hebben van toestemming. Anders kunt u het killall-programma of killall -9-programma uitvoeren . Op OS X komt het KILLALL-commando goed van pas als je een programma niet geforceerd kunt afsluiten. U hoeft de proces-ID niet te weten, wat fijn is. Typ gewoon de naam in en alle processen worden gedood in verband met die naam.
Dit artikel was bedoeld om u meer geavanceerde methoden te geven voor het doden van een programma in Windows, OS X en Linux. Als je vragen hebt over het doden van een programma via de opdrachtregel, plaats dan een opmerking en ik zal proberen te helpen. Genieten!

Geef uw Dropbox-account een boost met Space Upgrades, Apps en meer
Dropbox is een geweldige manier om bestanden in de cloud op te slaan en ze eenvoudig te openen vanaf apparaten van groot en klein. Vandaag bekijken we hoe je je Dropbox-ervaring kunt opwaarderen met gratis ruimte-upgrades, app-integratie en meer. Wat is Dropbox en waarom zou ik me druk maken over het opladen van alles?

Een schijf met Mac-indeling lezen op een Windows-pc
Windows kan normaal geen schijven in de Mac-indeling lezen en biedt aan om ze in plaats daarvan te wissen. Maar hulpprogramma's van derden vullen het gat in en bieden toegang tot stations die zijn geformatteerd met het HFS + -bestandssysteem van Apple op Windows. Hiermee kunt u ook Time Machine-back-ups op Windows herstellen.



