De alarmvertraging wijzigen voor de Nest Protect

Met de Nest Secure hebt u een bepaalde hoeveelheid tijd tussen het inschakelen van uw systeem en het verlaten van het huis, of tussen het binnengaan van uw huis en ontwapenen het systeem. Ga als volgt te werk om dat tijdvenster aan te passen.
GERELATEERD: Het Nest Secure beveiligingssysteem installeren en instellen
Standaard is dit venster ingesteld op één minuut voor zowel afsluiten als invoeren. Je kunt deze instellingen afzonderlijk wijzigen om zowel kort als 30 seconden of zo lang als vijf minuten te maken.
Begin door de Nest-app op je telefoon te openen en op de knop 'Instellingen' (het tandwielpictogram) rechtsboven te tikken de hoek van het scherm.
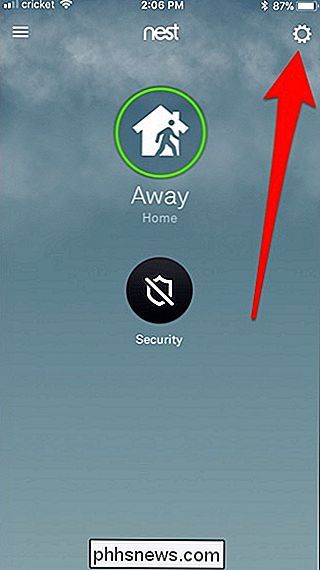
Tik op de optie "Beveiliging" onder aan de lijst.
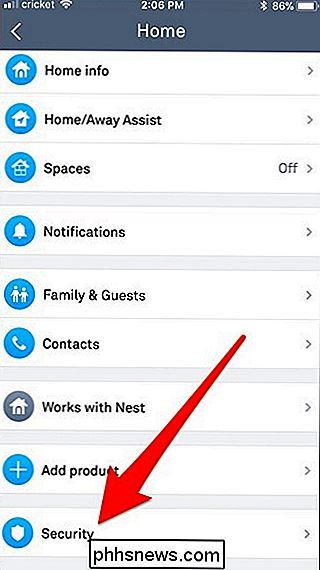
Tik op de pagina "Beveiliging" op de instelling "Alarmopties".
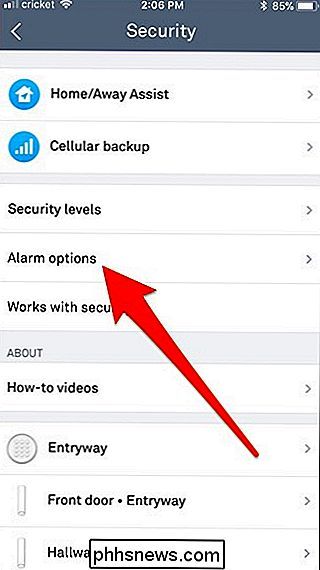
Onder het gedeelte "Alarmaftelprocedure", u kunt twee instellingen wijzigen: "Bij thuiskomen" en "Bij vertrek". De eerste is voor het instellen van de alarmvertraging wanneer u thuiskomt. Dus wanneer u de deur opent, heeft u één minuut de tijd om het systeem uit te schakelen, anders gaat het alarm af. De laatste instelling is voor het instellen van de alarmvertraging wanneer u vertrekt. Dus nadat je je systeem hebt geactiveerd, heb je één minuut om te vertrekken en alle deuren te sluiten voordat het systeem zichzelf bewapent. Tik op een van de instellingen om de vertraging te wijzigen.
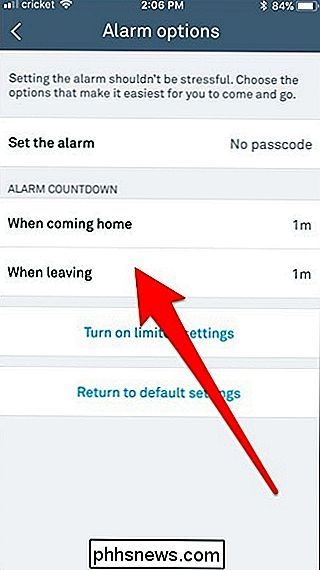
U kunt kiezen uit vijf opties: 30 seconden, 45 seconden, één minuut, drie minuten en vijf minuten. Kies degene die het beste bij u past. "When Leaving" heeft echter om de een of andere reden geen optie van 45 seconden, dus houd daar rekening mee.
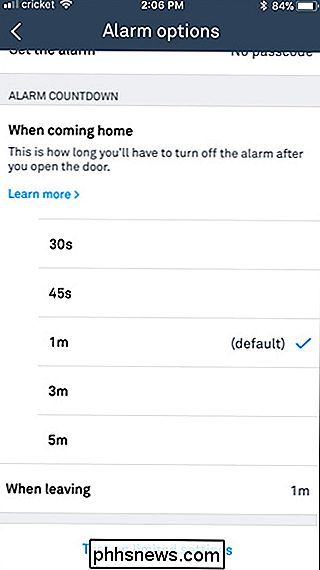
Nadat u een nieuwe tijd hebt geselecteerd, slaat deze automatisch de nieuwe instellingen op en kunt u de app verlaten. Vanaf daar gebruikt de Nest Secure de nieuwe vertragingstijd voor alarmverklaringen.

Hoe ziet u op welke websites uw computer in het geheim is Verbonden met
Uw pc maakt in een werkdag veel internetverbindingen, en niet alle sites zijn noodzakelijkerwijs sites waarvan u zich bewust bent dat er verbindingen zijn gebeurt met. Hoewel sommige van deze verbindingen onschadelijk zijn, is er altijd een kans dat u wat malware, spyware of adware gebruikt zonder uw medeweten met uw internetverbinding op de achtergrond.

Hoe u uw Steam-ruilkaarten verkoopt (en krijg gratis Steam-tegoed)
Steam-ruilkaarten zijn in principe gratis geld. Ervan uitgaande dat je een paar games hebt op Steam, genereer je waarschijnlijk Steam-handelskaarten zonder dat je het weet - en je kunt ze op de community-markt verkopen voor Steam Wallet-tegoed, waarmee je games kunt kopen. Ik heb heeft ten minste $ 20 aan gratis Steam-tegoed gedaan met behulp van de onderstaande methode.



